Jak vyzkoušet systém Chrome OS v VirtualBox Před zakoupením Chromebooku

Chromebooky Google spusťte Chrome OS, lehký operační systém založený na systému Linux, který vám poskytne plnohodnotný prohlížeč Chrome a základní desktopové prostředí. Než si koupíte Chromebook, budete chtít hrát s operačním systémem Chrome ve virtuálním počítači v okně na pracovní ploše.
Co jste získali
SOUVISEJÍCÍ: Nejlepší Chromebooky, které si můžete koupit, vydání 2017
Zde je věc: Nemůžete získat oficiální verzi OS Chrome bez nákupu Chromebooku. Společnost Google nenabízí verzi operačního systému Chrome OS, kterou můžete instalovat na stávajícím hardwaru, ať už se jedná o virtuální počítač nebo o plný přenosný nebo stolní počítač. Na Chromebooku můžete získat pouze plnou verzi OS Chrome.
Ovšem Chrome OS, jako je samotný prohlížeč Chrome, je založen na projektu s otevřeným zdrojovým kódem. Projekt s otevřeným zdrojovým kódem se nazývá Chromium OS. Obsahuje většinu operačního systému Chrome OS, kromě některých dalších funkcí, které přidává společnost Google později, včetně podpory aplikací pro systém Android.
Doporučujeme používat službu Neverware CloudReady. Neverware převezme kód Chromium OS a upraví ho tak, aby fungoval na stávajícím hardware počítače. Poté přidávají další funkce správy podniku a prodávají své řešení školám a firmám, které chtějí spustit systém Chrome OS na stávajících počítačích.
Neverware však nabízí bezplatnou verzi pro domácí použití a volné virtuální počítače pro VirtualBox a VMware. Tento software je založen na Chromium OS a je téměř přesně totožný s OS Chrome. Chybí vám jen pár zvonů a píšťalků, můžete se dostat pouze do Chromebooku.
Jak získat virtuální počítač
SOUVISEJÍCÍ: Začátečník: Jak vytvářet a používat virtuální stroje
budete potřebovat nainstalovanou aplikaci virtuálního stroje. Navrhujeme bezplatný software VirtualBox, ale můžete také použít produkt VMware, jako je VMware Workstation, pokud dáváte přednost nebo jste ho již nainstalovali.
Jakmile nainstalujete program virtuálního počítače, přejděte na stránku s obrázkem virtuálního stroje CloudReady společnosti Neverware. Klepnutím na příslušný odkaz stáhněte obrázek virtuálního stroje buď pro VirtualBox nebo VMware, podle toho, co jste nainstalovali.
Dále importujte stažený přístroj virtuálního stroje do zvoleného virtuálního stroje. V aplikaci VirtualBox klepněte na položku Soubor> Importovat zařízení a přejděte do právě staženého souboru virtuálního stroje, který bude mít příponu .OVF.
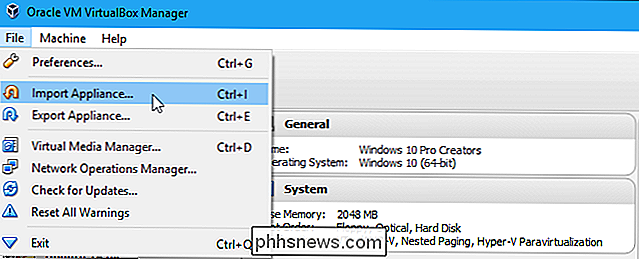
VirtualBox nebo VMware nastaví virtuální hardware virtuálního počítače podle specifikací v souboru. Nemusíte nakonfigurovat nic nebo dokonce instalovat operační systém - je již nainstalován. Chcete-li pokračovat, stačí kliknout na tlačítko "Importovat"
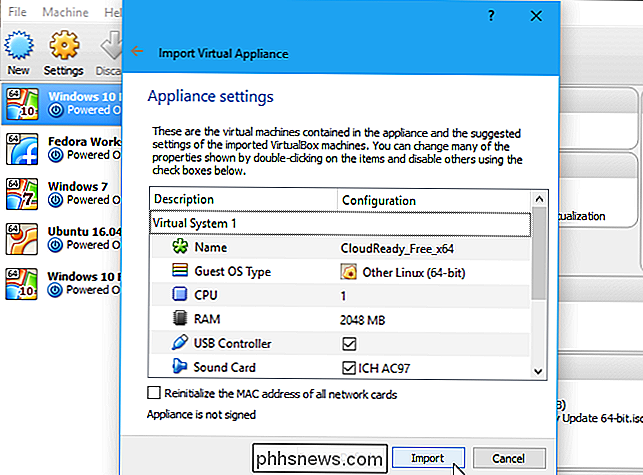
Chcete-li spustit virtuální stroj CloudReady, stačí ho dvakrát kliknout ve své knihovně virtuálního počítače.
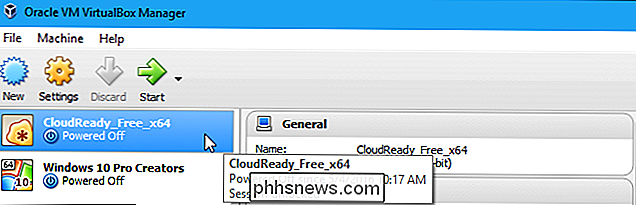
Používání Chromium OS
Navzdory značky Neverware CloudReady, OS "se objeví v celém operačním systému, což naznačuje, že právě používáte systém Chrome OS s otevřeným zdrojovým kódem.
Všechno bude fungovat poměrně podobně. Zobrazí se obvyklá obrazovka nastavení operačního systému Chrome OS, i když bude označena logem "CloudReady".
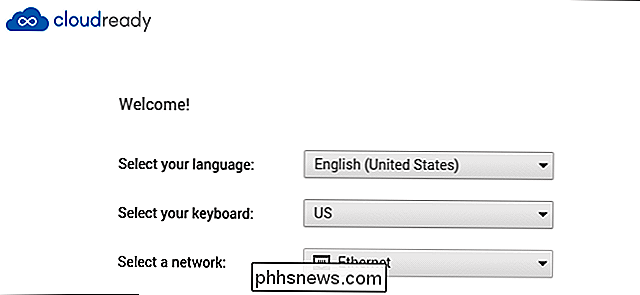
Když spustíte virtuální počítač poprvé, nabídne automatické stažení pluginu Adobe Flash pro tebe. To je něco, co je běžně obsaženo v systému Chrome OS, ale nemůže být zde zahrnuto. V Chromebooku se toto okno nezobrazí. Tento průvodce vám ale stále pomáhá s jeho instalací jediným kliknutím.
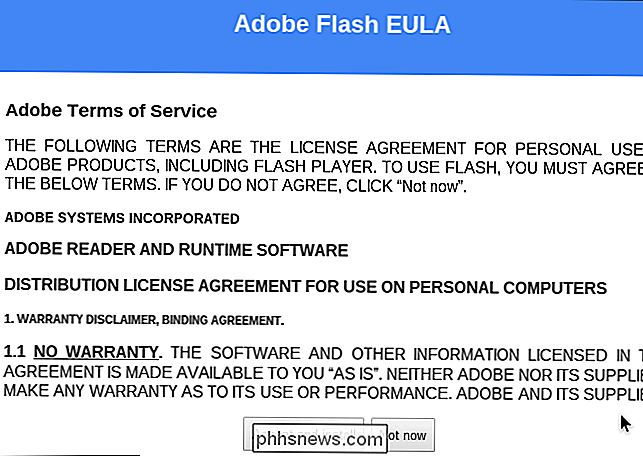
Budete se přihlašovat do operačního systému pomocí účtu Google, stejně jako běžně používáte Chromebook. Ve skutečnosti, když to uděláte, obdržíte od Googlu e-mailové upozornění, že došlo k novému přihlášení z operačního systému Chrome.
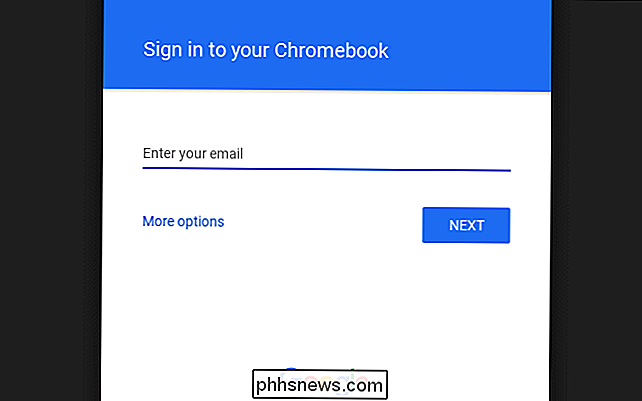
Můžete kliknout a používat prostředí, jako byste používali běžný Chromebook. Najdete zde obvyklé věci: pracovní prostředí s panelem úloh, zásobníkem a spouštěčem, aplikacemi jako je aplikace Soubory a samozřejmě samotným prohlížečem Chrome.
Některé funkce nebudou přítomny. Nenajdete žádnou podporu pro aplikace pro Android, která se v poslední době objevila na více (ale ne všem) Chromebookech. Můžete se setkat s problémy s multimediálními nebo webovými servery s omezeným přístupem k DRM.
Operační systém neobdrží aktualizace od společnosti Google, ale automaticky se aktualizuje na nové verze programu CloudReady, které vydal Neverware. Ty mají tendenci zaostávat za novými verzemi operačního systému Chrome OS, které vydal samotný Google, protože aplikace Neverware je musí po jejich vydání změnit.
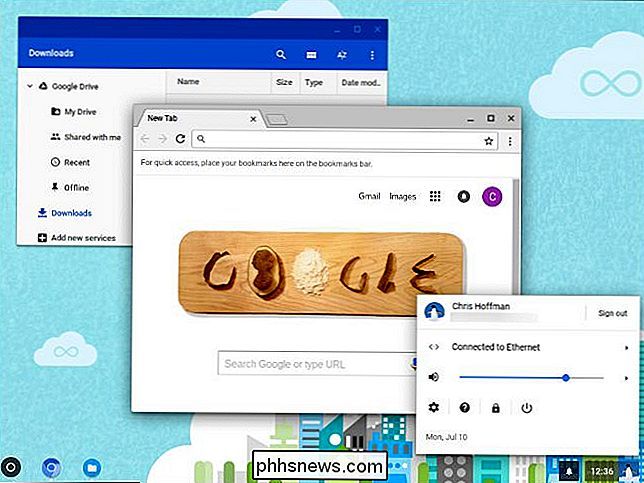
Při spuštění virtuálního stroje v budoucnu se uvidí obvyklý znak OS Chrome - na obrazovce, kde můžete zadat heslo, přihlásit se pomocí nového uživatelského účtu nebo se přihlásit jako host. V režimu hosta Chromebook poskytne hostovi prázdnou břidlici a při odhlášení automaticky vymaže data procházení.
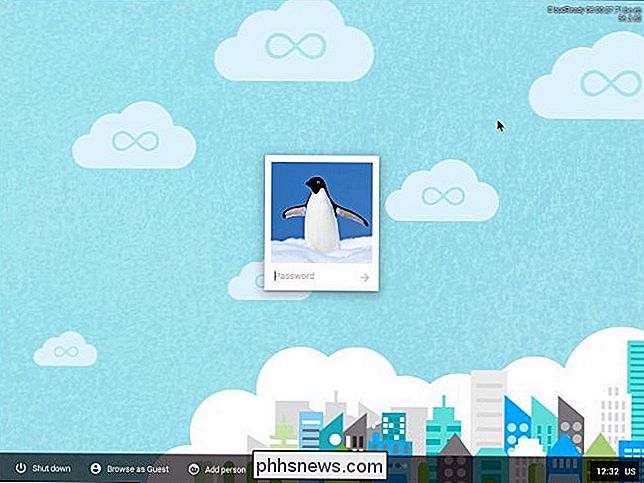
I když je to náhled na zkušenosti s použitím OS Chrome, nemůže to nahradit skutečnou věc. Nejen, že chybí několik funkcí, ale výkon systému Chrome OS na skutečném hardwaru by měl být mnohem lepší než ve virtuálním stroji.
Navíc zkušenost s použitím OS Chrome uvnitř virtuálního stroje je trochu chybějící . Chrome OS by měl být jednoduchý a lehký, vymanit se z vaší cesty a dát vám snadno použitelný přenosný počítač, který nepotřebuje údržbu systému nebo instalaci softwaru, něco, co můžete snadno použít a předávat hostům s režimem hosta.
SOUVISEJÍCÍ: Jak nainstalovat Android v systému VirtualBox
Nemůžete vlastně mít celý Chrome OS zážitek bez vyzkoušení Chromebooku, stejně jako nemusíte mít zkušenosti s používáním telefonu Android instalací Android ve virtuálním počítači v počítači. Možná budete chtít navštívit místní prodejnu elektroniky a hrát si Chromebook osobně, pokud jste stále zvědaví. To vám umožní experimentovat s těmito aplikacemi Android v systému Chrome OS.

Aplikace FaceTime na vašem Apple TV
FaceTime je skvělý způsob, jak videohovory s přáteli a rodinou na dlouhé vzdálenosti, ale pokud chcete radši držet ruce v klidu že se vám líbí: Nejlepší způsoby, jak video chatovat z Windows, Mac, iPhone nebo Android Možná přemýšlíte: "Ale Aplikace FaceTime neexistuje na Apple TV! "A máte pravdu, ale existuje řešení, které můžete využít pomocí AirPlay.

Jak hledat svou historii objednávek v Amazonku
Objednejte tolik věcí z Amazonu, je těžké sledovat to vše. Pokud se budete muset vrátit zpět do historie, abyste našli něco, co jste si objednali dříve, můžete se procházet stránkami a stránkami položek, které jste si koupili, ale to je únavné. Místo toho použijte historii vyhledávání objednávek SOUVISEJÍCÍ: Jak objednat téměř vše od Amazonu Používání Amazon Echo Hledání v historii objednávek je užitečné, pokud potřebujete změnit pořadí, které nekupujete pravidelně stačí pro Amazon's Subscribe and Save.



