Jak odinstalovat a přeinstalovat aktualizace systému Windows
Přestože instalace aktualizací v systému Windows je snadný proces, mechanismus na pozadí, který je spravuje, je poměrně komplikovaný. Existuje také mnoho dezinformací na internetu o tom, jak řešit problémy týkající se Windows Update.
Jedním z největších mylných představ je, že všechny aktualizace systému Windows mohou být nainstalovány najednou jednoduše odstraněním složky SoftwareDistribution uložené v C: \ Windows . To je úplně špatné. Ano, můžete ušetřit nějaké místo (od 500 MB do několika GB), ale odstranění složky neodstraní nainstalovanou aktualizaci.
Navíc je špatný nápad odstranit složku SoftwareDistribution, pokud to není absolutně nutné. Existuje podsložka s názvem DataStore, která má rozsáhlou databázi všech dostupných aktualizací systému Windows. Tato databáze bude pravděpodobně o velikosti několika set MB. Smazání této databáze jednoduše odebere historii Windows Update pro počítač.
Abych to dokázal, provedl jsem test. Otevřela jsem Ovládací panel, klikla na Windows Update a v levém menu klikla na položku Zobrazit historii aktualizací .

Tato obrazovka vám poskytuje úplný seznam nainstalovaných aktualizací se stavem, významem a datem instalace . Pokud odstraníme složku SoftwareDistribution, bude toto dialogové okno zcela prázdné, jako kdyby jste nikdy nenainstalovali žádné aktualizace. Než vám to ukážeme, klikněte na odkaz Instalované aktualizace v horní části, kde vám řekne, jak odebrat aktualizaci.
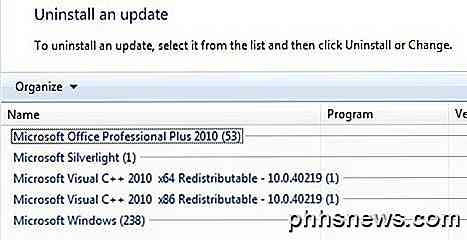
Jak vidíte, mám několik aktuálně nainstalovaných aktualizací pro Office, Windows, Silverlight atd. Nyní, pokud budete postupovat podle níže uvedených pokynů pro odstranění složky, můžete se vrátit do dialogu Zobrazit historii aktualizace a uvidíte, že je nyní prázdný.
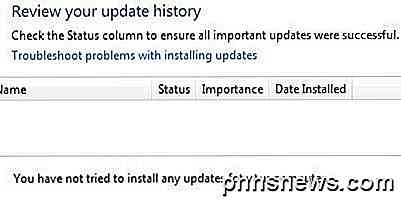
Pokud však znovu kliknete na Instalované aktualizace, uvidíte všechny aktualizace, které byly uvedeny dříve a jsou zde stále uvedeny. Je to proto, že jsme jednoduše odstranili historii záznamů aktualizací a ne aktuální aktualizace.
Toto dialogové okno je místo, kde můžete skutečně odinstalovat aktualizaci, ale pouze jednu po druhé. Jednoduše klikněte na aktualizaci a klikněte na Odinstalovat . Bohužel neexistuje žádný způsob, jak odstranit všechny aktualizace najednou, pokud nepoužíváte nástroj Obnovení systému.
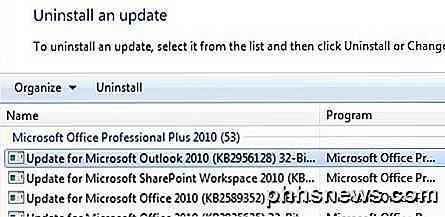
Pokud používáte nástroj Obnovení systému a obnovení počítače do předchozího bodu obnovení, budou všechny aktualizace, které byly nainstalovány po tomto bodu obnovení, odstraněny. Chcete-li však odstranit všechny aktualizace, potřebujete bod obnovení vytvořený okamžitě po instalaci operačního systému. Dokonce i v případě, že byl v tomto okamžiku vytvořen bod obnovení, starší jsou obvykle odstraněny v čase, aby se vytvořil prostor pro novější body obnovení.
Přesto, pokud máte dostatek místa přidělených nástroji Obnovení systému, můžete být schopni vrátit zpět několik měsíců aktualizací najednou.
Jakmile odstraníte obsah složky, budete muset znovu spustit službu Windows Update pomocí ovládacího panelu a zkontrolovat aktualizace. Celá databáze bude postavena od začátku a můžete si všimnout, že systém Windows zobrazuje Kontrola aktualizací po velmi dlouhou dobu. Důvodem je, že seznam všech aktualizací platných pro operační systém musí být znovu stažen a poté porovnán s aktuálně nainstalovanými aktualizacemi systému.
Odstranit složku SoftwareDistribution
Chcete-li tuto složku odebrat, musíte v systému Windows nejdříve zastavit služby Windows Update a služby BITS . Chcete-li to provést, klepněte na tlačítko Start a do vyhledávacího pole zadejte příkaz services.msc .
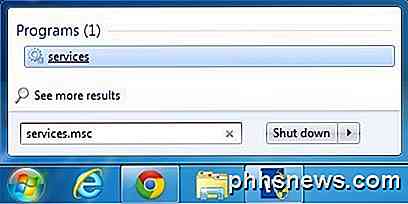
Potom klepněte pravým tlačítkem na službu Windows Update a klepněte na tlačítko Zastavit . Proveďte totéž při službě Background Intelligent Transfer Service (BITS) .
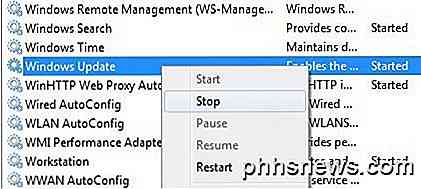
Nyní přejděte na následující složku níže a uvidíte několik složek uvedených v seznamu. Hlavními, o kterých budeme hovořit, jsou soubory ke stažení a DataStore .
C: \ Windows \ SoftwareDistribution
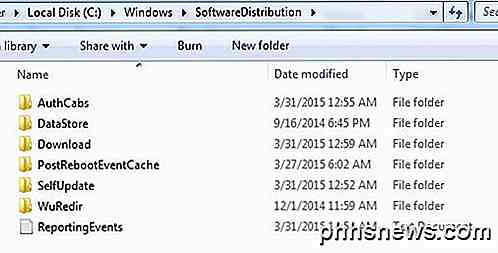
Pokud se pokoušíte získat pouze místo na pevném disku, měli byste smazat pouze obsah složky Stáhnout, ač teoreticky by to nemělo být nutné. Složka Stažení skutečně obsahuje všechny aktualizace, které byly staženy, ale dosud nebyly nainstalovány. Po instalaci budou aktualizace odebrány do 10 dnů. Teoreticky by se tato složka měla zmenšit ve velikosti brzy po instalaci všech aktualizací systému Windows.
Složka DataStore obsahuje databázi s úplnou historií aktualizací systému Windows pro počítač. Po jeho odstranění bude dialog Historie aktualizací prázdný, jak jsem uvedl výše, ale všechny vaše aktualizace zůstanou. Složku DataStore byste neměli nikdy vymazat, pokud vám to nebude řečeno, nebo pokud bude služba Windows Update zcela poškozena a chybně nakonfigurována.
Všimněte si, že pravděpodobně nebudete moci odstranit určité složky a soubor ReportingEvents. V případě, že nelze odstranit složku, stačí otevřít složku a odstranit veškerý obsah uvnitř. Pro mě došlo k chybě při pokusu o odstranění složky DataStore, takže jsem prostě vešel do složky a odstranil databázový soubor a všechny ostatní soubory ve složce.
Zkontrolujte aktualizace systému Windows
Pokud jste odstranili složku SoftwareDistribution, budete chtít znovu projít službou Windows Update a zkontrolovat aktualizace. Ukazuje, že od aktualizace historie již nikdy neproběhla kontrola aktualizací.
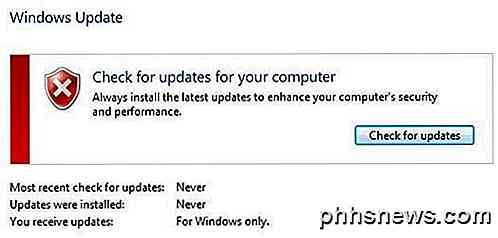
Klikněte na tlačítko Kontrola aktualizací a buďte připraveni na chvíli počkat, jak se databáze znovu vytváří.
Závěr
Takže hlavním bodem je, že se nemůžete opravdu zbavit všech aktualizací systému Windows najednou, pokud nemáte v systému skutečně starý bod obnovení. Za druhé byste měli odstranit pouze složku Stahování v adresáři SoftwareDistribution, pokud chcete ušetřit místo nebo jednoduše nainstalovat nejnovější aktualizace a počkat 10 dní, abyste zjistili, zda jsou automaticky odstraněny.
Za třetí byste měli smazat složku DataStore pouze tehdy, pokud je něco v systému Windows Update opravdu špatně, jako by se nemuselo zobrazovat žádné nové aktualizace po dobu několika měsíců atd. Doufám, že to vám dává lepší přehled o tom, jak funguje Windows Update a jak jsou soubory uloženy. Máte-li jakékoli dotazy, zadejte komentář. Užívat si!

Jak váš počítač mohl nahradit herní konzoli ve vašem obývacím pokoji
Už roky věděli, že odborníci a publicisté zpívali, že počítačové hry konečně splnily svůj zápas. To, že po létech na vrcholu herního světa jako technologicky nejvyšší volba, konzoly nakonec zachytily stárnoucí platformu a potvrdily svou dominanci jako volbu "go-to" pro každého, kdo bral své vrcholné skóre vážně.

Jak načíst iPhone 7 a poslouchat hudbu ve stejnou dobu
O odstranění konektoru pro sluchátka Apple ve své nejnovější verzi iPhone bylo mnoho. To znamená, že máte pouze jeden port v telefonu - tak, jak si nabít a poslouchat hudbu ve stejnou dobu? Máme pro vás některé možnosti. Většina lidí se zajímá o to, proč Apple odstranil konektor sluchátek na prvním místě.



