Jak používat aplikaci AutoText a Quick Parts v aplikaci MS Word
V několika předchozích iteracích aplikace Word má aplikace Microsoft AutoText funkci, která umožňuje uživatelům zachytit kus textu a poté jej použít znovu a znovu v jiných částech svých dokumentů nebo dokonce v jiných dokumentech; Microsoft přidal do této funkce, že obsahuje něco, co volá, Quick Parts, které jsou v podstatě stále AutoText, ale nabízejí uživatelům trochu větší flexibilitu.
Chcete-li zjistit, jak funkce AutoText pracuje s položkami Rychlé části, zadejte nějaký text do zkušebního dokumentu. v tomto příkladu bude použita adresa:

Dále zvýrazněte text a klepněte na kartu Vložit na hlavní kazetě a poté klikněte na ikonu Rychlé díly :
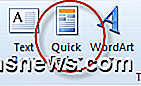
Toto rozbalovací menu byste měli získat:
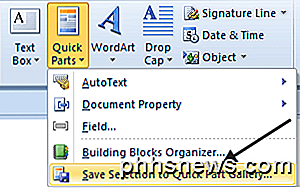
Zvolte možnost Uložit výběr do složky Rychlá část, měli byste mít vyskakovací okno, které vypadá takto:
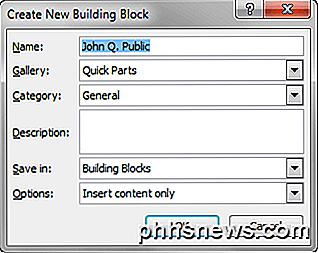
Ve většině případů můžete jít s výchozími možnostmi, ale pokud chcete, můžete je změnit tak, aby vyhovovaly vašim účelům, a pak klikněte na tlačítko Ok .
Poznámka: Název vytvořené rychlé součásti je výchozí k prvnímu řádku textu.
Chcete-li vidět výsledky vašeho úsilí, přesuňte se na jinou část dokumentu a poté klikněte znovu na ikonu Rychlé díly, měli byste vidět text, který jste zachytili v malém okně:
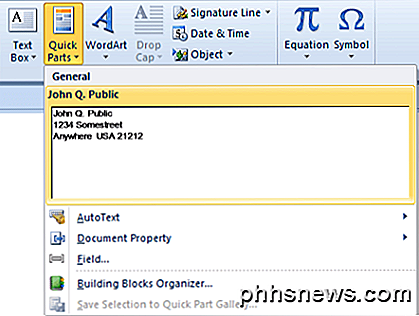
Klepnutím na okno Rychlé díly s textem v něm se text vloží do dokumentu na aktuální pozici.
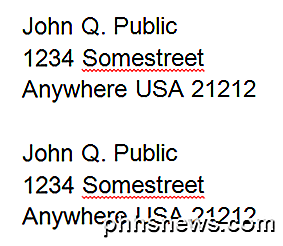
Existuje ještě rychlejší způsob, jak dostat text Rychlých dílů do dokumentu; přesuňte se na prázdné místo a začněte psát stejný text, který jste uložili jako text Rychlé části, měli byste si trochu vyskakovat, že vám Word zjistí, že se snažíte zadat text Rychlé části, v tomto případě všechny ty musíte udělat, je stisknout klávesu Enter a Word vyplní zbytek textu Quick Parts pro vás.
Poznámka: Můžete také zadat pouze pár prvních znaků textu Rychlé části a poté stisknout klávesu F3 a aplikace Word vloží text Quick Parts, který si myslí, že chcete.
Jedná se o rychlou součást Quick Parts, kliknutím na jednu ikonu, okamžitě vidíte zachycený text a můžete jej vložit pouze jedním kliknutím, nebo jej můžete automaticky vložit, když rozpozná, co se snažíte psát.
Word stále má starou funkci AutoText; použijte ji, postupujte stejným způsobem jako u Quick Parts, a to pouze v případě, že se objeví popup Vytvoření nového stavebního bloku, namísto toho, abyste se rozhodli pro výchozí část Rychlé díly v části Galerie, a místo toho zvolte AutoText :
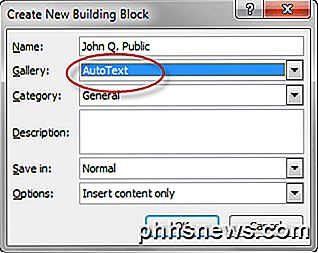
Pak ji použijete klepnutím na ikonu Rychlé součásti a namísto výběru jednoho z textových políček pro součásti Quick Parts klikněte na místo, kde se uvádí text AutoText, měli byste vidět rozbalovací nabídku, která vypadá takto:
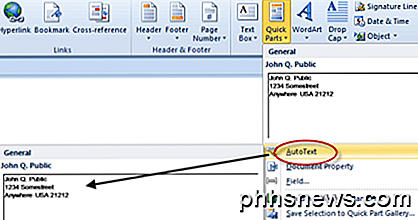
Kliknutím na místo, kde se ukládá uložený text, se text uložený do dokumentu vloží stejně jako u částí Quick Parts.
Další dvě možnosti vkládání z nabídky Rychlé díly jsou Vlastnost dokumentu a pole:
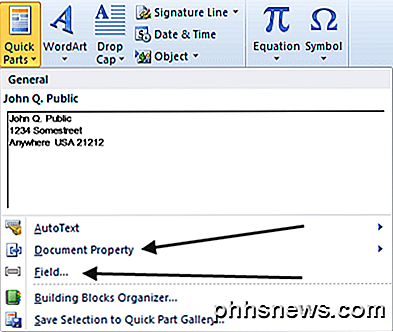
Vlastnost dokumentu umožňuje vložit text s předdefinovanou položkou do dokumentu; abyste zjistili, jak to funguje, klikněte na něj a v rozbalovací nabídce vyberte jeden z dostupných titulů.
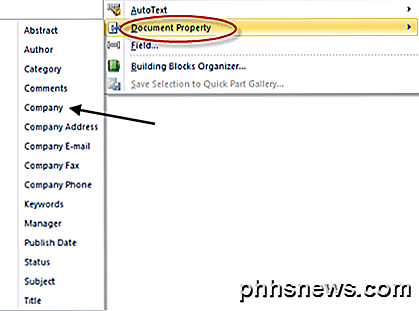
V tomto příkladu si vybereme společnost . Po jeho výběru se dostáváme do našeho dokumentu:
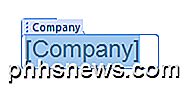
Čeká nás, abychom napsali jméno naší společnosti, jakmile to uděláme, vypadá to takto:
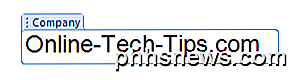
Potom klepnutím kdekoli jinde v našem dokumentu to způsobí, že vypadá jako běžný text. Ale příště, když budeme muset zadat jméno naší společnosti, můžeme namísto toho kliknout na ikonu Rychlé díly, zvolit Vlastnost dokumentu a potom Společnost z rozevírací nabídky a název firmy bude vložen do dokumentu.
Druhá možnost Pole ... slouží k vložení předdefinovaných prvků aplikace Word do dokumentu. například chcete-li mít v dokumentu vložený aktuální čas, klikněte na položku Rychlé součásti a potom vyberte možnost Pole ... a poté zvolte Čas z okna kategorie. Aktuální čas bude poté vložen do vašeho dokumentu.
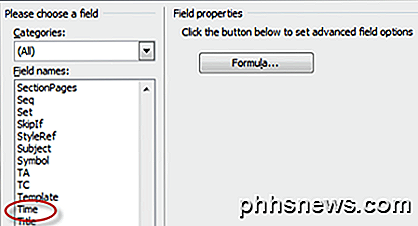
Nakonec pro odstranění položek textových položek rychlých částí klikněte na ikonu Rychlé součásti a poté klepněte pravým tlačítkem myši na okno, ve kterém je uložen text, který chcete odstranit, a poté klepněte na místo, kde se označí Uspořádat a odstranit :
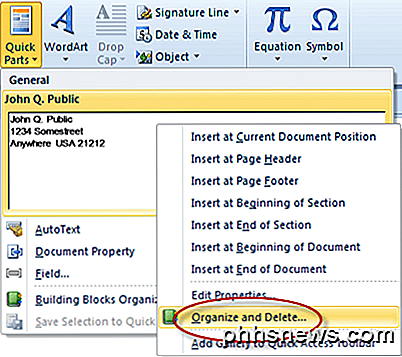
Poté klikněte na tlačítko Odstranit v dolní části nabídky Uspořádat a Odstranit.
Funkce Rychlé díly a AutoText jsou nejužitečnější, když zjistíte, že opakovaně píšíte nějaký text, a to zejména v případě, že je to těžkopádné psaní, například dlouhé nebo těžké jména nebo místa.

Získejte kontrolu nad automatizovanými fotografickými nahráváními vašich smartphonů
Moderní smartphony a cloudové fotografické služby chtějí automaticky nahrát každou fotografii, kterou přenesete do cloudu. To zajišťuje, že všechny pořízené fotografie jsou bezpečně zálohovány někde, ale nejsou ideální pro každou fotografii. Bohužel společnosti jako Apple a Google tuto zprávu nedostali.

Jak nalézt a odstranit škodlivý software s programem Windows Defender Offline
Společnost Microsoft již dlouho nabízí nástroj "Windows Defender offline", který můžete použít k provádění malware prohledávání mimo Windows. S aktualizací Windows 10 na výročí je tento nástroj součástí Windows a dokonce je jednodušší spustit. Zde je návod, jak jej používat bez ohledu na verzi systému Windows, na které se nacházíte.



