Jak používat funkce AutoRecover a AutoBackup aplikace Excel
Je to vždy strašná tragédie, když někdo ztratí něco důležitého, na kterém pracují, protože svůj dokument správně nezachránili. To se děje častěji, než byste si mysleli, že uživatelé aplikace Excel a Word!
Naštěstí společnost Microsoft přidala v posledních několika verzích mnoho funkcí, které pomáhají snížit pravděpodobnost ztráty dat v důsledku havárií, výpadků napájení, náhodných smazání atd. Jedna funkce se nazývá AutoRecover a druhá, méně běžně známá funkce, se nazývá Automatické zálohování.
V tomto článku budu hovořit o tom, jak nakonfigurovat obě možnosti, aby vaše data byla co nejbezpečnější. Chtěl bych také zmínit, že nejnovější verze sady Office umožňují ukládat dokumenty přímo do aplikace OneDrive, což je dobrá možnost, protože budete mít přístup k vaší práci i v případě, že váš pevný disk selže.
Excel AutoRecover
Funkce automatického obnovení je ve výchozím nastavení zapnuta a v podstatě automaticky uloží dokument do dočasného umístění po nastaveném časovém intervalu. Chcete-li zobrazit nastavení automatického obnovení, klepněte na Soubor a potom na Možnosti .

Klikněte na tlačítko Uložit v levém menu a uvidíte možnost Automatické obnovení v části Uložit sešity .
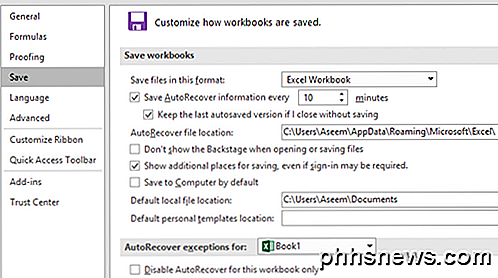
Ve výchozím nastavení jsou informace o automatické obnově uloženy každých 10 minut. Kromě intervalu musí být aplikace Excel nečinná po dobu 30 sekund předtím, než budou data uložena. Také informace o automatickém uložení jsou uloženy v umístění souboru automatického obnovení, které je uvedeno zde. Tak jak to funguje? V podstatě řekněme, že máte pracovní list, jako je ten níže, a máte ji uložen.
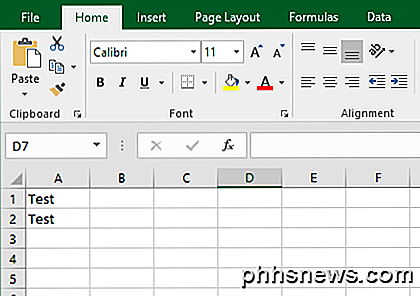
Nyní řekněme, že do tabulky aplikace Excel přidám následující údaje a počkám asi 10 minut bez uložení dokumentu. Vzhledem k tomu, že interval automatického obnovení je nastaven na 10 minut, musíte počkat alespoň tak dlouho, než budou data uložena.
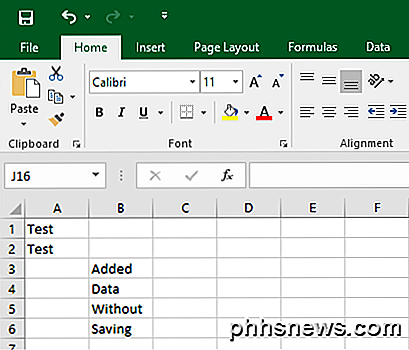
V mém případě jsem simuloval selhání aplikace Excel otevřením správce úloh a zabíjením procesu aplikace Excel. Poté jsem znovu otevřel program Excel a okamžitě jsem viděl možnost nazvanou Zobrazit obnovené soubory .
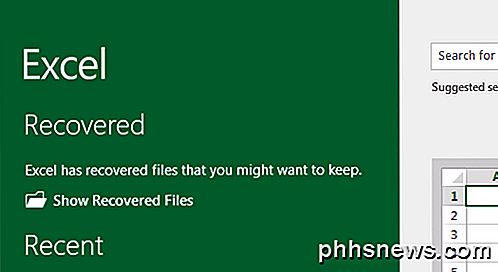
Pokud na ni kliknete, vyvolá seznam souborů aplikace Excel, které lze obnovit. V mém případě měl původní soubor, který měl data pouze v A1 a A2, a měl také soubor AutoRecovered, který obsahoval data, která jsem neukládala na disk.
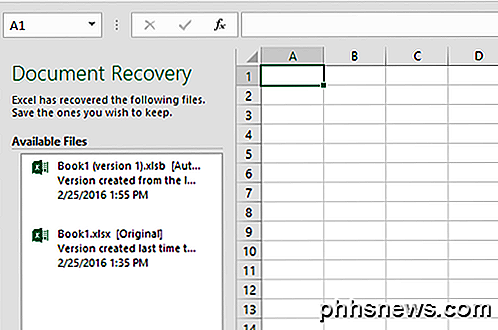
Klepnutím na některou z položek v seznamu otevřete další instanci aplikace Excel, která zobrazuje data v daném souboru. Celkově je to opravdu užitečná funkce pro ty časy, kdy jste neušetřili celou práci, ale aplikace Excel končí nečekaně.
Hlavním nedostatkem této funkce je to, že data AutoRecover jsou uložena na stejném pevném disku jako váš soubor, takže pokud se něco stane s vaším pevným diskem, vše bude pryč. Umístění v výše uvedeném nastavení můžete změnit na samostatný pevný disk nebo dokonce na síťové umístění, které velmi doporučuji.
Poznámka: AutoRecover informace jsou také automaticky odstraněny Excel za následujících okolností:
- Soubor uložíte ručně nebo pomocí příkazu Soubor - Uložit jako .
- Zavřete soubor nebo ukončete aplikaci Excel (ať ukládáte soubor nebo ne)
- Automatické obnovení vypnete úplně nebo pouze v sešitu
Takže v podstatě, kdykoli soubor uložíte, zbaví se dat automatického obnovení. Kromě toho, pokud ručně ukončíte aplikaci Excel a nebudete ukládat data, odstraní data automatického obnovení. Použijte tuto funkci na paměti. Pokud jste těžkým uživatelem aplikace Excel, doporučil bych nastavit interval automatického obnovení na 2 nebo 3 minuty namísto 10.
Automatické zálohování
Dalším rysem, o kterém mnoho lidí opravdu neví, je AutoBackup. Chcete-li ji použít, musíte nejdříve jít a uložit soubor a dostat se do dialogového okna Uložit . Pokud již máte uložený dokument aplikace Excel, přejděte na položku Soubor a pak na položku Uložit jako a vyberte umístění. Když to uděláte, zobrazí se dialogové okno Uložit jako .
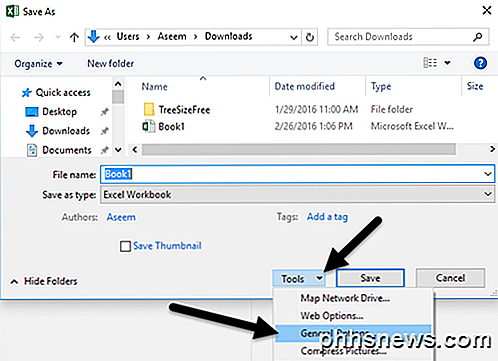
V dialogu klikněte na tlačítko Nástroje, které je nalevo od tlačítka Uložit . Zobrazí se několik možností, z nichž jedna je Obecné možnosti . Po kliknutí na něj se objeví malé okno s dalšími možnostmi.
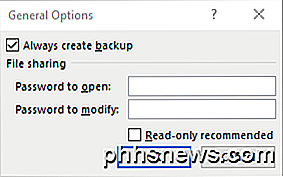
Pokračujte a zaškrtněte políčko Vytvářet vždy zálohu . Klepněte na tlačítko OK a nyní při uložení souboru bude vytvořen záložní soubor aplikace Excel s příponou .XLK. Všimněte si, že poprvé to provedete, budou soubory přesně stejné. Pokud provedete úpravy původního souboru a poté jej znovu uložíte, záložní soubor zůstane stejný (původní data). Při třetím uložení bude záložní soubor aktualizován s informacemi až po druhé uložení.
V zásadě je záložní soubor vždy za touto verzí vždy jedna verze. Pokud jste provedli spoustu změn, uložili jste soubor a pak jste se chtěli vrátit k verzi, která tyto změny neměla, můžete otevřít zálohovací soubor.
Soubor je uložen ve stejném umístění jako původní soubor a zdá se, že neexistuje způsob, jak to změnit. Tato funkce nepřipouští do vašeho dokumentu hodně bezpečnosti, ale za určitých okolností je to dobré.
Povolení těchto funkcí pro zálohování a obnovení v aplikaci Excel vám pravděpodobně ušetří ztrátu důležitých dat. Vždy je dobrá volba použít cloud storage (jako OneDrive) jako extra bezpečnostní síť v případě, že počítač katastrofálně selže. Máte-li jakékoli dotazy, neváhejte se k tomu vyjádřit. Užívat si!

Jak (a proč) portovat své staré telefonní číslo do služby Google Voice
Pokud chcete zachovat své staré telefonní číslo poté, co máte nové telefonní číslo nebo chcete pouze druhé telefonní číslo můžete si s tímto číslem přenést úžasnou službu Google Voice. Proč bych to chtěl dělat? Pokud jste nedávno přepnuli operátory a dostali nové telefonní číslo, ale chcete, aby vaše staré telefonní číslo leželo jen v případě, můžete port na Google Voice, abyste nemuseli platit za druhý plán.

Jak se dostanu zpět k náhledu Photoshopu?
Kdysi Windows nativně zobrazoval miniatury pro soubory PSD po instalaci Photoshopu. V těchto dnech však získáte pouze obecnou ikonu aplikace Photoshop. Jak můžete získat miniatury pro Photoshop zpět (a další formáty obrázků a návrhů v procesu)? Vážený How-To Geek, Nedávná otázka čtenáře o úpravě náhledů v systému Windows 8 mě přemýšlela o problému náhledu to mě dlouho zneklidňovalo.



