iOS nekombinuje všechny Google kalendáře na iPhone?
Synchronizace výchozího Kalendáře Google nebo libovolných vlastních kalendářů do vašeho iPhone je v dnešní době poměrně snadná v systému iOS. Jakmile přidáte svůj účet Gmail pod Poštu, nabízí vám možnost synchronizace kalendáře, kontaktů a poznámek.
Nicméně, pokud jste někdy přidali kalendáře třetích stran do společnosti Google, tj. Ty, které se zobrazují v sekci Ostatní kalendáře, možná jste si všimli, že se automaticky nesynchronizují do iPhone.
Tento problém mě dlouho potlačil, než jsem to dokázal zjistit. V tomto článku vám rychle ukážeme, jak povolit normální synchronizaci kalendáře se společností Google v systému iOS a následně jak synchronizovat všechny další kalendáře, které byste mohli mít.
Synchronizujte Kalendář Google s iPhone
To je velmi jednoduché a snadné. Nejprve přejděte do Nastavení a klepněte na položku Pošta, Kontakty a Kalendáře . Pokud jste svůj účet ještě nezadali, klepněte na Přidat účet .

Klepněte na Google a poté budete vyzváni k zadání e-mailové adresy služby Gmail. Klepněte na další a budete muset zadat heslo. Poklepejte na další a pokud se vše připojí, uvidíte možnosti synchronizace pošty, kontaktů, kalendářů atd.
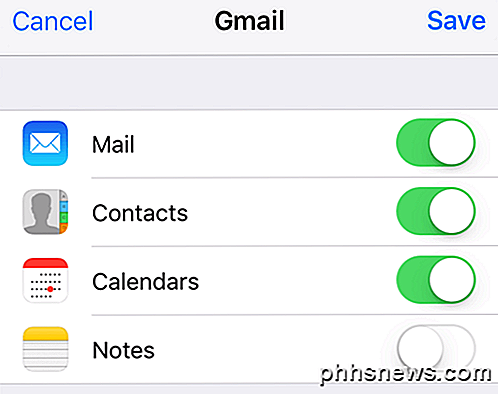
Pokud stačí kalendáře, které chcete synchronizovat, stačí vypnout vše ostatní. Klepněte na tlačítko Uložit a máte dobré jít. Mějte na paměti, že pouze kalendáře, které se budou synchronizovat, jsou ty, které jsou uvedeny v části Moje kalendáře, když přejdete na kalendář.google.com na pracovní ploše.
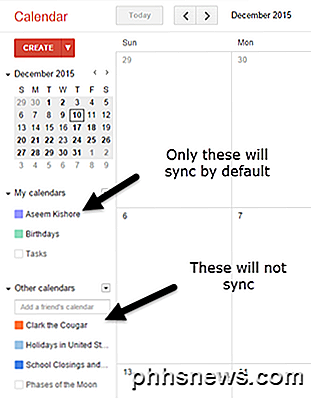
Nyní otevřete aplikaci kalendáře v telefonu a měli byste vidět všechna schůzky z kalendářů uvedených v části Moje kalendáře . Než se podívám na synchronizaci ostatních kalendářů, dovolte mi, abych vám dal další rychlý tip.
Přejděte do nabídky Nastavení, klepněte na položku Pošta, Kontakty a Kalendáře a pak se posuňte až na Výchozí kalendář . Zde si můžete vybrat svůj hlavní kalendář Google jako výchozí, takže při vytváření nových událostí na svém iPhone budou vytvořeny v kalendáři Google spíše než v kalendáři iCloud.
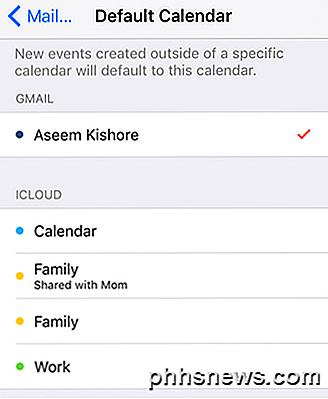
Synchronizace ostatních kalendářů s iPhone
Nyní za zajímavou část. Myslíte si, že existuje nějaký zřejmý odkaz k synchronizaci zbývajících kalendářů do vašeho iPhone, ale není. Hledala jsem všechna nastavení kalendáře a nemohla jsem najít to, co jsem potřebovala.
Nakonec jsem přistál jednu stránku Google, která zmínila tento konkrétní odkaz:
https://calendar.google.com/calendar/syncselect
Z nějakého nesmyslného důvodu se odkaz na tuto stránku neobjevuje nikde na libovolné stránce v Kalendáři Google.
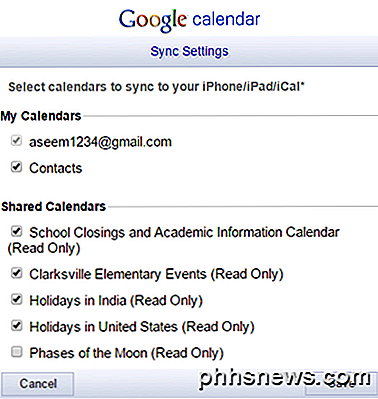
Tato stránka je však klíčem k tomu, aby se tyto kalendáře zobrazovaly v aplikaci Apple kalendář. V sekci Sdílené kalendáře pokračujte a zaškrtněte všechny ostatní kalendáře a po synchronizaci vašeho telefonu se zobrazí všechny položky z těchto dalších kalendářů!
Povolit kalendář v aplikaci
A konečně je třeba se ujistit, že kalendáře, které synchronizujete, jsou skutečně povoleny v aplikaci kalendář iOS. Měly by být standardně, ale pokud nejsou kontrolovány, pak tyto události neuvidíte. Otevřete aplikaci Kalendář a klepněte na Kalendáře v dolní části obrazovky.
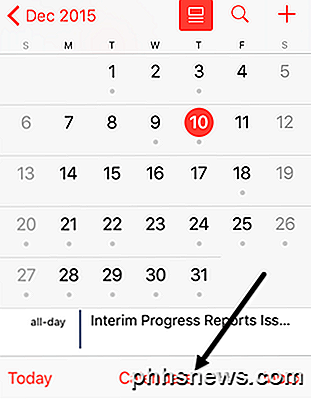
Ujistěte se, že všechny kalendáře, které chcete z účtu Google, jsou zkontrolovány. Můžete také zrušit zaškrtnutí libovolných kalendářů, které zde nechcete.
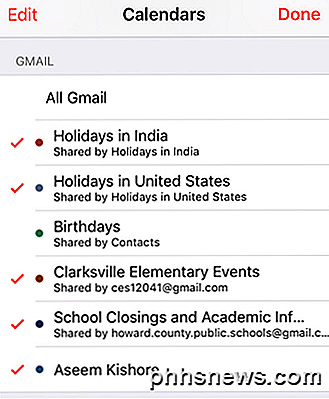
To je o tom! Všechny vaše události by se v tomto okamžiku měly zobrazovat v kalendáři. Máte-li jakékoli dotazy, neváhejte se k tomu vyjádřit. Užívat si!

Jak tisknout skrytý text v aplikaci Word
Word usnadňuje formátování textu jako skrytého, takže jej nelze zobrazit nebo vytisknout. Co když chcete, aby se na obrazovce skrýval nějaký text, ale chcete vytisknout skrytý text? POZNÁMKA: Chcete-li skrýt text naformátovaný jako skrytý, aby nebyl na obrazovce viditelný, ujistěte se, že karta "Domů" je aktivní a klepněte na tlačítko "Zobrazit / Skrýt" v sekci "Odstavec".

Jak povolit experimentální režim s více okny pro systém Android 6.0
Android 6.0 Marshmallow obsahuje vysoce experimentální a skrytý režim více oken. Možná to bude stabilní v příští verzi Androidu - určitě by to udělalo z Google telefony Pixel C, Nexus 9 a Nexus 6 užitečnější. Pro tuto chvíli je můžete povolit, pokud jste ochotni provést nějaké vylepšení. Na rozdíl od multi-window režimu Samsung vestavěný multi-window režim Android funguje pro všechny aplikace pro Android.



