Propojit buňky mezi tabulkami a sešity v aplikaci Excel
Obvyklá věc, kterou v aplikaci Excel děláte, je použít jeden list pro shromažďování prvotních dat, jako jsou součty prodeje, a pak použít jinou kartu nebo dokonce sešit pro vytváření souhrnů nebo sestav; věc je, ačkoli to vyžaduje, abyste nejprve spojili buňky. Naštěstí je to mnohem jednodušší, než to zní.
Chcete-li zjistit, jak to funguje, nejprve vytvořte nebo otevřete list, který obsahuje nějaká data; zde použijeme níže uvedený datový list:

Zvýrazněte a zkopírujte buňky, které chcete propojit, v tomto případě součty YTD za každý z předchozích deseti let. Poté otevřete nový list kliknutím na jednu z karet v dolní části sešitu nebo klepnutím na ikonu malého plusu.
Poté přesuňte se na místo na nové kartě, kde chcete umístit odkaz a zvýrazněte stejný počet buněk, se kterými jste začali, na první kartě. Stojí za to poznamenat, že v novějších verzích aplikace Excel můžete jednoduše kliknout pravým tlačítkem myši kdekoli a zvolit možnost Vložit propojení namísto výběru oblasti, která má stejný počet buněk jako původní výběr.
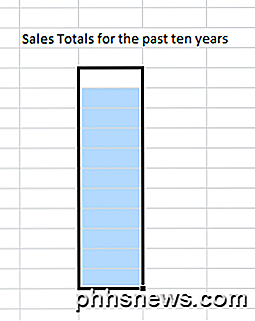
Pak klikněte pravým tlačítkem myši na zvýrazněnou oblast a uvidíte toto vyskakovací menu:
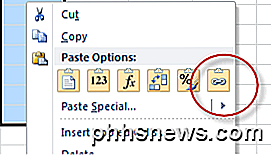
Podívejte se na to, kde se v něm uvádí volby Vložit: existuje šest ikon, z nichž můžete vybírat, které reprezentují zleva doprava: Vložit, Hodnoty, vzorce, Transponovat, Formátovat a Vložit odkaz.
Chcete-li data vložit z jiné karty, zvolte možnost Vložit propojení.
Poznámka: Excel 2010/2013/2016, na rozdíl od předchozích verzí aplikace Excel, vám umožní zobrazit, co bude vloženo do vašeho listu, když umístíte ukazatel myši nad možnosti.
Chcete-li zjistit, co se stalo, když jste vložili svůj odkaz, přesuňte se do jedné z buněk, která byla zkopírována, a poznamenejte si, co se v buňce zobrazuje:
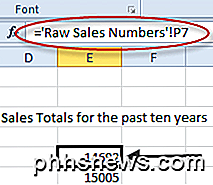
V příkladu "čísla surového prodeje" označuje název originálu, zatímco vykřičník je znám jako ukazatel; v tomto případě, protože to ukazuje na buňku, která následuje (P7). V tomto listu tedy obsah buňky E5 na nové kartě znamená to, co je v buňce P7 na kartě nazvané Surové prodejní čísla.
Proces propojení sešitů je prakticky totožný; výjimkou je, že namísto vkládání do nového listu místo toho vkládáte do buněk v celé jiné tabulce.
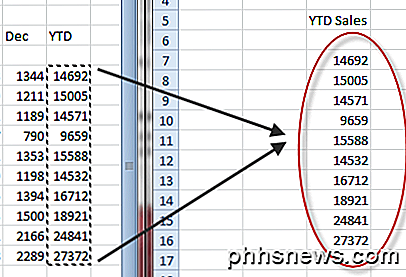
Adresa jedné z vložených buněk nyní vypadá takto:

V tomto případě obsah buňky nejprve uvádí, že je to externí list aplikace Excel, adresa cesty souboru, název tabulky a nakonec název rozsahu, který byl vytvořen automaticky pro zadaný rozsah buněk.
Také můžete vytvořit libovolný počet odkazů na stejnou sadu buněk, kolik chcete. Kdykoli aktualizujete původní buňky, data budou aktualizována ve všech místech, kde jste vytvořili odkaz.
Propojení mezi kartami nebo sešity je užitečné, když chcete mít na jednom místě raw data a výsledky v jiném. To platí zejména pro velké listy, kde může být obtížné vidět, co je to; sdružování výsledků na nové kartě pomáhá objasnit vaše tabulky a usnadňuje jejich čtení a pochopení.

Jak uložit kopii offline webové stránky na telefonu iPhone nebo smartphonu s Androidem
Chytré telefony stále nemají připojení k internetu všude - a dokonce i když ano, budete chtít uložit kopii webové stránky. Moderní telefony iPhone a telefony Android umožňují ukládat kopie webových stránek, abyste je mohli později odkazovat. Chcete-li kopii úplné webové stránky, uložit je jako PDF. To je ideální pro příjmy, lístky, mapy a cokoli s více než jen textem.

Rozdíl mezi hesly WEP, WPA a WPA2 Wi-Fi
I když víte, že potřebujete zabezpečit síť Wi-Fi (a již jste ji udělali) bezpečnostní protokol zkratky trochu zmatený. Čtěte dále, když upozorňujeme na rozdíly mezi protokoly jako WEP, WPA a WPA2 - a proč záleží na tom, který zkratka jste zapadli do vaší domácí sítě Wi-Fi. Co je to důležité? Udělali jste to, co vám bylo řečeno Chcete-li to provést, přihlašovali jste se k routeru po jeho zakoupení a poprvé jej připojili a nastavte heslo.

![Jak získat hodiny Windows a Linux pro zobrazení správného a shodného času? [Dual-Boot]](http://phhsnews.com/img/how-to-2018/how-to-get-windows-and-linux-clocks-to-display-correct-and-matching-time.jpg)

