Nejpoužívanější klávesové zkratky na hlavním panelu systému Windows

Rychlejší způsob navigace v počítači než u klávesových zkratek a systém Windows nadále přidává více s každou novou verzí. Vše začíná na hlavním panelu a v nabídce Start, ale je to opravdu užitečné, když je použijete, aniž byste museli kliknout myš. Zde jsou některé užitečné klávesové zkratky pro práci s hlavním panelem systému Windows.
Klávesové zkratky pro práci s nabídkou Start
Pro práci s nabídkou Start nejsou k dispozici spousty klávesových zkratek, ale stále můžete používat klávesnici procházet a spouštět aplikace. Pro začátek můžete otevřít nabídku Start stisknutím klávesy Windows nebo stisknutím kláves Ctrl + Esc. Nabídku Start můžete ukončit stisknutím klávesy Windows nebo Esc.
Nabídka Start je uspořádána do tří sloupců - složek, aplikací a dlaždic. Pomocí tlačítek Tab a Shift + Tab můžete přeskočit mezi těmito sloupci. V rámci sloupce použijte klávesy se šipkami k pohybu a stisknutím klávesy Enter otevřete vše, co je zvýrazněno. Všimněte si, že pokud použijete pravou šipku na aplikaci, která podporuje jumplisty, zobrazí se jumplist a použijete šipku vlevo pro návrat z jumplistu.
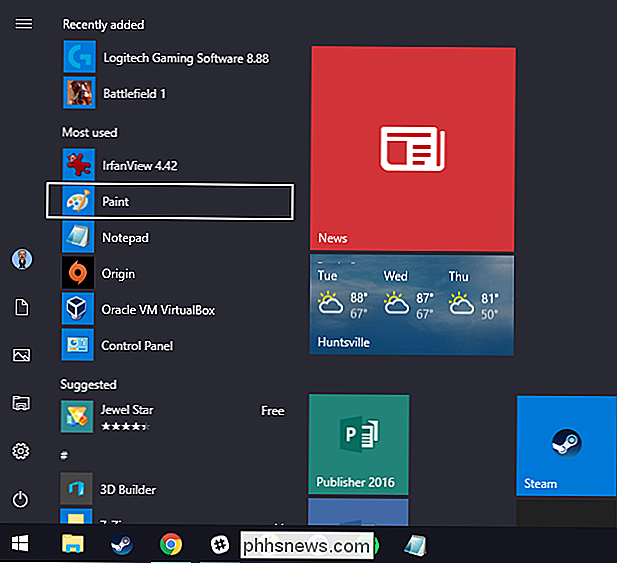
Ale skutečný výkon nabídky Start není vlastně ve svých nabídkách - je to vestavěná funkce Search (a ve Windows 10, Cortana). Stačí stisknutím klávesy Windows otevřít nabídku Start a začít psát. Ať už chcete spustit aplikaci, navštívit stránku v Ovládacím panelu nebo zjistit, jaké události přicházejí do vašeho kalendáře, můžete to udělat, aniž byste se dotýkali myši.
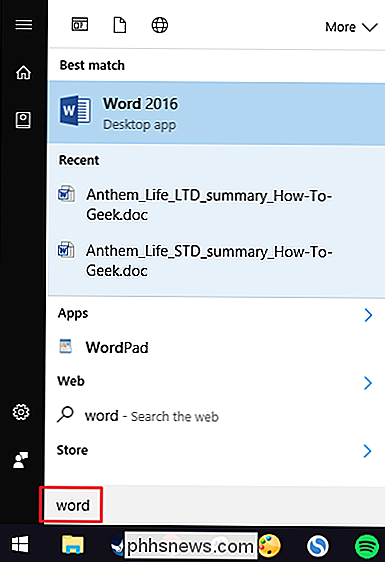
Windows 8 a 10 také přidali nové poněkud skryté menu s pokročilejšími možnostmi. Stisknutím klávesy Windows + X otevřete nabídku Uživatelé napájení, který - na rozdíl od nabídky Začátečnická nabídka Start - poskytuje rychlý přístup k výkonným nástrojům, jako je Prohlížeč událostí, Správce zařízení, Příkazový řádek a další. Po otevření nabídky Uživatelé napájení pomocí systému Windows + X můžete stisknutím libovolného podtrženého písmena v názvech zástupců spustit tento nástroj. Můžete také použít klávesy se šipkami pro pohyb nahoru a dolů a stisknutím klávesy Enter spusťte výběr.
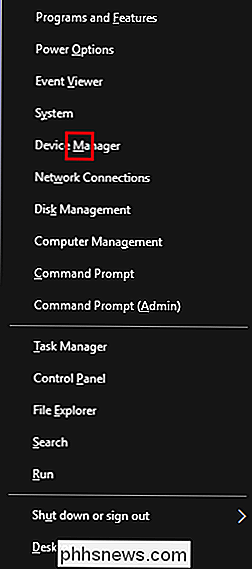
Poznámka : Pokud vidíte PowerShell namísto příkazového řádku v nabídce Power Users, je to přepínač, který se objevil s aktualizací tvůrců pro systém Windows 10. Je velmi snadné vrátit se zpět k zobrazení příkazového řádku v nabídce Power Users, pokud chcete, nebo můžete dát PowerShell zkusit. V programu PowerShell můžete udělat vše, co můžete udělat v příkazovém řádku, plus mnoho dalších užitečných věcí.
Klávesové zkratky pro spouštění aplikací na hlavním panelu
Prvních deset aplikací na hlavním panelu jsou přidělena čísla od 1 přes 0, zleva doprava. To vám umožní spouštět je pomocí klávesnice.
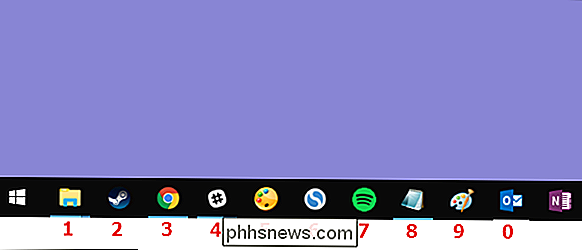
Stisknutím klávesy Windows spolu s číselným tlačítkem spusťte příslušnou aplikaci. Na hlavním panelu, například Windows + 3, by se spustil prohlížeč Google Chrome, systém Windows + 4 spustil aplikaci Slack a tak dále až po systém Windows + 0 pro aplikaci Outlook. Pomocí těchto klávesových zkratek v aplikaci, která je již spuštěna, přepínáte aplikaci mezi minimalizovaný a maximalizovaný stav.
Při používání těchto zkratek můžete také podržet klávesu Shift a spustit novou instanci aplikace, která je již spuštěna. V našem příkladu stiskem klávesy Shift + Windows + 3 otevřete nové okno pro Chrome, a to i v případě, že je Chrome již otevřený.
Pomocí klávesy Ctrl pomocí těchto zkratek se zobrazí nejnovější verze aplikace. Řekněme například, že máte v počítači otevřené tři okna aplikace Průzkumník souborů a Průzkumník souborů byl v první pozici na hlavním panelu. Stisknutím klávesy Ctrl + Windows + 1 se zobrazí okno, které jste nedávno otevřeli.
SOUVISEJÍCÍ: Přístup k často používaným položkám v systému Windows 7 se seznamy skoků
Klávesa Alt mění základní klávesovou zkratku jumplist. Takže stiskem klávesy Alt + Windows + 8 v našem příkladu by se objevil JumpPad Jumpplist. Potom můžete pomocí kláves se šipkami vybrat položku v jumplistu a stisknutím klávesy Enter spustit výběr.
A zatímco zkratky pouze na deset, můžete také stisknout klávesu Windows + T a zvýraznit první aplikaci na na hlavním panelu a pomocí kláves se šipkami přesuňte všechny aplikace na hlavním panelu a stisknutím klávesy Enter spusťte vše, co je zvýrazněno.
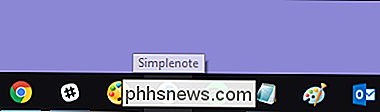
Můžete také provést podobný trik v oblasti oznámení (nebo systémové liště) na pravém konci hlavního panelu. Stisknutím klávesy Windows + B zvýrazněte první položku v oblasti oznámení - obvykle šipku nahoru, která vede k dalším ikonám - a poté pomocí kláves se šipkami se přesuňte.
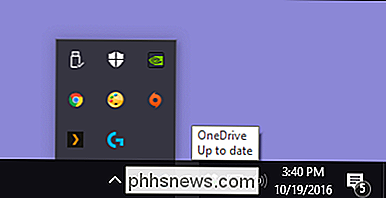
Stisknutím klávesy Enter vybíráte jakoukoli výchozí akci ikony. Nebo můžete stisknout klávesu Kontext (pokud má klávesnice jeden) nebo Shift + F10 otevřít úplnou kontextovou nabídku pro ikonu.
Klávesnice + Mouse klávesové zkratky pro práci s aplikacemi na hlavním panelu
Pokud dáváte přednost použití myši, existuje také několik klávesových urychlovačů, které můžete použít při práci s můstkem, které vám mohou urychlit věci:
- Shift + kliknutím na aplikaci na hlavním panelu otevřete novou instanci aplikace.
- Ctrl + Shift + click aplikace, kterou chcete otevřít jako správce.
- Shift + kliknutím pravým tlačítkem myši na aplikaci otevřete kontextové menu základní aplikace. Stačí klepnout pravým tlačítkem myši na aplikaci na hlavním panelu a otevřít propojku pro aplikace, které je podporují, nebo kontextovou nabídku pro samotnou zkratku.
- Podržte klávesu Ctrl při klepnutí na seskupenou aplikaci (která má více než jednu instanci otevřenou) otevřete instance aplikace
a tam ji máte. Zatímco není k dispozici dostatek klávesových zkratek pro práci s hlavním panelem, existuje víc než dost, abyste mohli dělat téměř vše, co můžete dělat myší.
Image Credit: NOGRAN s.r.o./Flickr

Jak používat Flow Logitech pro myši a klávesnice na více počítačích
Nejnovější myši a klávesnice společnosti Logitech mají zajímavou doplňkovou funkci Flow. Flow vám umožňuje používat myš a klávesnici na více počítačích, podobně jako Synergy nebo Mouse Without Borders, ale s mnohem jednodušším nastavením. Logitech Flow není samostatný program - musíte se ponořit do konfigurace Co budete potřebovat Pro tento proces budete potřebovat: Dva nebo více počítačů se systémem Windows nebo MacOS.

Jak odstranit pozadí obrázku pomocí náhledu na makro
Pokud potřebujete odstranit pozadí obrazu na počítači Mac - tak, aby pozadí bylo průhledné - můžete použít něco jako Adobe Photoshop nebo GIMP . Problém je v tom, že aplikace Photoshop není levná a oba aplikace přicházejí s velkou výukovou křivkou. Naštěstí můžete pozadí pozadí s náhledem zdarma odstranit.



