Sedm užitných triků Chromebooku, které byste měli vědět

Chromebooky nejsou jako tradiční notebooky. Zatímco jsou mnohem jednodušší, stále mají různé užitečné funkce, o kterých možná nevíte. Při přístupu ke vzdáleným počítačům a při tisku k vymazání vašich osobních údajů, obnově OS Chrome a instalaci stolního Linuxu vám tyto triky pomohou vyjít z Chromebooku maximálně
Ovládat, kdo se může přihlásit
SOUVISEJÍCÍ: Nejlepší Chromebooky, které si můžete koupit, verze 2017
Chromebooky jsou prodávány jako notebooky "pro každého." Ve výchozím nastavení si může každý s notebookem vyzvednout, připojit svůj účet Google a přihlásit se. k přístupu k vašim datům, ale budou moci používat zařízení s vlastním nastavením Chrome.
Chcete-li omezit přístup k vašemu Chromebooku, otevřete nabídku Nastavení kliknutím na systémovou lištu a výběrem ikony ozubeného kola. Odtud přejděte do části Osoby a klikněte na tlačítko Správa ostatních uživatelů.
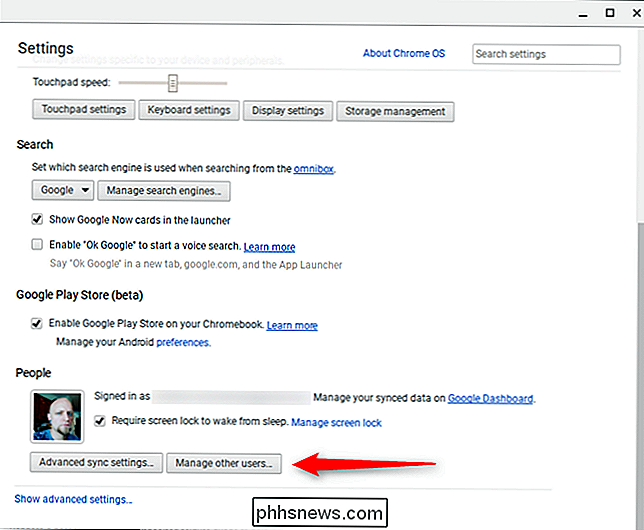
Zde můžete zvolit, kolik (nebo málo) chcete omezit zařízení od ostatních uživatelů až po zablokování všech, kdo není vy. Je to váš Chromebook, můžete být sobecký!
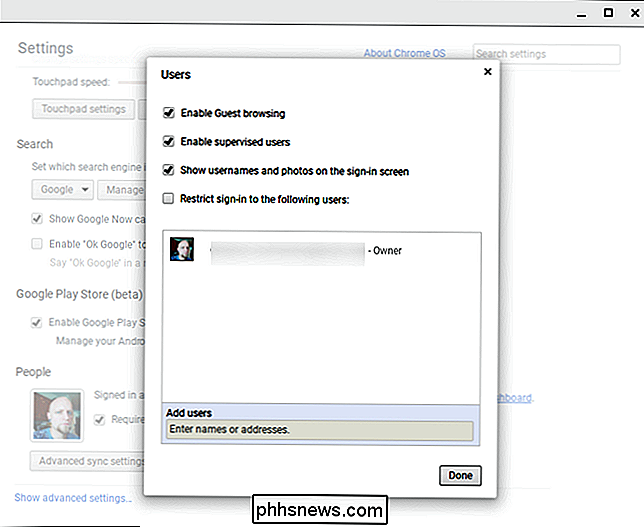
Přístup k vzdáleným počítačovým systémům Windows, Mac a Linux
Na vašem Chromebooku nelze spustit programy Windows, ale máte přístup ke vzdáleným počítačovým systémům Windows, Mac a Linux. Internetový obchod Chrome nabízí klientům VNC připojení k tradičním serverům VNC, ale Chrome má také funkce vzdáleného počítače postavené společností Google. Můžete jej použít k přístupu k stolnímu počítači z Chromebooku nebo ke vzdálené spuštění této vzácné aplikace pro systém Windows.
Chcete-li to provést, nainstalujte aplikaci Chrome Remote Desktop do prohlížeče Chrome v počítači. Potom můžete aktivovat volbu "Povolit vzdálená připojení" a připojit se k počítači z Chromebooku pomocí aplikace Vzdálená plocha Chrome.
Toto není pouze funkce OS Chrome. Můžete také používat prohlížeč Google Chrome pro vzdálený přístup k počítačovým systémům Windows, Mac a Linux z jakéhokoli jiného typu počítače, ať už máte Chromebook nebo ne.
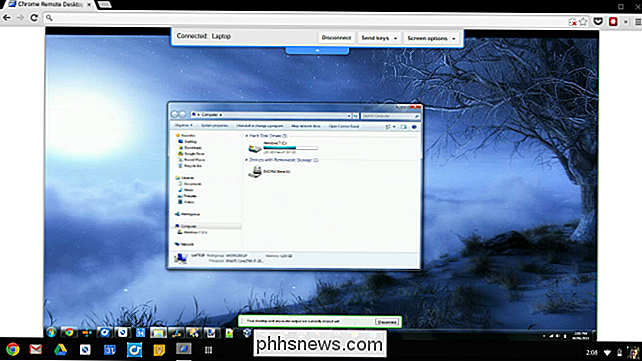
Tisk dokumentu s Google Cloud Print
Pokud někdy potřebujete tisknout něco, měli byste si uvědomit, že tiskárny nelze připojit přímo do Chromebooku a tisknout na ně. Můžete však nastavit službu Google Cloud Print a používat ji k vzdálenému tisku na podporovaných tiskárnách z Chromebooku.
Chcete-li do Chromebooku přidat tiskárnu, přejděte do nabídky Nastavení a přejděte dolů, dokud se nezobrazí "Zobrazit rozšířená nastavení". Klepněte na tlačítko
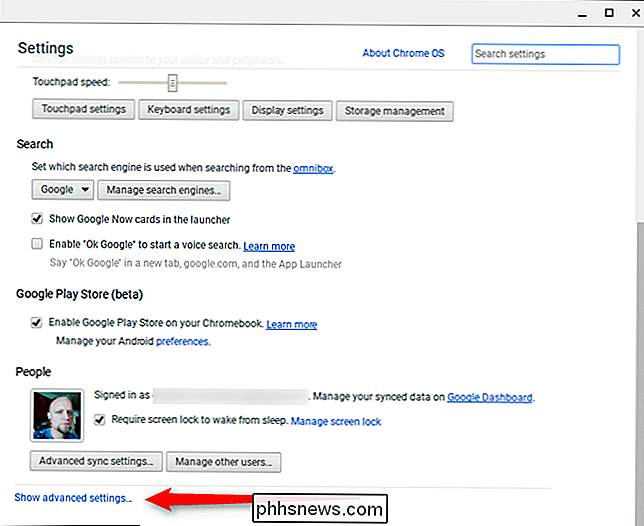
. Přejděte na toto menu do sekce "Google Cloud Print" a poté klikněte na tlačítko Správa.
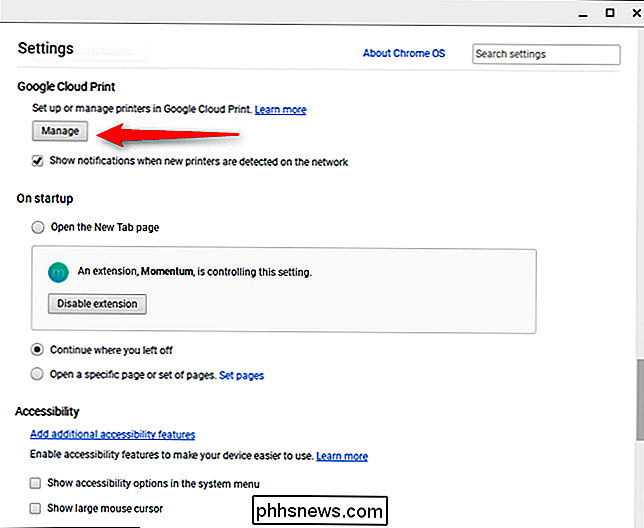
Zde můžete přidat nové tiskárny, pokud je v síti zjištěna, část služby Cloud Print se zobrazí. Pokud jste někdy tiskli na síťovou tiskárnu v jiném počítači s Chrome, bude již součástí vašeho Google Cloud Print. Jistě, že? Nastavení tiskáren na Chromebooků je pravděpodobně snadnější než jiné zařízení.
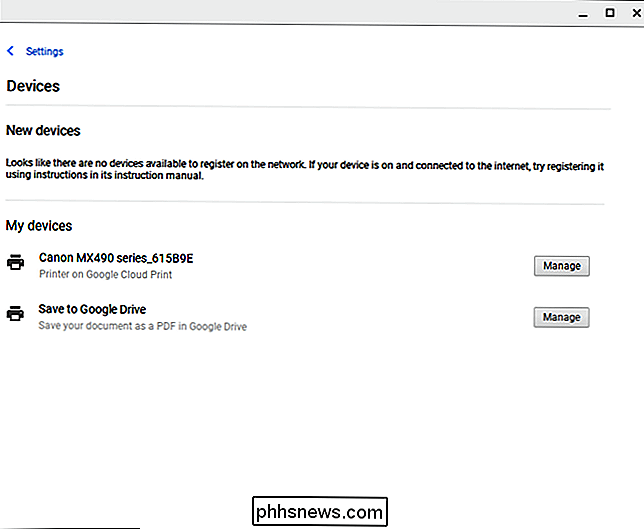
Chrome OS také obsahuje možnost tisknout do PDF, takže můžete vždy uložit soubor jako PDF a později jej vytisknout na jiném počítači,
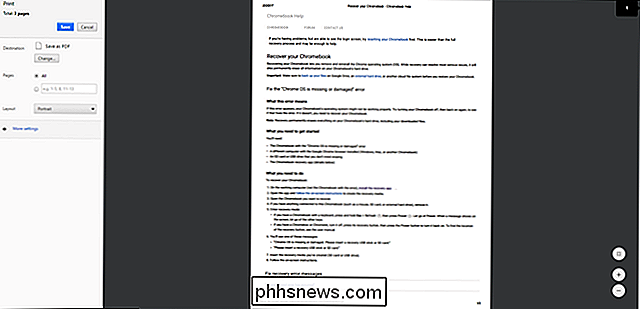
Použijte Powerwash k vymazání osobních dat
Chrome OS obsahuje funkci "Powerwash", která funguje podobně jako volba Obnovit v systému Windows 10 a provádí obnovení továrního nastavení a vrátí Chromebook do původního čistého stavu. Je to ideální, když uděláte svůj Chromebook někomu jinému, protože odstraní všechny vaše osobní údaje. Představte si to jako přeinstalování systému Windows nebo obnovení továrního nastavení tabletu.
Tuto možnost najdete na obrazovce Nastavení. Klikněte na odkaz Zobrazit pokročilé nastavení a přejděte dolů, kde uvidíte tlačítko Powerwash.
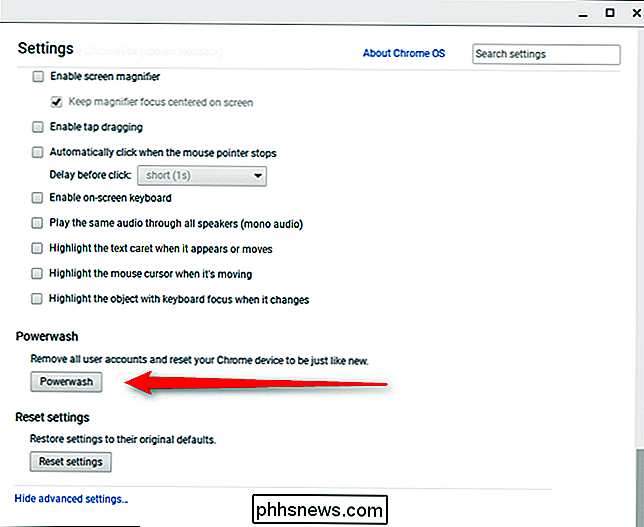
Alternativně, pokud chcete vrátit zpět všechna vlastní nastavení, můžete použít tlačítko "Obnovit nastavení", ale nastavte vše zpět na výchozí nastavení, aniž byste museli provést Powerwash Chromebooku.
Zobrazit místní soubory
Chromebook není pouze webový prohlížeč. Obsahuje také aplikaci Soubory spolu s místními prohlížeči souborů, které vám umožňují sledovat videa, přehrávat hudbu, přečíst dokumenty PDF a dokumenty Microsoft Office, prohlížet obrázky a další. Můžete stáhnout všechny druhy multimediálních souborů a později je otevřít v aplikaci Soubory.

Obnovení Chrome OS z jednotky USB
SOUVISEJÍCÍ: Jak obnovit tovární nastavení Chromebooku (i když se nebude spouštět)
Chromebooky obsahují režim obnovení, který umožňuje přeinstalovat operační systém Chrome, poškozené. To znamená, že je nepravděpodobné, že se to stane, pokud se nezměníte v režimu vývojáře.
Chcete-li obnovit operační systém Chrome, budete muset vytvořit jednotku pro obnovení. Můžete to provést stahováním a spuštěním Pomůcky Google pro obnovu Chromebooku pro systém Windows, Mac nebo Linux.
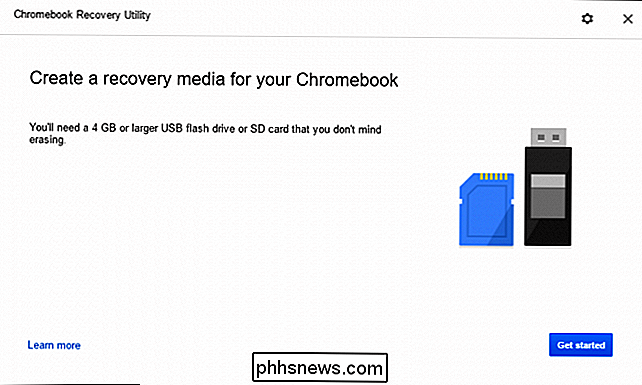
Nástroj pro obnovu vám poskytne jednoduchý návod při jeho spuštění - potřebujete však znát svůj přesný model Chromebooku. Číslo modelu Chromebooku najdete na obrazovce pro obnovení, ale existuje také odkaz pro výběr modelu ze seznamu v Nástroji pro obnovu.
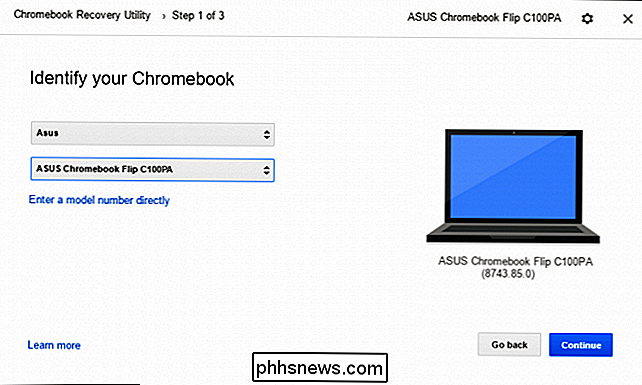
Jakmile vyberete svůj model, vložíte jednotku flash nebo kartu SD v počítači se spuštěným nástrojem a vyberte jej z rozbalovací nabídky. Jedno poslední varování vás oznamuje, že všechna data na daném disku budou vymazána - stačí klepnout na tlačítko "Vytvořit nyní" pro posun vpřed.
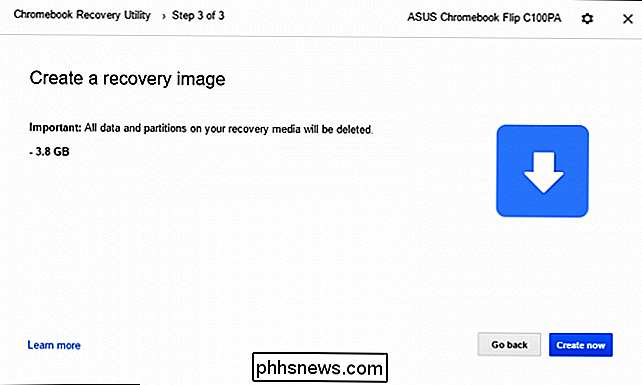
Tento proces bude trvat trochu v závislosti na vašem počítači, rychlosti přenosu a připojení k internetu. Stačí se posadit - program Utility vám povědí, co se děje po celou dobu trvání.
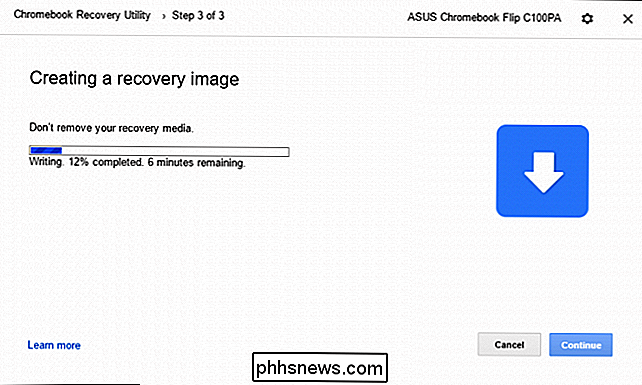
Chcete-li skutečně obnovit OS Chrome, musíte stisknout Escape + Refresh a podržte stisknuté tlačítko napájení. Starší Chromebooky mají vyhrazená tlačítka pro obnovení - najdete další informace na webových stránkách společnosti Google. Zadejte pouze disk a postupujte podle pokynů.
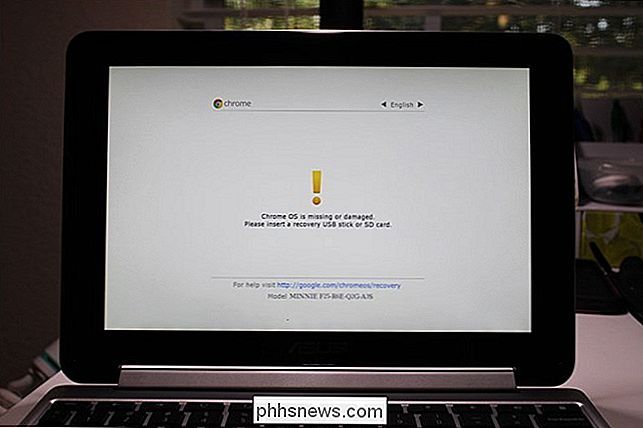
Použijte vývojářský režim pro spuštění Desktopu
Chromebooky umožňují zakázat funkce zabezpečení a povolit režim pro vývojáře. V režimu vývojáře můžete upravit systém Chrome OS, který se vám líbí, a spustit další operační systémy, včetně Ubuntu a dalších tradičních desktopových systémů Linux. Můžete dokonce spustit systém Linux pro stolní počítače vedle Chrome OS a přepínat mezi nimi pomocí klávesových zkratek.
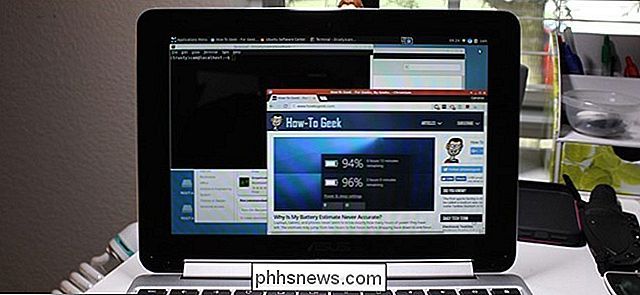
SOUVISEJÍCÍ: Jak nainstalovat Ubuntu Linux do Chromebooku s Croutonem
Režim pro vývojáře a instalace Ubuntu podél Chrome OS pro další informace. Mějte na paměti, že je však vyhrazeno pro pokročilejší uživatele, proto pečlivě postupujte!

Použití nástroje Ember Media Manager k organizaci sbírky médií
Centrum médií není téměř tak zábavné, pokud jsou všechna vaše média špatně označena špatně. Čtěte dále a zjistěte, jak používat aplikaci Ember Media Manager k tomu, aby vaše médium tvarovalo a vytvořilo jiskru. Proč potřebuji Správce médií? Možná jste nikdy neslyšeli správce médií, nebo pokud máte napsal jste to jako něco pro ty posedlé typy, které se duněly.

Základní počítačová bezpečnost: Jak se chránit před viry, hackery a zloději
Lidé často považují počítačovou bezpečnost za něco technického a komplikovaného. A když se dostanete do nitty-drsné, to může být - ale nejdůležitější věci jsou ve skutečnosti velmi jednoduché. Zde jsou základní, důležité věci, které byste měli udělat, abyste se ujistili bezpečněji online. Povolit automatické aktualizace Veškerý software, který používáme každý den, je pravděpodobně plný bezpečnostních problémů.



