Použijete-li v systému Windows vyrovnaný, energeticky úsporný nebo vysokovýkonový plán napájení?

Windows nastavuje všechny počítače na "Vyvážený" plán napájení ve výchozím nastavení. Existují však také plány na úsporu energie a vysoké výkony. Váš počítač může dokonce vytvořit vlastní plány napájení. Jaký je rozdíl mezi všemi, a měli byste se obtěžovat při přepínání?
Jak zobrazit a přepínat elektrické plány
Nejdříve se podívejme na to, co máte. Chcete-li se podívat na plány napájení v systému Windows 10, klepněte pravým tlačítkem myši na ikonu baterie na hlavním panelu a zvolte "Možnosti napájení."
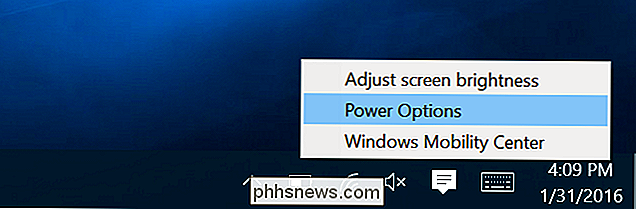
Tato obrazovka je také přístupná z ovládacího panelu. Klikněte na kategorii "Hardware a zvuk" a vyberte možnost "Možnosti napájení."
Zde můžete zvolit preferovaný plán napájení. "Balanced" a "Power saver" jsou výchozí, zatímco "High performance" je skryt pod nadpisem "Zobrazit další plány" v dolní části. Váš výrobce počítačů může mít také vlastní plány napájení a můžete si vytvořit vlastní vlastní, pokud se vám líbí.
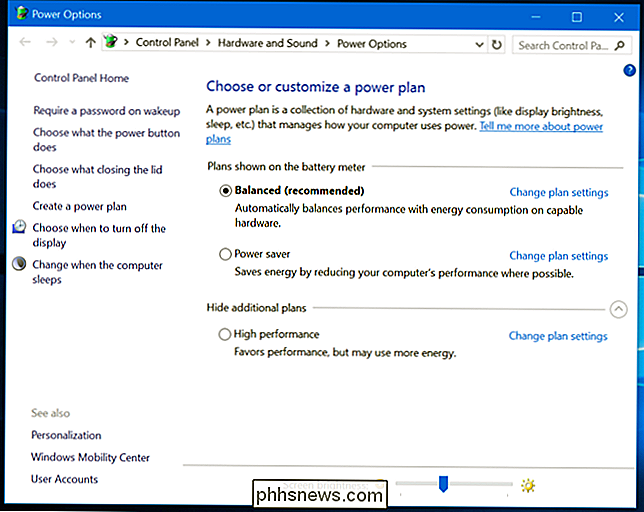
Jaký je rozdíl?
Každý z těchto plánů napájení je ve skutečnosti jen odlišná skupina nastavení. Spíše než vyladit nastavení jeden po druhém, tyto "plány" jsou navrženy tak, aby poskytovaly snadný způsob přepínání mezi běžnými skupinami nastavení. Například:
- Balanced : Balanced automaticky zvyšuje rychlost vašeho procesoru, když jej počítač potřebuje, a snižuje jeho rychlost, když to není nutné.
- Úspora energie : Úspora energie se pokouší šetřit energii tím, že sníží rychlost celého procesoru a sníží jas obrazovky, mezi dalšími podobnými nastaveními.
- Vysoký výkon
: Režim s vysokým výkonem nezmenšuje rychlost vašeho procesoru, když jej nepoužíváte, běžící většinou po vyšších rychlostech. Také zvyšuje jas obrazovky. Ostatní součásti, jako je Wi-Fi nebo disková jednotka, se také nemusí dostat do úsporných režimů.
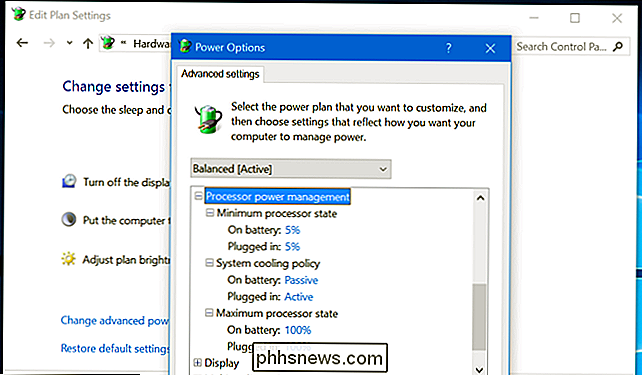
Ale nemusíte se spoléhat na souhrny toho, jak fungují napájecí plány. Můžete vidět přesně, co zde dělají. V okně Možnosti napájení klepněte na tlačítko "Změnit nastavení plánu" vedle plánu, například jako Balanced plán - a pak vyberte možnost "Změnit pokročilé nastavení napájení." Rozbalovací pole v horní části tohoto okna umožňuje přepínat mezi aby jste viděli přesně, která nastavení se liší mezi plány
Ale měli byste se obtěžovat měnit plány napájení? SOUVISEJÍCÍ:
Jak zvýšit životnost baterie notebooku Windows
je třeba změnit tato nastavení. Vyvážený bude skoro všem, téměř po celou dobu, skvělé nastavení. Dokonce i když chcete vytáhnout z notebooku ještě nějakou životnost baterie, vždy můžete ručně snížit úroveň jasu obrazovky. Dokud nepoužíváte náročný software na vašem notebooku, většina moderních procesorů přichází v úsporném režimu s nízkou rychlostí. A když používáte náročný software, systém Windows automaticky zvýší rychlost procesoru. Takže i když plánujete hrát náročnou PC hru, můžete nechat plán napájení na "Balanced" a právě spustit hru. Použijete plný výkon vašeho CPU.
Pokud máte notebook, každý plán používá na baterii jiné nastavení než při připojení do zásuvky. Vyrovnaný plán napájení může používat agresivnější nastavení, pokud je váš počítač připojen k zásuvce - například pomocí ventilátorů na plný plyn k chlazení CPU. Pokud byste chtěli používat nejvíce agresivní a vysoce výkonné možnosti při napájení z baterie, přepnutí do režimu Vysoký výkon může trochu pomoci. Ale i to obvykle nebude patrné.
V systémech Windows 7 a 8 levým klepnutím na ikonu baterie vyvstává nabídka, která vám umožní zvolit režimy "Vyvážený" a "Úsporný režim". V systému Windows 10 se klepnutím na ikonu baterie zobrazíte možnosti jasu a aktivujete režim "Úspora baterie". Režim "spořiče baterie" je skvělou náhradou pro plán napájení "Power Saver", protože snižuje jas obrazovky - velký vylepšení, které ušetří velké množství energie i na moderních počítačích. Bude také zabraňovat spouštění aplikací Windows 10 Store na pozadí, což pomůže pouze tehdy, pokud používáte spoustu těchto aplikací namísto tradičních aplikací pro stolní počítače.

Lepší však je, že baterie spořiče baterie jsou automaticky povoleny, když ve výchozím nastavení dosáhnete 20% výdrž baterie, a tuto prahovou hodnotu můžete nastavit. To znamená, že režim spořiče baterie se může automaticky zapnout, když to potřebujete - nebudete muset ručně přepínat napájecí plány.
Windows 10 zakomponuje plány napájení v Ovládacím panelu, protože nemusíte je měnit. Moderní počítače, které používají technologii InstantGo, která umožňuje počítačům spát jako smartphone nebo tablety, stahování dat na pozadí a okamžité probuzení, mají ve výchozím nastavení pouze "vyrovnaný" plán. Neexistuje žádný plán "Úspora energie" nebo "Vysoký výkon", přestože můžete upravit nastavení plánu nebo vytvořit vlastní plán. Společnost Microsoft nechce, abyste se obávali plánů napájení na počítačích s moderním hardwarem.
Namísto změn plánů nakonfigurujte jednu na vaši láku SOUVISEJÍCÍ:
Učení Windows 7: Správa nastavení napájení
žádný důvod k obavám, že ruční přepínání mezi napájecími plány, když půjdete o svůj den, jsou plány napájení stále užitečné. Nastavení, jako je jas obrazovky, když se obrazovka vypne, a když počítač přejde do režimu spánku, jsou vázány na plány napájení.

Chcete-li upravit nastavení plánu napájení, musíte se dostat do obrazovky Možnosti napájení v Ovládacím panelu a klikněte na tlačítko "Změnit nastavení plánu". Potom budete moci přizpůsobit různá nastavení jasu, zobrazení a nastavení spánku podle vašich představ. Při připojení k síti a při napájení z baterie jsou různé možnosti.
Pokročilé nastavení napájení, které zde můžete konfigurovat, jsou také propojené s plánem napájení. Najdete zde základní možnosti, jako je to, co se stane, když stisknete tlačítko napájení počítače a další pokročilejší možnosti, jako například, zda se budící časovače mohou při spánku probudit. Můžete také řídit, jak agresivní systém Windows je o zavěšení diskových jednotek, zařízení USB a zařízení Wi-Fi. To způsobuje, že tyto součásti používají mnohem méně energie, když je systém Windows nepoužívá.
Některá nastavení zde mohou být užitečná i při odstraňování problémů. Pokud připojení Wi-Fi pravidelně propouští připojení, můžete v části Nastavení bezdrátového adaptéru změnit režim úsporného režimu a zabránit jeho spánku, aby se šetřila energie. Můžete také opravit chybné zařízení USB tím, že zde také deaktivujete nastavení pro úsporu energie USB.
Takže i když budete chtít upravit nastavení vyváženého napájecího plánu, neměli byste skutečně potřebovat přepínat mezi plány napájení
Dokonce ani na herním počítači nemusíte povolit plán napájení "Vysoký výkon". Nebude váš procesor rychlejší. Vaše CPU bude automaticky zvyšovat maximální rychlost, když běžíte náročnou hru. Vysoce výkonný procesor může pracovat s vyšším počtem hodin na delší dobu, což by mohlo generovat více tepla a hluku.

Odstranění nebo předávání jednotlivých textových zpráv na iPhone
Smazání celého vlákna na iPhone je snadné, ale co když chcete smazat pouze jednu nebo dvě zprávy nebo obrázek že byste raději neviděli? Možná jste si neuvědomili, že je opravdu snadný způsob, jak odstranit jednotlivé zprávy, aniž byste zničili zbytek historie zpráv. Můžete také použít tento trik k předávání těchto zpráv.

Jak ovládat zařízení Smarthome pomocí dálkového ovladače Logitech Harmony Remote
Některé dálkové ovladače mohou mít také ovládací tlačítka pro domácí použití, které můžete používat se zařízeními, jako jsou světla Philips Hue, termostat Nest nebo Belkin WeMo smart outlet. (Zde můžete vidět úplný seznam podporovaných zařízení společnosti Logitech.) Na rozdíl od zařízení domácího kina nemůžete plně programovat své dálkové ovládání pomocí stolního softwaru MyHarmony - použijete aplikaci Harmony pro iOS nebo Android, založit.



