Tři způsoby, jak získat přístup k nabídkám spouštění systému Windows 8 nebo 10

Windows 8 a 10 konsolidují různé možnosti zavádění do jedné obrazovky s názvem "Rozšířené možnosti". Toto menu poskytuje přístup k opravným nástrojům a možnostem změny chování při spuštění systému Windows - například ladění, spuštění do bezpečného režimu a spuštění do prostředí pro obnovení.
Poznámka : Zobrazujeme screenshoty z Windows 10 v tomto ale postup je do značné míry stejný v systému Windows 8. Ukážíme jakékoliv rozdíly.
Co můžete dělat v nabídce Rozšířené možnosti
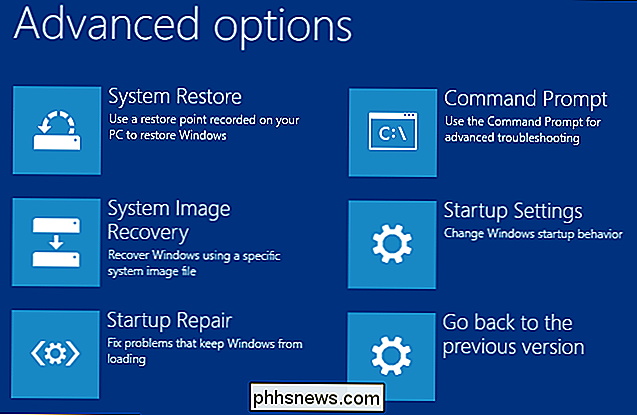
Nabídka "Pokročilé možnosti" poskytuje řadu akcí, které můžete vzít řešení problémů nebo opravy počítače:
- Obnovení systému: Spustí nástroj Obnovení systému, který umožňuje opravit určité typy chyb a chyb obnovením nastavení, ovladačů a aplikací do bodu obnovení, který byl dříve vytvořen. Další informace naleznete v příručce k obnovení systému.
- Obnova obrazu systému: Umožňuje obnovit záložní obraz vašeho počítače. Podrobné informace najdete v nápovědě k obnovení záloh systému v systému Windows.
- Oprava při spuštění: Spustí integrovaný nástroj pro opravu spuštění systému Windows, který se pokouší automaticky vyřešit problémy při spuštění. Podívejte se na naše pokyny k odstranění problémů s uvedením do provozu s nástrojem pro opravu spouštění systému Windows a na to, co dělat, když systém Windows nebude spouštět.
- Příkazový řádek: Restartuje počítač a načte okno s jednoduchým příkazovým řádkem pro odstraňování problémů .
- Nastavení spouštění: Umožňuje přístup k alternativním režimům spouštění a nástrojům, jako je nouzový režim, režim videa s nízkým rozlišením a protokol bootování.
- Zpět na předchozí verzi: na předchozí verzi, kterou jste používali, pokud jste upgradovali za posledních 30 dní. Podrobnější informace naleznete v našem průvodci pro odinstalování Windows 10 a downgradu na Windows 7 nebo 8.1.
Po výběru většiny z těchto možností se systém Windows restartuje a načte do režimu (nebo spustí nástroj), který jste vybrali. teď když víte, co můžete použít v nabídce "Pokročilé volby", podívejte se, jak se k němu dostat.
Možnost jedna: Podržte Shift při klepnutí na tlačítko Restart
Pokud vaše PC může normálně spustit systém Windows, můžete rychle vstoupit do nabídky "Pokročilé možnosti" tak, že stisknete klávesu Shift a kliknete na možnost "Restartovat". Můžete to udělat buď na obrazovce pro přihlášení (zobrazeno výše) nebo v nabídce Start (viz níže).
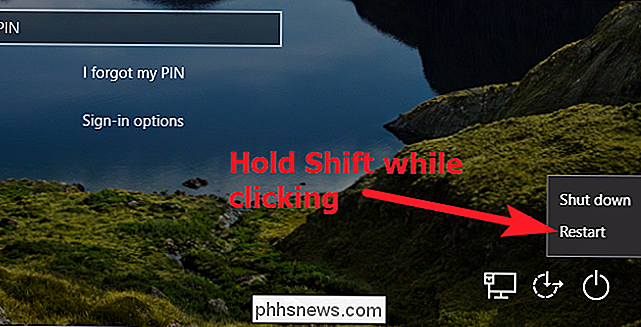
Když to provedete, počítač se okamžitě nerestartuje. Místo toho vám zobrazuje nabídku, která vám umožní pokračovat v relaci Windows, přistupovat k nástrojům pro odstraňování problémů nebo vypnout počítač. Klepněte na tlačítko "Poradce při potížích"
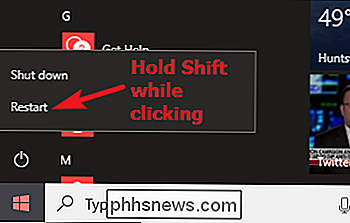
Na obrazovce "Řešení problémů" klikněte na tlačítko "Rozšířené možnosti"
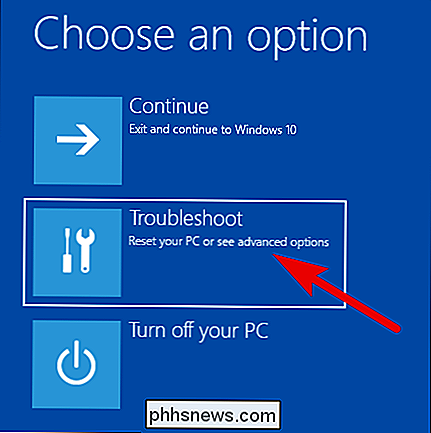
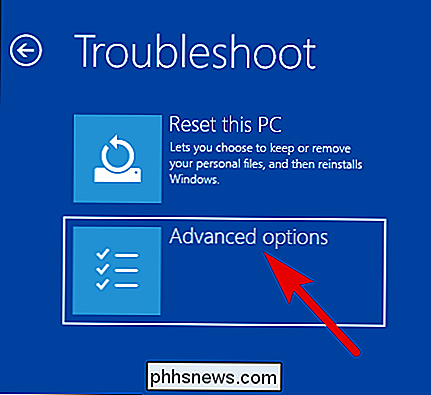
Jak vytvořit a používat jednotku obnovy nebo disk opravy systému v systému Windows 8 nebo 10
Všimněte si, že pokud počítač nemůže spustit systém Windows dvakrát za sebou, měl by automaticky zobrazovat nabídku "Pokročilé možnosti". V opačném případě můžete zkusit zavést počítač pomocí jednotky pro obnovu pomocí rozhraní USB. Možnost dvě: Použijte aplikaci Nastavení
Pokud chcete přeskočit několik dalších obručí, než jen stisknout tlačítko Shift + Restart , můžete v nabídce nastavení spustit nabídku Rozšířené možnosti. Stisknutím klávesy Windows + I otevřete aplikaci Nastavení a poté
Klepněte na možnost "Aktualizace a zabezpečení".
V levém podokně přepněte na kartu "Obnovení". V pravém podokně zobrazte trochu dolů a klepněte na tlačítko "Restart Now" v části "Pokročilé spuštění".
Používáte-li systém Windows 8, přejdete na kartu Obecné, a potom klepněte na tlačítko "Restartovat" v části "Pokročilé spuštění".
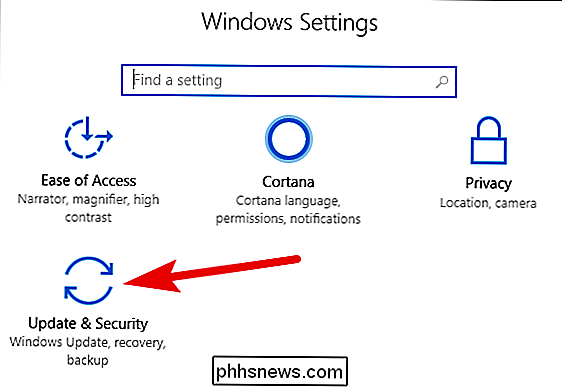
Možnost 3: Vydání příkazu PowerShell (nebo příkazového řádku)
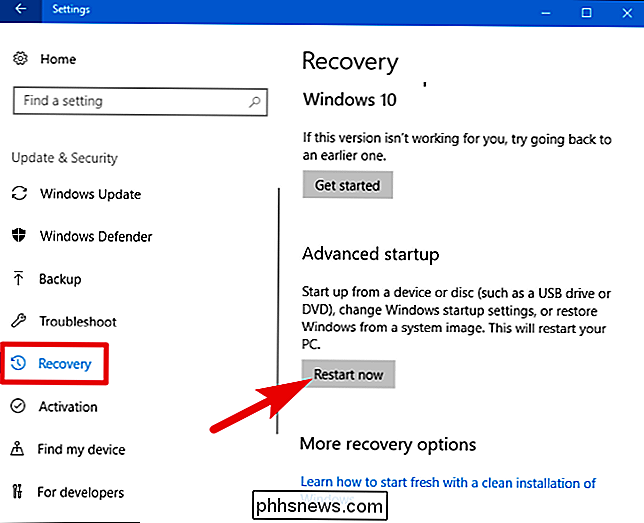
SOUVISEJÍCÍ:
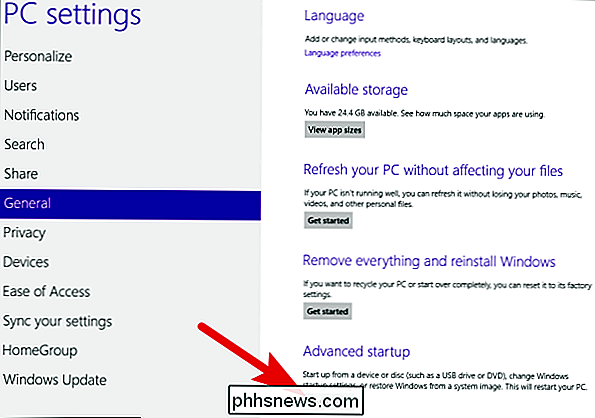
Nabídku "Rozšířené možnosti" můžete také dosáhnout vydáním jednoduchého příkazu pomocí příkazu PowerShell nebo příkazového řádku. Použijeme PowerShell zde, ale je to přesně stejný příkaz. Můžete také vytvořit dávkový skript s tímto příkazem, abyste mohli snadněji přistupovat k nabídce "Rozšířené možnosti". Spusťte aplikaci PowerShell jako správce stisknutím klávesy Windows + X a klepnutím na možnost "Windows PowerShell (Admin)" v nabídce Power User.
Na výzvu zadejte (nebo zkopírujte a vložte) následující příkaz a stiskněte Enter :
shutdown.exe / r / o
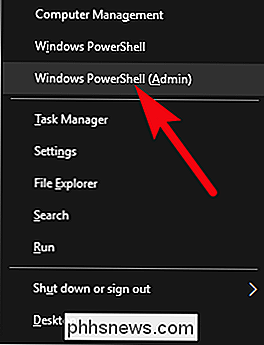
Zobrazí se zpráva, která vás varuje, že se chystáte být odhlášen.
Systém Windows se potom znovu restartuje o minutu později a přenese vás do " ".
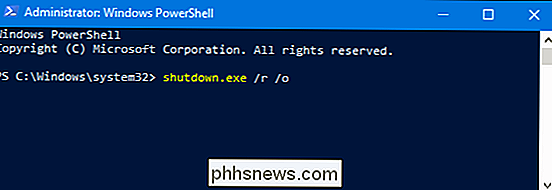

Použití nástroje Scribble pro psaní zpráv na vašem Apple Watch
V dřívějších dnech aplikace Apple Watch, kdy jste potřebovali zadat text, museli jste buď použít konzistentní odpověď, emoji , doodle, nebo promluvte nahlas a doufejte, že hodinky budou správně přepisovat. To se však změnilo s watchOS 3. Scribble je nová funkce v watchOS 3 a je k dispozici v aplikacích, kde můžete zadávat text.

Jak otevřít soubor bez rozšíření
Už jste někdy narazili na scénář, kde skončíte se souborem, který nemá žádné rozšíření? Jak to půjdeš otevírat? Jedním ze způsobů, jak to jednoduše odhadnout a pokusit se změnit příponu souborů na různé typy souborů a pokusit se o otevření souboru. To někdy funguje, pokud někdo říká, že vám posílá e-mailový dokument, ale z nějakého důvodu nemá soubor žádné rozšíření. Samozřejmě můžete zkusit příponu .doc nebo .docx a



