Tři způsoby, jak rychle vyhledávat soubory počítače v systému Windows 10

Nabídka Start systému Windows 10 může vyhledávat v souborech, ale zdá se, že společnost Microsoft se více zajímá o to, . Zatímco systém Windows stále obsahuje některé výkonné vyhledávací funkce, je těžší najít - a místo toho byste chtěli zvážit nástroj třetí strany.
Nabídka Start (a Cortana)
Funkce vyhledávání v nabídce Start na Systém Windows 10 je zpracováván společností Cortana a vyhledává Bing a další zdroje online kromě souborů v místním počítači.
V počáteční verzi systému Windows 10 můžete klepnutím na tlačítko "Moje věci" při hledání pouze vyhledávat počítače. Tato funkce byla v Anniversary Update odstraněna. Neexistuje žádný způsob, jak vyhledávat pouze vaše soubory místního počítače při vyhledávání v počítači, ne-li zakážete Cortanu prostřednictvím registru.
Můžete však použít nabídku Start pro některé základní vyhledávání souborů. Vyhledejte soubor uložený v indexovaném umístění a měl by se objevit někde v seznamu.
To nebude vždy fungovat, protože nabídka Start vyhledává pouze indexovaná místa a neexistuje způsob, jak odtud hledat další oblasti vašeho systému bez jejich přidání do indexu.
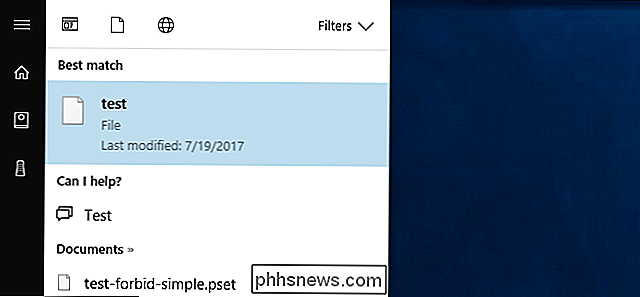
Ve výchozím nastavení nabídce Start vyhledává vše, co lze indexovat soubory, Bing, OneDrive, Windows Store a další online umístění. Můžete to zkrátit kliknutím na tlačítko "Filtry" a výběrem "Dokumenty", "Složky", "Fotky" nebo "Videa".
Problém je v tom, že neexistuje žádný způsob, jak vyhledávat všechny místní soubory. Tyto kategorie jsou všechny úzké a zahrnují lokality online, jako je vaše OneDrive
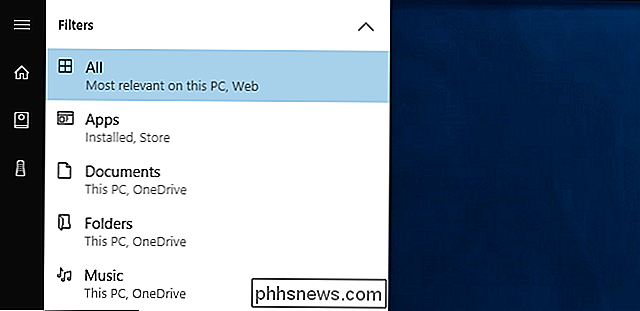
SOUVISEJÍCÍ: Jak vybrat, které soubory vyhledávacích indexů Windows na Vašem počítači
Chcete-li zlepšit výsledky, klikněte v nabídce na "Filtry" a pak klikněte na tlačítko "Vybrat umístění" v dolní části nabídky. Budete si moci zvolit vaše indexovaná vyhledávací místa. Systém Windows automaticky vyhledá a sleduje tyto složky a vytváří vyhledávací index, který používá při hledání pomocí nabídky Start. Ve výchozím nastavení bude indexovat data ve složkách vašich uživatelských účtů a nic moc.
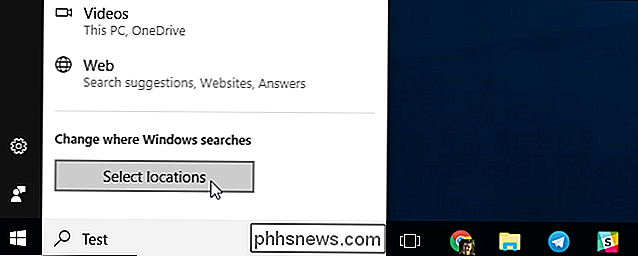
Průzkumník souborů
Pokud se často objevujete frustrovanými funkcemi vyhledávání v nabídce Start, zapomeňte na to a přejděte do Prohlížeče souborů, pokud chcete Vyhledávání. V aplikaci Průzkumník souborů přejděte do složky, kterou chcete vyhledat. Pokud chcete například vyhledat složku Stahování, otevřete složku Stažení. Chcete-li vyhledávat celou jednotku C :, přejděte na C:.
Poté do pole v pravém horním rohu okna zadejte vyhledávání a stiskněte klávesu Enter. Pokud hledáte indexované místo, získáte výsledky okamžitě. (Můžete to udělat o něco rychleji tím, že řeknete systému Windows, aby vždy spustil vyhledávání, když píšete v aplikaci Průzkumník souborů.)
Pokud vyhledávané umístění není indexováno - například pokud hledáte celý C: disk - zobrazí se průběžný pruh, protože systém Windows prohledá všechny soubory v daném umístění a zkontroluje, které výsledky odpovídají vašemu vyhledávání.
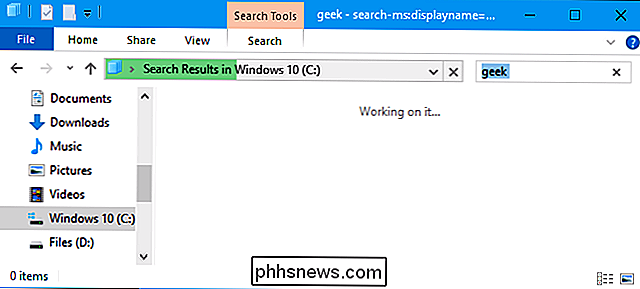
Klepnutím na kartu "Vyhledat" na pásu karet můžete použít různé položky možnosti pro výběr typu, velikosti a vlastností, které hledáte.
Všimněte si, že při vyhledávání v neindexovaných lokalitách vyhledá Windows pouze názvy souborů a ne jejich obsah. Chcete-li toto změnit, můžete klepnout na tlačítko "Rozšířené možnosti" a aktivovat "Obsah souboru". Systém Windows provede hlubší vyhledávání a vyhledání slov uvnitř souborů, ale může trvat déle.
Chcete-li, aby index Windows více složek, klikněte na možnost Rozšířené možnosti> Změnit indexovaná umístění a přidejte požadovanou složku. Je to tentýž index, který se používá pro vyhledávací funkci v nabídce Start
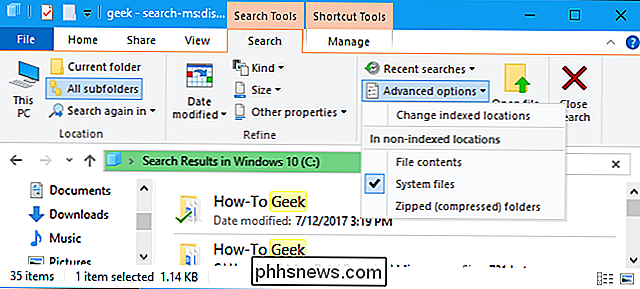
Vše, nástroj třetí strany
Pokud nejste nadšeni integrovanými vyhledávacími nástroji systému Windows, můžete se jim vyhnout a jít s nástrojem třetích stran, party utility. Je tam spousta slušných, ale máme rádi Vše - a ano, je to zdarma.
Všechno je velmi rychlé a jednoduché. Vytváří vyhledávací index, jak jej používáte, takže můžete začít vyhledávání a bude fungovat okamžitě. Měl by být schopen indexovat většinu počítačů během několika minut. Je to lehká, malá aplikace, která používá minimální systémové prostředky. Stejně jako mnoho dalších skvělých nástrojů pro Windows je také k dispozici jako přenosná aplikace
Jeho jedinou nevýhodou ve srovnání s vestavěným vyhledáváním systému Windows je, že může vyhledávat pouze názvy souborů a složek - nemůže vyhledávat text v těchto souborech. Je to velmi rychlý způsob, jak najít soubory a složky podle jména v celém vašem systému, aniž byste se zabývali Cortanou nebo říkali systému Windows, že indexuje celou systémovou jednotku, což by mohlo potenciálně zpomalit.
Všechno funguje velmi rychle. Vytváří databázi všech souborů a složek na vašem počítači a vyhledávání se při spuštění okamžitě stává. Spustí se v oznamovací oblasti (aka systémová lišta) a můžete přiřadit klávesovou zkratku pro rychlé otevření okna z nabídky Nástroje> Možnosti> Obecné> Klávesnice, pokud se vám líbí. Chcete-li rychle vyhledat všechny soubory v počítači, je to mnohem lepší řešení než integrované vyhledávací nástroje systému Windows.
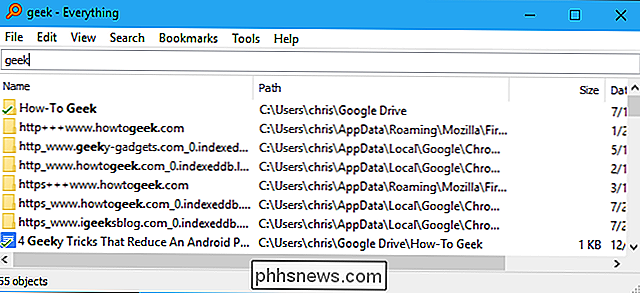

Jak číst Komiks a Manga na vašem Kindle
IPad byl označen jako nejvyšší čtenář komiksů, ale to neznamená, že to nemůžete dát za to peníze s Kindle. Zde je návod, jak optimalizovat a přenést své komiksy a mangy do vašeho Kindle. Jistě, tablety mohou mít velké barevné obrazovky, které jsou nepochybně lepší pro většinu komických knih. Ale obrazovka s elektronickým inkoustem Kindle má své místo.

Jak urychlit svůj starý, pomalý iPhone nebo iPad
Apple každoročně vydává nové iPhony a iPady a novou verzi iOS. I když je to dobrý nápad zůstat aktuální na softwaru, ne každý si může dovolit koupit nový hardware každý rok. Pokud váš iPhone nebo iPad zobrazuje svůj věk, je zde pár triků, které vyčerpávají trochu vyšší výkon. Pravděpodobně jste ve zprávách pravděpodobně nedávno slyšeli, že můžete zrychlit svůj starý telefon tím, že ho obnovíte znova nebo výměnou baterie.



