Návod k přeinstalování systému Windows na vašem počítači

Přeinstalování systému Windows není tak snadné, jako jednoduše klepnutí na instalační program. Budete chtít nejdříve zálohovat důležitá data a potom budete potřebovat instalační média a kód Product Key, než budete pokračovat - a to jsou jen základy. Tento seznam vás provede přeinstalaci systému Windows a zajistíte, že na nic nezapomenete.
Nejprve: Zálohujte soubory
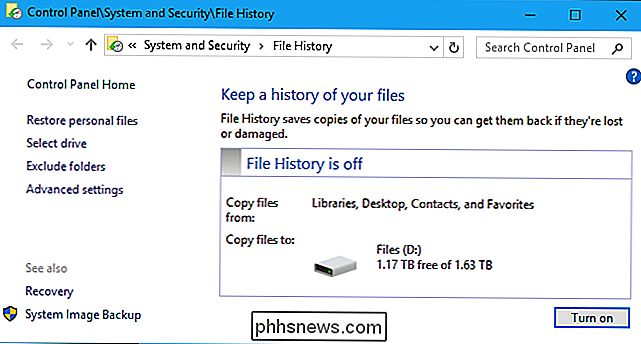
SOUVISEJÍCÍ: Nejnovější průvodce pro přeinstalování Windows na vašem PC
chcete zajistit, že programy, které používáte, zálohují vaše kritická nastavení, například data vašeho prohlížeče. Pokud například používáte Chrome, ujistěte se, že jste se do účtu Chrome přihlásili pomocí svého účtu Google a povolili funkce synchronizace prohlížeče. Tím zajistíte, že vaše záložky a další data budou následně přístupné. Mozilla Firefox a Microsoft Edge mají podobné funkce pro synchronizaci.
Zvažte všechna důležitá data v počítači a ujistěte se, že jsou zálohovány. Pokud stále používáte e-mail s protokolem POP3, který byste neměli být, všechny vaše e-maily mohou být uloženy v počítači a je třeba je zálohovat, než budete pokračovat. Používáte-li webové e-mailové zprávy nebo dokonce jen protokol IMAP v e-mailovém klientu počítače, jsou vaše e-maily uloženy v e-mailové službě a nemusíte je zálohovat. Pokud hrajete spoustu počítačových her, zkontrolujte, zda tyto hry synchronizují své úspory online s funkcí jako Steam Cloud nebo zda je musíte zálohovat sami.
Můžete zálohovat mnoho nastavení programu najednou pomocí zálohování AppData nebo zálohováním jednotlivých složek v aplikaci AppData
Vytvořte seznam instalovaných programů
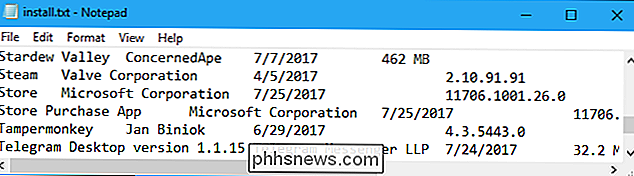
SOUVISEJÍCÍ: Jak vytvořit seznam instalovaných programů v systému Windows
Možná budete chtít také vytvořit seznam nainstalovaných programů, jen pro případ. Nebudete zvědaví, co je ten užitečný malý užitek. Stačí zkontrolovat seznam a zjistit, co jste nainstalovali před reinstalováním systému Windows.
Můžete vytvořit seznam nainstalovaných programů a vytisknout je do textového souboru pomocí nástroje PowerShell, který je součástí systému Windows. Nepotřebujete žádný další software. Pokud jste však nainstalovali CCleaner, můžete to také provést spuštěním nástroje CCleaner a kliknutím na položky Nástroje> Odinstalovat> Uložit do textového souboru. Tato funkce je v bezplatné verzi CCleaner; platební verzi nepotřebujete. Ujistěte se, že jste do záloh přidali textový soubor!
Pokud máte nějaké důležité programy, které jste nainstalovali z disku, ujistěte se, že jste našli instalační disky. Ale v těchto dnech by mnoho lidí mělo mít možnost stahovat vše z internetu a nebude potřebovat disky k instalaci programů.
Získejte potřebné klíče pro produkt
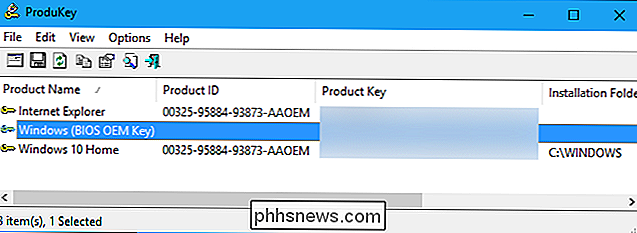
Před pokračováním se ujistěte, že máte k dispozici libovolné výrobkové klíče. Minimálně budete potřebovat produktový klíč pro instalaci systému Windows. To je ve skutečnosti mnohem složitější, než se zdá, protože mnoho moderních počítačů má tyto klíčové produkty "pečeno" do firmwaru UEFI na svých základních deskách a systém Windows je automaticky detekuje během instalace.
Například "BIOS OEM Key" výše uvedený snímek obrazovky znamená, že produktový klíč pro nainstalovanou verzi systému Windows je vložen do systému BIOS počítače (nebo firmwaru UEFI, technicky). Nemusíme to zapisovat a systém Windows jej automaticky použije, když znovu nainstalujeme stejnou verzi systému Windows.
SOUVISEJÍCÍ: Jak najít ztracené Windows nebo Office Product Key
Postupujte podle našich pokynů vyhledejte kód Product Key systému Windows. Je-li vytištěna na samolepce nebo na samotném počítači - nebo jste zakoupili systém Windows a dostali jste si kód Product Key - už ji znáte. V opačném případě budete možná muset vykopat. To může být trochu komplikované. Buďte opatrní, protože klíč zobrazený ve Windows nemusí být vlastně klíčem, který potřebujete k aktivaci počítače. To je obzvláště běžné v systému Windows 7. V těchto případech potřebujete klíč vytištěný na štítku na počítači namísto klíče, který se zdá být používán ve vašem počítači.
Mohou být také nainstalovány aplikace Microsoft Office nebo jiné aplikace s kódem Product Key a budete potřebovat produktový klíč k jejich opětovnému instalaci. Pokud již znáte všechny klíčové produkty, které potřebujete, nebo víte, že právě používáte službu, jako je Office 365, která nevyžaduje tyto klíčové produkty, můžete tuto část přeskočit. Chcete-li zobrazit různé klávesy produktů používané v počítači pro aplikace, jako je Microsoft Office, doporučujeme NirSoft ProduKey
Ujistěte se, že jste zapsali potřebné klíče nebo jinak vytvořili kopii před opětovným instalováním operačního systému, protože budou vymazány z vašeho disku.
Vytvořte instalační médium Windows
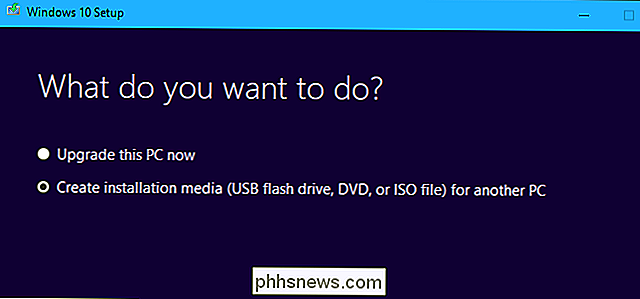
SOUVISEJÍCÍ: Kde stáhnout Windows 10, 8.1 a 7 ISO Právně
Společnost Microsoft nyní umožňuje velmi snadno vytvořit instalační médium systému Windows. Všechno je oficiální a legální a vše, co potřebujete, je legitimní produktový klíč. Můžete to udělat pro Windows 7, 8.1 nebo 10 - jakoukoli verzi systému Windows, kterou byste mohli používat. Tyto nástroje vám také pomohou vytvořit instalační jednotku USB nebo vypálit instalační médium na disk DVD.
Tyto nástroje můžete dokonce použít k vytvoření instalačního média systému Windows pro jiné počítače. Stačí si vybrat správnou verzi operačního systému, edici (Home nebo Pro) a 32bitové nebo 64bitové instalační médium, které počítač vyžaduje.
SOUVISEJÍCÍ: Jak snadno přeinstalovat Windows 10 bez Bloatware
Používáte-li systém Windows 10, můžete vynechat proces vytváření instalačního média a použít funkci "Čerstvý start", abyste vše vymazali a získali novou instalaci. Na rozdíl od standardní funkce "Reset this PC" to také vymaže bloatware instalovaný výrobcem.
Zvažte stahování ovladačů před časem
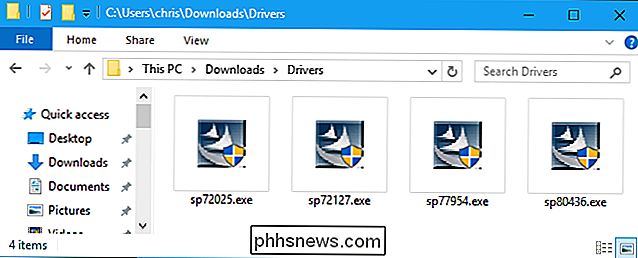
Před pokračováním si můžete stáhnout hardwarové ovladače, které váš počítač požaduje od webových stránek výrobce
Toto je užitečnější, pokud používáte starší verzi systému Windows, například Windows 7. Systém Windows 10 má více integrovaných ovladačů a měl by být schopen automaticky spustit více hardwarových zařízení
SOUVISEJÍCÍ:
Máte-li použít ovladače systému Windows, které jsou k dispozici, nebo stahovat ovladače výrobce?
To může ušetřit trochu času poté, ale není to nutné, s výjimkou jedné situace. V některých případech může systém Windows vyžadovat instalaci ovladačů Wi-Fi nebo Ethernet, které počítač vyžaduje předtím, než se může připojit k Internetu. V takovém případě budete muset buď předem stáhnout ovladače, nebo je potom stáhnout na jiném počítači a přesunout je do počítače offline pomocí jednotky USB. Po opětovném připojení k počítači můžete všechny ostatní ovladače stáhnout kdykoli budete chtít.
Chcete-li zkontrolovat všechny ovladače, které váš počítač může vyžadovat, navštivte webové stránky výrobce, vyhledejte stránku ke stažení a stáhněte ovladače pro verzi systému Windows, které chcete nainstalovat. Umístěte je na jednotku USB nebo jiné externí paměťové zařízení. Pokud jste vytvořili vlastní počítač, budete muset zkontrolovat webové stránky výrobce pro každou jednotlivou hardwarovou komponentu.
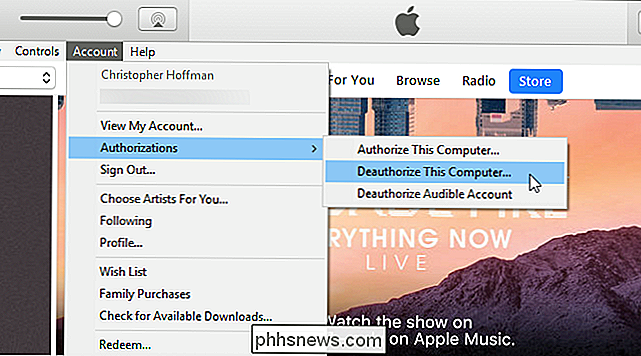
Deauthorize iTunes SOUVISEJÍCÍ:
Co potřebujete vědět o odpojení od iTunes
Pokud jste zakoupený obsah z programu iTunes, budete také chtít před tím, než budete pokračovat, deautorizovat službu iTunes na svém počítači.
Z důvodu zastaralého fungování iTunes DRM musíte odinstalovat iTunes na vašem PC před jeho odinstalováním. Máte povoleno mít pouze pět autorizovaných počítačů najednou a nechcete vypustit jednu z nich v instalaci systému Windows, která už neexistuje. Pokud ji nyní nepovolíte, jediný způsob, jak jej později povolit, je přes tlačítko "Deauthorize All" a toto tlačítko můžete použít pouze jednou za rok.
Ano, je to nepříjemné a není uživatelsky přívětivé. Jsme rádi, že většina ostatních programů se přestěhovala z těchto zastaralých režimů DRM a alespoň umožnila snadnější správu autorizovaných počítačů, takže se pravděpodobně nemusíte starat o jiné programy. Například pokud máte nainstalovanou sadu Office 365, můžete kdykoli přejít na váš účet Microsoft online a deaktivovat jednotlivé počítače kdykoliv.
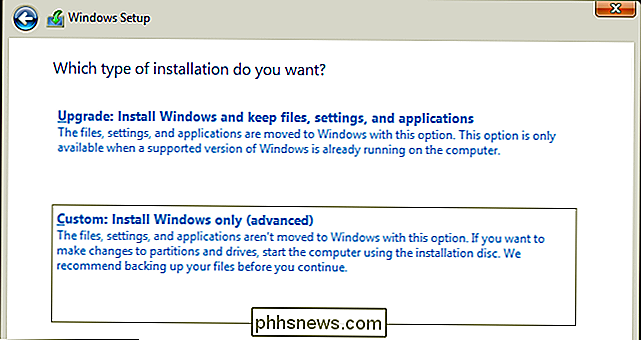
Přeinstalujte systém Windows
Pokud jste postupovali výše popsanými kroky a jste připraveni pokračovat, je to nyní přeinstalujte systém Windows. Všechny programy, které jste nainstalovali, a změny nastavení systému, které jste provedli, budou smazány. Veškeré osobní soubory v počítači mohou nebo nemusí být smazány, v závislosti na volbě, kterou zvolíte při přeinstalaci systému Windows.
Proces je velmi jednoduchý. Vezměte instalační médium, které jste vytvořili dříve, a buď připojte jednotku USB nebo vložte disk. Restartujte počítač a spusťte jej z vyjímatelného zařízení. V závislosti na vašem počítači a jeho nastaveních se to může stát automaticky, nebo budete možná muset změnit spouštěcí pořadí nebo zvolit zaváděcí zařízení. SOUVISEJÍCÍ:
Jak nainstalovat Windows 10 do počítače
Jakmile spustíte instalační program systému Windows, přeinstalování systému Windows je pouze otázkou klepnutí pomocí průvodce instalací. Ukázali jsme proces instalace systému Windows 10 a systém Windows 7 je podobný. Během procesu instalace budete muset zadat kód Product Key
Nezapomeňte, že pokud používáte systém Windows 10, můžete zkusit použít funkci Fresh Start namísto úplné reinstalace.
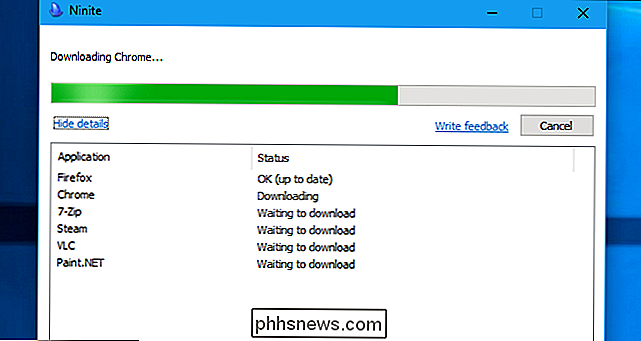
Rychle nainstalujte své oblíbené Programy s Ninite SOUVISEJÍCÍ:
Ninite nainstaluje všechny vaše oblíbené programy Windows najednou
Po dokončení přeinstalace Windows doporučujeme Ninite pro rychlou instalaci programů najednou bez nutnosti kliknutí na jiné instalační průvodci, a bez otravného bloatware. Můžete instalovat mnoho z našich oblíbených nástrojů, včetně VLC pro sledování videa, 7-Zip pro extrakci archivů a Paint.NET pro základní editaci obrázků.

Proč jsou některé iMessages zelené a některé modré na mém iPhone?
Možná jste si všimli, že některé zprávy v aplikaci Zprávy iPhone jsou zelené, zatímco některé jsou modré. Co znamenají tyto barvy a je to jedno? Zprávy se zelenými bublinkami jsou normální SMS textové zprávy. Zpráva s modrými bublinkami se odesílá prostřednictvím protokolu iMessage pro rychlé zasílání zpráv - platformu pro zasílání zpráv specifické pro zařízení Apple.

Jak nahlásit Typos ve vašich knihách Kindle
Spousta elektronických knih Kindle není perfektní. Možná jsou auto-publikovali a autor nikdy nenavštěvoval opravu korektorů, nebo možná že e-kniha byla vyrobena z optického rozpoznávání znaků (OCR) skenování tiskové kopie. Ať je jakýkoli důvod, existuje spousta způsobů, jak se do elektronické knihy dostanou typy a jiné malé chyby.



