Ultimate Guide k opravě poškozeného nebo poškozeného souboru Word
Potřebujete opravit nebo opravit poškozený dokument aplikace Word? Někdy při otevírání dokumentu aplikace Word se zobrazí chybová zpráva o tom, že dokument nelze přečíst, protože je poškozen, nebo proto, že existuje nějaký jiný problém se souborem. Dokumenty aplikace Word se mohou poškodit mnoha různými způsoby, ale obvykle je to jen problém s hlavičkami v souboru a data mohou být obnovena většinu času.
Zde je typické chybové hlášení, které se může zobrazit, když aplikace Word nemůže otevřít dokument.
" Word nemohl číst tento dokument. Může být poškozen "

Word ve výchozím nastavení zobrazuje dva možné způsoby, jak otevřít poškozený dokument: Otevřít a opravit soubor nebo otevřít pomocí převodníku Text Recovery . Kromě těchto dvou možností existují další triky, které můžete v aplikaci Word spustit, abyste otevřeli poškozený soubor. Všechny tyto možnosti byste si měli určitě vyzkoušet, než se přesunete na nástroje třetích stran atd.
Pro účely testování úmyslně poškozen dokument aplikace Word a poté jsem se ji pokusil opravit pomocí všech níže uvedených nástrojů a metod. Ukážu výsledky pro každou možnost obnovení.
Bohužel neexistuje příliš mnoho bezplatných způsobů, jak obnovit dokument aplikace Word, protože pravděpodobně budete moci zjistit, kdy provedete vyhledávání Google. Nezapomeňte zmínit všechny volné možnosti, které mohu najít dříve, než se zmíním o placené službě.
Vestavěné možnosti obnovení
Oba vestavěné možnosti opravy uvedené výše jsou přístupné prostřednictvím dialogového okna Otevřít soubor . Klikněte na Soubor, poté na Otevřít a potom klikněte na soubor, který chcete opravit. Nedotýkejte se na něj, jinak se Windows pokusí otevřít jej normálně a zobrazí se chybová zpráva.
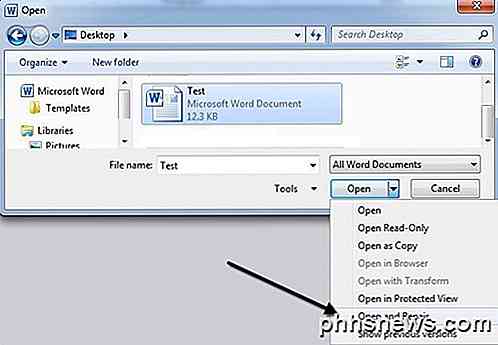
Teď místo kliknutí na tlačítko Otevřít klikněte na černé šipky umístěné na pravé straně tlačítka. Uvidíte spoustu dalších možností, z nichž jedna je Open a Repair . Word se pokusí opravit poškozený dokument a pokud máte štěstí, budete moci soubor zobrazit.
V mém jednoduchém testu, Word dokázal úplně obnovit soubor, přestože obsahoval pouze dvě stránky prostého textu. Vždy zkuste tuto možnost nejdříve, protože dělá docela dobrou práci a nevyžaduje žádný další software.
Druhou vestavěnou funkcí je konvertor obnovy, ke kterému můžete přistupovat také prostřednictvím dialogu Otevřít. V rozevíracím seznamu, ve kterém jsou uvedeny všechny dokumenty aplikace Word, pokračujte a zvolte možnost Obnovit text z libovolného souboru .
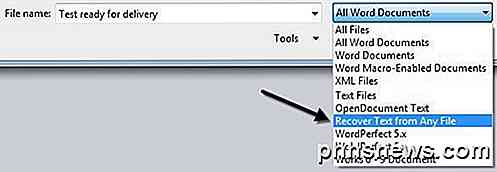
Word se pokusí obnovit jakýkoli text, který může ze souboru. Ve svém testovacím případu se nezdařilo a vrátil se pouze zpráva o tom, že se soubor zdá být poškozen. V závislosti na typu poškození, které váš soubor utrpěl, se vaše výsledky budou lišit.
Pokud žádná z těchto dvou metod nefunguje, můžete zkusit vložit poškozený dokument do jiného dokumentu Word. Chcete-li to provést, otevřete nový soubor a klepněte na kartu Vložit .
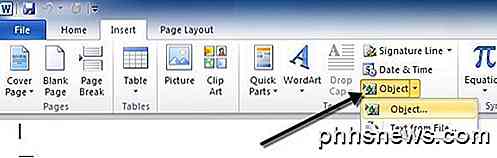
Klepněte na objekt a v rozbalovací nabídce znovu klepněte na objekt . Klikněte na kartu Vytvořit ze souboru a poté na tlačítko Procházet . Vyberte váš poškozený soubor aplikace Word a zjistěte, zda je schopen vložit obsah do nového dokumentu.
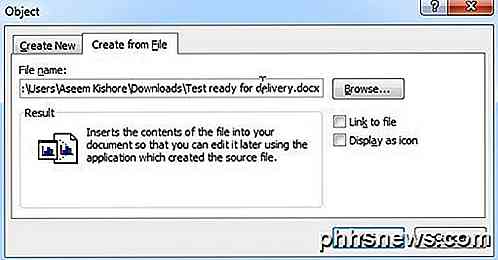
V mé zkoušce Word nemohl vložit dokument do aktuálního souboru. Místo toho jsem dostal nějaké podivné chybové hlášení uvádějící, že program sloužící k vytvoření souboru byl Word, ale aplikace Word nebyla nainstalována na mém systému! Opět se vaše výsledky budou lišit, takže udělejte výstřel, ale nečekejte mnoho.
Otevřít soubor přes odkaz
Tato metoda je trochu spletitá, ale může to fungovat pro vás v závislosti na typu poškození, které váš dokument utrpěl. V podstatě vytvoříme dokument, do něj napíšete jakýkoli text, zkopírujete tento text, potom jej vložíme jako nový odkaz na nový dokument a nakonec aktualizujeme tento odkaz a odkazujeme na poškozený soubor namísto původního souboru. Pojď! Začněme.
Nejprve otevřete nový dokument Word a zadejte něco jako " Moje jméno je John. "A pak někde uložte dokument.
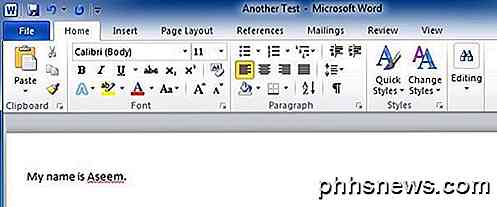
Nyní vyberte text, který jste právě napsali, a zkopírujte jej do schránky. Můžete jej vybrat a stisknout klávesy CTRL + C nebo kliknout pravým tlačítkem na něj a zvolit Kopírovat .
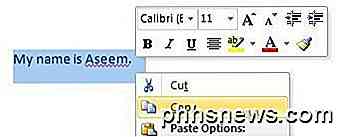
Dále vytvořte nový dokument aplikace Word a přejděte na příkaz Soubor a potom na příkaz Nový . Při dotazu vyberte prázdný dokument. Nyní klikněte na malou šipku na tlačítku Vložit a zvolte Vložit speciální .
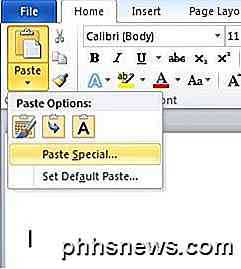
Zde musíte zvolit možnost Vložit odkaz a poté zvolit Formátovaný text (RTF) nebo Neformátovaný text . Nezáleží na tom, který z nich si vyberete. Pokud se při pokusu o vložení odkazu zobrazí nějaký druh chybového hlášení, pokračujte a zavřete nový dokument, zkopírujte text a znovu vytvořte nový dokument.
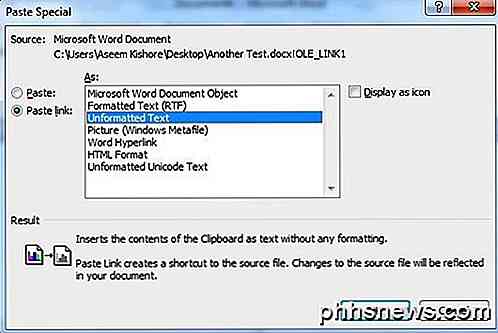
Už se blížíme ke konci. Klepněte pravým tlačítkem myši na text vloženého odkazu, vyberte Objekt propojeného dokumentu a poté vyberte možnost Odkazy .
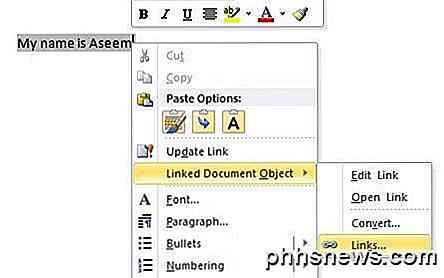
Klikněte zde na tlačítko Změnit zdroj a přejděte do adresáře, kde se nachází váš poškozený soubor. Vyberte soubor a klepněte na tlačítko Otevřít .
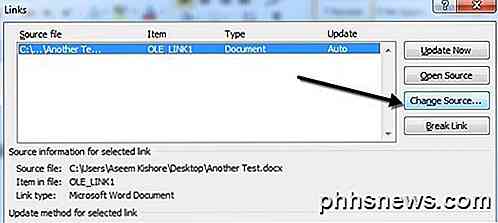
Jakmile byl zdroj odkazů aktualizován, klepněte na tlačítko OK a zřejmě se text z poškozeného dokumentu zobrazí místo textu, který jste dříve zkopírovali. V mém případě jsem dostal chybovou zprávu a nemohl otevřít můj poškozený soubor. Můj testovací soubor byl však poškozen několika způsoby a mohl to být důvod, proč se text neobnovil. Měli byste to zkusit.
Otevřete režim draft
Další věc, kterou můžete vyzkoušet, je otevření souboru v režimu Koncept, který se nezobrazuje na některých hlavičkových informacích apod., A proto může být soubor otevřen.
Chcete-li to provést, klepněte na Soubor a potom na položku Možnosti . Klikněte na možnost Pokročilé a přejděte dolů na sekci Zobrazit obsah dokumentu .
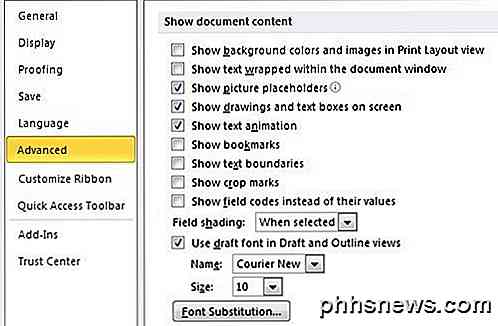
Pokračujte a zaškrtněte políčko Ukázat zástupné symboly a písmo Použít koncept ve výkresovém pohledu . Nyní se vraťte zpět do aplikace Word, klepněte na Zobrazit a potom klepněte na Koncept v části Zobrazení dokumentu .
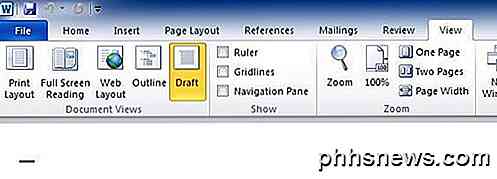
Nyní se pokuste otevřít poškozený soubor a zjistit, zda se otevře. Pokud tomu tak není, budete muset číst další možné způsoby korigace.
Předchozí verze
Další možností, která vám může pomoci obnovit dokument aplikace Word, jsou předchozí verze . V systému Windows 7 a novější systém Obnovení systému automaticky provede zálohování dokumentů vždy, když bude vytvořen nový bod obnovení.
To znamená, že funkce Obnovení systému musí být povolena, což je standardně. Pokud jste je ručně vypnuli, nebudete moci pomocí této funkce obnovit žádná data. Je-li tato funkce povolena, systém Windows automaticky vytvoří body obnovení poměrně často, obvykle alespoň jednou denně.
Můžete zkontrolovat, jestli existují nějaké zálohované verze souboru prostým kliknutím pravým tlačítkem na něj, výběrem Vlastnosti a klepnutím na záložku Předchozí verze . Pokud se karta nezobrazí, není funkce Obnovení systému zapnuta.
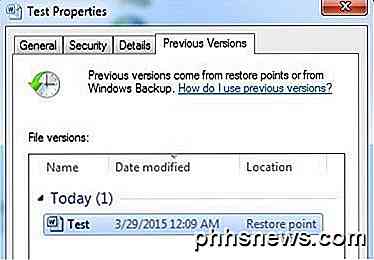
Všechny dříve uložené verze se zobrazí v níže uvedeném seznamu. Je zřejmé, že ztratíte veškerá data, která byla přidána po vytvoření poslední zálohy a předtím, než došlo k korupci, ale je to stále lepší než nic.
Nástroje pro obnovení od třetích stran
Když používám nástroje třetích stran, zmíním se pouze ty, které mají bezplatné demo, protože nikdo nechce vydělat hotovost jen proto, aby zjistil, že nic nemůže být obnoveno. Demony obvykle vám umožňují vidět část textu a řeknou vám, zda je schopen obnovit vše ostatní. V takovém případě si můžete zvolit zaplacení, pokud máte pocit, že program získá vaše požadované výsledky.
Také byste se měli ujistit, že vytvoříte kopii poškozeného souboru dříve, než začnete používat nástroje pro obnovení. Jeden program může skončit poškozením souboru více a druhý program, který pravděpodobně byl schopen obnovit původní poškozený soubor nemusí být schopen příliš kvůli změnám první program.
Opravit mé slovo
Pokud máte soubor aplikace Word vytvořený ze starší verze aplikace Word, můžete opravit soubor bezplatně pomocí opravy aplikace Word. Je to jedna z mála softwarových aplikací a je zde velký důvod. Bohužel funguje pouze s aplikacemi Word 6.0, Word 95, Word 97, Word 2000, Word XP a Word 2003. Nepracuje s novým formátem souboru docx používaným v aplikaci Word 2007 a vyšší.
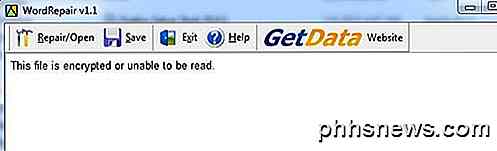
Vytvořil jsem dokument aplikace Word 2003, poškozen a pokusil se jej obnovit pomocí programu WordRepair, ale dostal jsem pouze zprávu, že soubor byl šifrován a nemohl být přečten. Soubor nebyl zašifrován, ale myslím, že problém byl způsoben skutečností, že jsem použil Office 2010 k uložení souboru ve formátu Office 2003.
Dokonce tak, pokud máte poškozený soubor ve formátu .DOC, pokračujte a udělejte tomuto programu záběr, protože je volný a je to už dlouho.
Obnova aplikace Word
Obnova aplikace Word stojí 69 dolarů, což je docela strmé, ale funguje pouze na všech verzích aplikace Word od 95 do 2010. Demo také obnoví malou část souboru, která vám pomůže rozhodnout se, zda zaplatíte tolik.
Jakmile ji nainstalujete, klikněte na Spustit průvodce obnovením a poté na Přidat soubory .
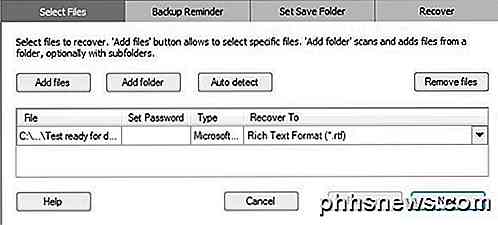
Klepněte na tlačítko Další a program vám připomene zálohu souboru předtím, než se pokusíte jej obnovit. Klikněte na tlačítko Další a vyberte místo, kam chcete soubor uložit. Nakonec spusťte proces obnovy kliknutím na tlačítko Start .
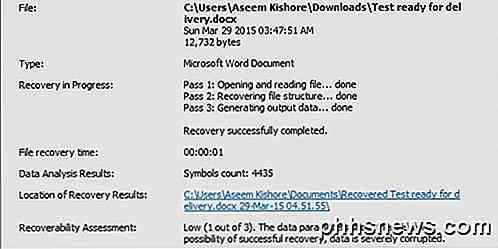
Program také poskytuje vyhodnocovací skóre od 1 do 3, z nichž první je nejméně pravděpodobné a druhý má největší šanci na obnovení dat. V mém případě jsem měl 1 z 3 a můj soubor byl zcela nečitelný. To bylo dobré vědět, protože bych nemusel trávit 70 dolarů, abych to později zjistil.
DocRepair
DocRepair stojí 79 dolarů a pracuje od Word 95 do Word 2010. Je to také poměrně nákladné, ale znovu můžete stáhnout demo a zkontrolovat náhled, abyste zjistili, zda lze nějakou data obnovit.
Jakmile ji nainstalujete a spusťte, klepněte na tlačítko Procházet a vyhledejte poškozený soubor. Klepněte na tlačítko Další a ještě nekontrolovat žádnou z rozšířených možností.
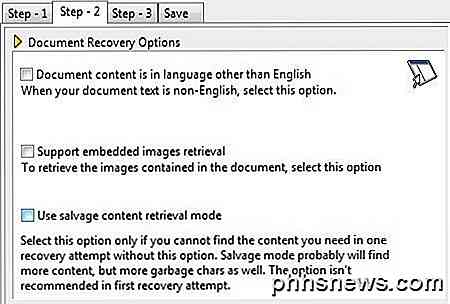
Klikněte na tlačítko Další a program začne opravovat váš dokument. Po dokončení se vám zobrazí náhled jakéhokoli obsahu, který byl schopen načíst. Demonstrační verze nahradí obnovená slova slovem demo, takže musíte zaplatit, abyste zobrazili skutečná slova.
Pokud se v okně náhledu neobjeví nic, nebo pokud něco chybí, přejděte zpět ke kroku 2 a zaškrtněte políčko Použít režim obnovení obsahu .
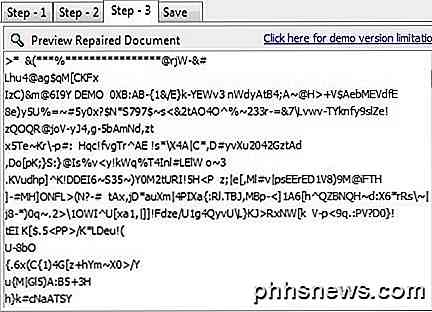
Nalezne více obsahu, ale také vytvoří další znaky odpadků. Ve svém testu tento program nemohl obnovit nic z mého poškozeného souboru.
Jádro pro Word
Jádro pro Word je pouze 49 dolarů, takže je o něco levnější než ostatní programy. Znovu se demo verze pokusí obnovit data z vašeho souboru jako důkaz, že skutečně funguje.
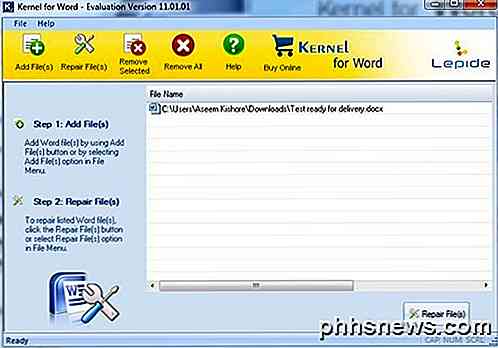
Jakmile ji nainstalujete, klikněte na možnost Přidat soubory a poté na možnost Opravit soubory . Bude vás požádat o umístění, kde chcete uložit obnovené soubory a poté začít proces obnovy. Tento program se znovu nezdařil při pokusu o obnovení textu z mého poškozeného souboru.
Abych byl spravedlivý, můj soubor byl úmyslně poškozen max. Chtěl jsem vyzkoušet, zda nějaký program bude schopen obnovit vážně poškozený soubor. Odpověď byla do značné míry ne, ale doufejme, že tvůj Word doc není nikde tak špinavý jako můj. Existuje také spousta dalších placených programů, které si můžete vyzkoušet, stačí si před zakoupením stáhnout zkušební verzi nebo demo. Hodně štěstí!

Jak se skrýt, obnovit a trvale odstranit položky v aplikacích Apple Photos
Fotografie je způsob, jakým Apple uživatelům umožňuje konsolidovat své fotografie a videa do stejné aplikace v OS X a iOS, pak se synchronizuje přes vaše zařízení přes iCloud. Pokud někdy odstraníte fotku v aplikaci Photos, můžete ji stále dostat zpět. Fotky byly od doby vydání zveřejněny, protože je to dobrý výchozí nástroj pro správu fotografií v systémech iOS a OS X.

Jak přidat e-mailový účet mimo Google do Gmailu v systému Android
Před mnoha měsíci Google zahrnul do aplikace Android aplikaci Gmail i e-mailovou aplikaci (pro účty jiné než Gmail). Zatímco mnoho výrobců třetích stran stále obsahuje samostatné e-mailové aplikace, Gmail nyní pracuje s jakýmkoli druhem e-mailového účtu třetí strany, který podporuje službu IMAP, takže můžete zpracovávat všechny své e-maily na jednom místě.



