Odinstalování písem pravděpodobně nebude zrychlovat vaše PC nebo Mac

Viděli jste to na mnoha stránkách nápovědy pro PC. "Odinstalujte písma, abyste urychlila počítač!" Nedodržujte tuto radu - je to mýtus. Odinstalování písem je tip pro řešení problémů, nikoliv obecný výkonový tip pro urychlení vašeho počítače.
Jistě, instalace tisíců písem je špatným nápadem
SOUVISEJÍCÍ: 10 Windows mýtů Debunkoval
Stejně jako u mnoha mýtů, zde je jádro pravdy. Nechcete také nainstalovat příliš mnoho mnoha písem v počítači, protože to může zpomalit věci. Začněte instalovat tisíce dalších písem na počítačích se systémem Windows, Mac nebo Linux a můžete vidět znatelné zpomalení.
Písma však zpočátku zpomalí váš počítač obecně. Příliš mnoho písem by mohlo zpomalit proces spouštění bitů, protože ty fonty jsou načteny do paměti, určitě. Ale v jiných situacích si všimnete příliš mnoho písem. Například aplikace jako textové procesory mohou trvat neobvykle dlouhou dobu k zahájení. Nabídka "Font" v aplikacích může trvat dlouhou dobu, než se objeví a bude zpravidla pomalá.
Pravděpodobně začnete vidět zpomalení na více než 1000 písmech. Výchozí písma a dokonce i hrstka dalších písem, které můžete určitě nainstalovat, nic nezpomalí. V novém systému Windows 10 se zobrazí 78 písem - číslo se zobrazí v dolní části ovládacího panelu písma. Odinstalaci některých těchto písem nezrychlí váš počítač. I když jsme viděli stovky písem, bylo by to v pořádku.
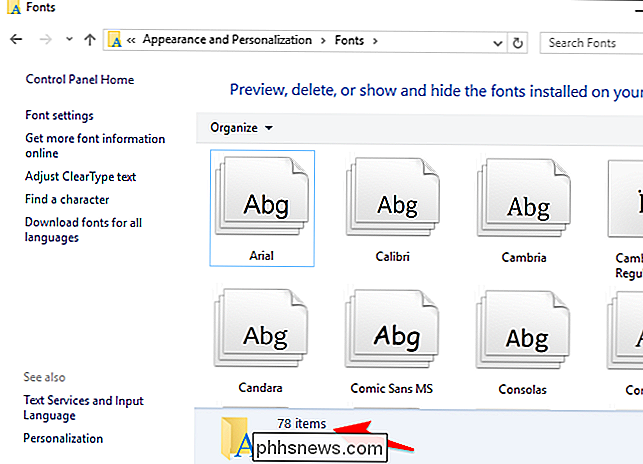
Nemusíte jen začít smazat náhodné písma!
I když jste nainstalovali příliš mnoho písem a zpomalují váš počítač, nepotřebujete odstranit písma jeden po druhém. Ignorujte veškeré rady, které vám umožňují přejít do složky Fonty a stačí spustit mazání písem. Samozřejmě, pokud jste nainstalovali specifická písma a pamatujete si, které z nich jste nainstalovali, můžete je smazat jeden po druhém. Nepokoušejte se však jenom náhodně odstranit písma.
Pokud dochází k zpomalení kvůli příliš mnoho písem, měli byste systém Windows nebo Mac vrátit zpět do výchozího stavu. Tímto způsobem odstraníte všechny písma třetích stran nainstalované v počítači a obnovíte výchozí systémová písma. Opět byste to neměli dělat ve většině situací, zvláště pokud váš počítač pracuje správně. Programy jiných výrobců mohou instalovat vlastní fonty, které chtějí použít, a obnovení výchozího souboru je odstraní.
Toto však obnoví výchozí systémová písma, kterou jste mohli odstranit, pokud jste v minulosti sledovali tuto špatnou radu,
Jak obnovit výchozí fonty Windows
Chcete-li resetovat písma zpět na výchozí stav v systému Windows, použijte ovládací panel písma. Tento proces funguje v systémech Windows 7, 8, 8.1 a 10.
Otevřete okno ovládacího panelu a přejděte na položku Vzhled a přizpůsobení> Písma.
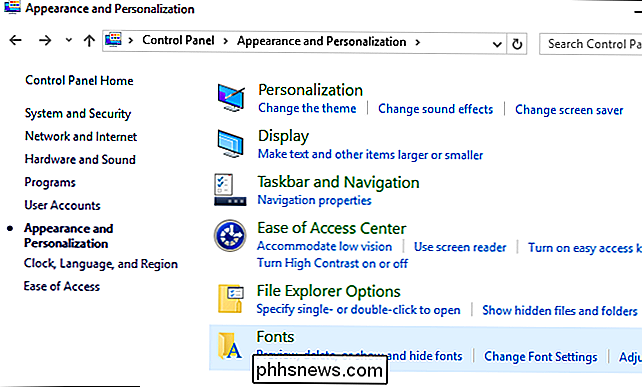
Klepněte na "Nastavení písma" v levé části okna a klepněte na tlačítko "Obnovit výchozí nastavení písem". Vaše písma budou resetována na výchozí fondy, které byly součástí systému Windows.
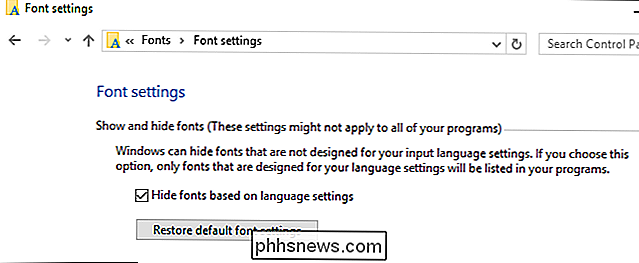
Jak obnovit výchozí fonty Mac
Chcete-li obnovit výchozí písma na počítači Mac, použijte aplikaci Knihovna písma. Stisknutím klávesy Command + Space otevřete dialog pro vyhledávání Spotlight, zadejte "Book Font" a stisknutím klávesy Enter jej otevřete.
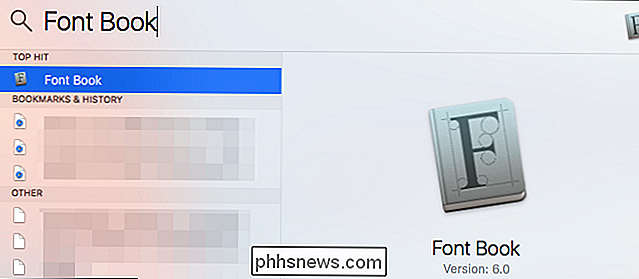
Klepněte na nabídku File v Book Font a zvolte "Restore Standard Fonts". Vaše písma budou resetována na výchozí fonty zahrnuté v systému MacOS.
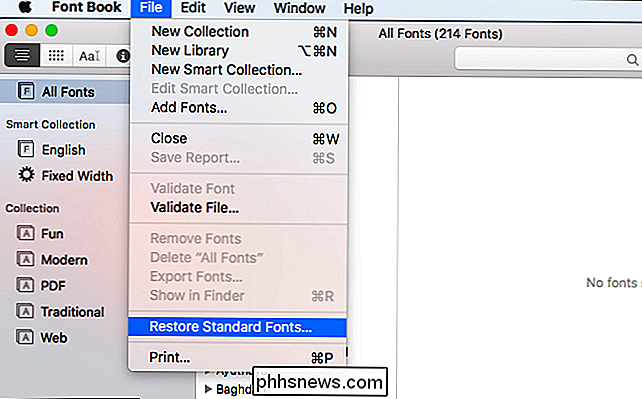

Jak sledovat webové videozáznamy po odinstalaci Flash
Mobilní web nepotřebuje Flash. iPady, iPhony a moderní zařízení Android nepodporují technologii Flash a weboví vývojáři nabízejí videa ve formátu HTML5, které slouží těmto zařízením. Prohlížeče desktopu se však ve výchozím nastavení nebudou zobrazovat, i když odinstalujete Flash. Odinstalování Flash není pro každého, ale většina webu nyní pracuje bez něj.

Jak vytváříte rovnoměrně rozložené písmená pro formuláře v aplikaci Microsoft Word?
Při navrhování vlastních formulářů v aplikaci Microsoft Word se můžete občas setkat s problémy s vědomím, jak vytvořit jednotlivé oddíly nebo funkce které potřebujete. S ohledem na to má dnešní příspěvek SuperUser Q & A některé užitečné řešení pro zácpy čtenářů v aplikaci Microsoft Word. Dnešní zasedání Otázky a odpovědi nám přichází s laskavým svolením SuperUser - podřízenim Stack Exchange, Čtenář SuperUser MathMajor chce vědět, jak vytvářet rovnoměrně rozmístěné dopisní sloty pro formuláře v aplikaci Microsoft Word: Nebyl jsem si jistý, jak popisovat toto bez obrázku, takže tady je to, co mám na mysli: Existuje způsob, jak to udělat bez kreslení řádků ručně?



