Použijte nabídku služby Mac pro provedení rychlých akcí

Nabídka služeb služby Mac může být velmi užitečná. Nabídka Služby se stala skrytou funkcí, která se používá většinou jako uživatelé, ale je velmi snadné ji používat. Je to trochu jako funkce Sdílení v systémech Android nebo iOS.
Nabídka Služby je k dispozici prakticky ve všech aplikacích na vašem počítači Mac, i když je snadné je chybět. Aplikace, které instalujete, mohou do této nabídky přidat rychlé akce.
Služby 101
Chcete-li službu použít v aplikaci, klepněte na název aktuální aplikace na panelu nabídek v horní části obrazovky Mac a přejděte na položku Služby. Je tu dobrá šance, že uvidíte, že nabídka služeb je momentálně prázdná, ale je to v pořádku! Nabídka Služby je kontextová, takže může být prostě prázdná, protože jste ještě nic nevybrali.
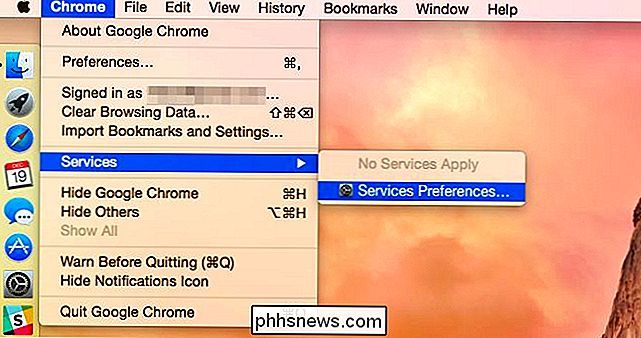
Některé služby se mohou zobrazit pouze tehdy, když je zvolen příslušný obsah. Zvolte například text v myši v aktuální aplikaci a pak se vraťte zpět do nabídky Služby. Nyní uvidíte další možnosti - konkrétně možnosti pro práci s částmi textu.
Můžete například vyhledávat aktuálně vybraný text ve slovníku nebo jej hledat na webu. Můžete spustit nový e-mail, poznámku nebo jiný dokument obsahující vybraný text. Mohli byste ji také rozdělit nebo sdílet s jinými službami sociálních médií, pokud jste nainstalovali příslušnou aplikaci. Existují zcela odlišné soubory služeb pro práci s obrázky, soubory a dalšími typy obsahu.
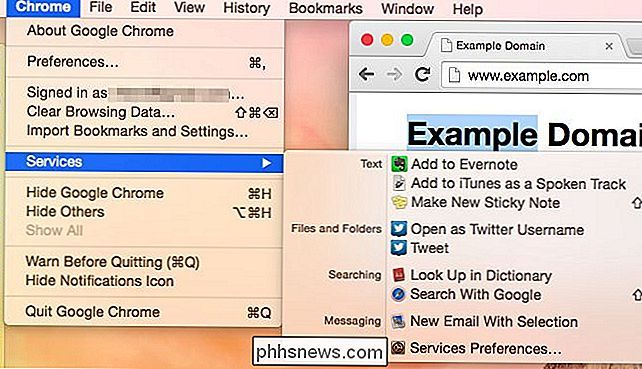
V závislosti na aplikaci, kterou používáte, můžete někdy kliknout pravým tlačítkem myši (nebo podržením klávesy Control a kliknout) na nějaký vybraný text nebo jiný objekt a zobrazte nabídku Služby. V této nabídce není vždy zobrazena každá dostupná služba, takže místo toho můžete používat pouze nabídku Služby na liště nabídek.
Ne každá aplikace podporuje služby, ačkoli většina z nich vypadá. Pokud služby nefungují v konkrétní aplikaci nebo pokud konkrétní aplikace nepřidá do nabídky služby možnost, je to proto, že vývojáři této aplikace to neudělali.
Výběr služeb
Můžete přizpůsobte, které z vašich nainstalovaných služeb se zobrazí v seznamu. Tato volba vyžadovala nástroj třetí strany, ale nyní je integrována do samotného systému Mac OS X.
Klepnutím na nabídku Služby v libovolné aplikaci a výběrem možnosti Předvolby služeb otevřete okno nastavení. Můžete také otevřít okno Systémové předvolby, klepnout na ikonu Klávesnice, klepnout na kartu Klávesové zkratky a vybrat Služby.
Odtud můžete zrušit zaškrtnutí služeb pro jejich skrytí ze seznamu nebo aktivaci běžně skrytých služeb. Tento dialog také obsahuje seznam služeb, které máte k dispozici, takže můžete získat úplnější představu o tom, co vám služby dovolí na vašem systému.
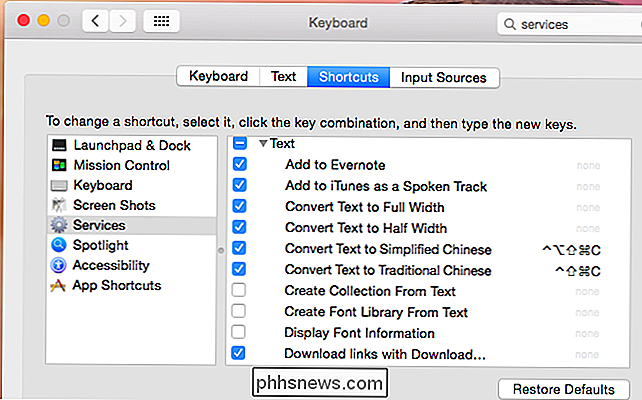
Instalace dalších služeb
SOUVISEJÍCÍ: Jak na to Použití rozšíření o aplikace v zařízeních iPhone nebo iPad Služba iOS 8
přichází s nainstalovanými aplikacemi. Aplikace Evernote například instaluje služby, které vám umožní snadno vytvářet poznámku z libovolného textu v libovolné aplikaci v operačním systému, aniž byste jej zkopírovali. Je to trochu jako rozšíření pro prohlížeč, tlačítko Sdílet v systému Android nebo rozšíření pro sdílení v systému iOS.
Obvykle se nezapomínáte na instalaci aplikací pouze pro jejich služby, ale pokud se vám to líbí, můžete to udělat. Myšlenka je, že aplikace, které nainstalujete, poskytnou své vlastní služby, aby byla aplikace jednodušší a integrovaná s jinými aplikacemi. Mnoho aplikací v systému Mac OS X poskytuje služby samozřejmě.
Vytváření klávesových zkratek
Můžete také nastavit klávesové zkratky pro služby odtud. Proto je to v seznamu klávesových zkratek. Vyberte službu v seznamu, klepněte na tlačítko Přidat zástupce napravo a zadejte kombinaci klávesových zkratek.
Například pokud jste velký uživatel Evernote, můžete vázat Cmd + Shift + E na "Add to Evernote "A stiskněte klávesu, kdykoli chcete přidat aktuálně vybraný text do Evernote - kdekoli v operačním systému Mac.
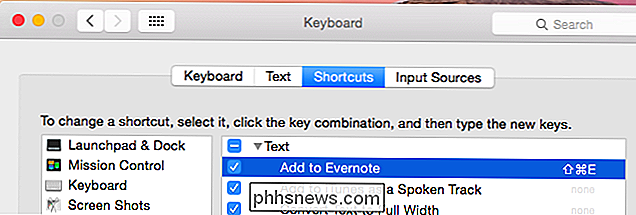
Nabídka Services je poměrně jednoduchá k použití, pokud se k tomu dostanete. Toto menu pochází z NeXTSTEPu a stalo se součástí první verze Mac OS X. Je to už od té doby, ačkoli to opravdu nevidělo, že hlavní tvůrci přijali pravděpodobně naději. Služby jsou však stále užitečné a můžete je stále používat v Macu.

Minecraft už nepotřebuje instalaci Java; Je čas na odinstalaci Java
Jednou z velkých stížností Minecraft je, že Minecraft běží na Java - je to bolest, kvůli němuž je to nejistá a potřebuje častou aktualizaci, aby se zabránilo zneužívání. spíše se s ním vůbec nevyrovná. Díky novému spouštěči Minecraft již nevyžaduje instalaci jazyka Java, takže ji můžete konečně odstranit.

Proč hrají příběhy o tolik lepší než skutečná hra?
Někdy se posadíte na sledování přívěsu pro nejnovější videohru, jen abyste se ocitli z křesla a tancovali vzrušením na konci toho? "Grafika vypadá tak, že je dobrá , a viděli jste tu výbuch? Bylo to, jako bych tam vlastně byl! " Bohužel jsme se v posledních několika letech učil, že očekávání se zřídkakdy setkává s realitou ve světě herních přívěsů.

