Jaké jsou křivky ve Photoshopu?

Úprava vrstev Curves je jedním z nejdůležitějších nástrojů ve Photoshopu. Je to nejlepší způsob, jak upravit jas a kontrast snímků. Chcete-li se s Photosem dostat dobře, musíte ovládat křivky.
Pokud nejste obeznámeni s nastavovacími vrstvami, budete se chtít dozvědět o nich dříve, než si přečtete tento článek. Před pokračováním se podívejte na naše příručky k vrstvám a nastavovacím vrstvám - a pokud jste noví do Photoshopu, měli byste si také prohlédnout naši 8dílnou příručku pro začátečníky
Vše začíná s histogramem
SOUVISEJÍCÍ: Histogram je graf všech tónů ve vašem obrázku.
Histogram je graf všech tónů na obrázku. Každý pixel v digitální fotografii má hodnotu Luminosity (tak jasné, že je) někde mezi 0 (čistá černá) a 255 (čistě bílá).
Histogram zobrazuje, kolik obrazových bodů každé svítivosti je na obrázku. Na histogramu na obrázku níže vidíte, že je zde mnohem více pixelů s nízkou svítivostí (tmavšími barvami) než pixely s vysokým jasem (jasnější barvy). Rychlý pohled na skutečný obrázek to potvrzuje.
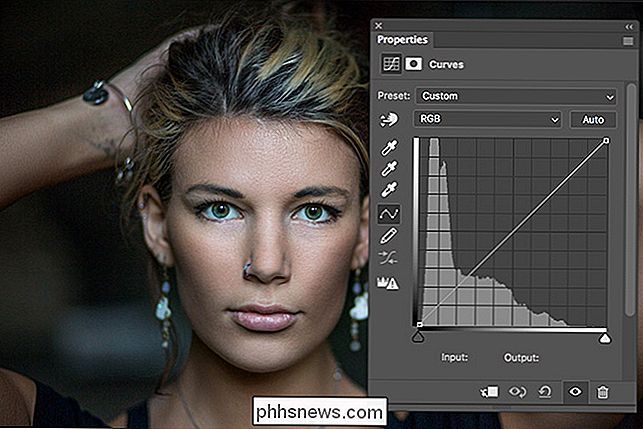
Histogramy jsou opravdu užitečným nástrojem pro fotografy a pro každého, kdo pracuje ve Photoshopu, protože vám ukazují informace, které se těžko zobrazují přímo na vašich očích. Z pohledu tiskárny existuje velký rozdíl mezi něčím, co je téměř černé a něco, co je skutečně černé, ale je skutečně obtížné říct rozdíl jen tím, že ho vidíte.
Podrobnější vzít histogramy a jak je dokážete učinit lépe , podívejte se na náš návod k tématu
Úroveň nastavení křivek
Úprava nastavení křivek je nástroj pro přímý manipulaci s histogramem. Spíše než nechat Photoshopovy algoritmy určit, jak se rozjasní různé oblasti vašeho obrazu, můžete jít dovnitř a udělat vše sami. Křivky jsou poněkud nejsložitější, než jednoduchý jezdec, ale extra kontrola stojí za složitost.
Podívejme se blíže na vrstvu pro nastavení křivek. Máte histogram, ale navíc máte řadu šikmých 45 stupňů. Jedná se o jiný druh grafu: graf Input / Output.
Linka v nastavení Curves zobrazuje vztah mezi vstupy a výstupy pro každou hodnotu svítivosti. Vstup je na ose X a výstup je na ose Y.
Zatímco čára je 45 stupňů, každá vstupní hodnota je namapována na stejnou výstupní hodnotu. Všechny pixely se svítivostí 100 zůstanou po použití vrstvy Curves na 100.
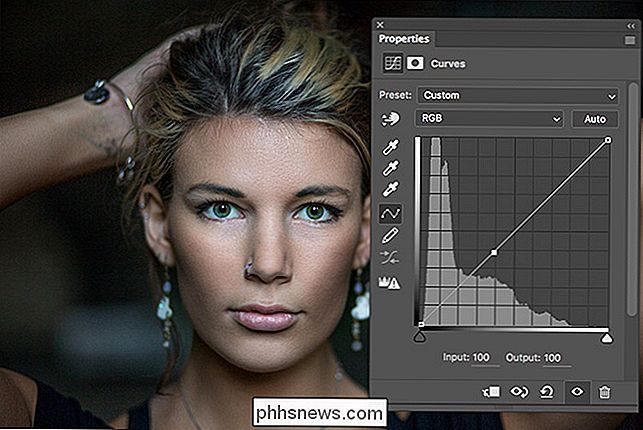
Když změníte sklon linky, změníte vztah mezi vstupními a výstupními hodnotami. Pokud přidáte bod na vstup 100 a přetáhnete ho na výstup 80, všechny pixely, které měly svítivost 100, budou nyní mít svítivost 80. Pokud porovnáte obrázek níže s výše uvedeným, uvidíte, že je tmavší.
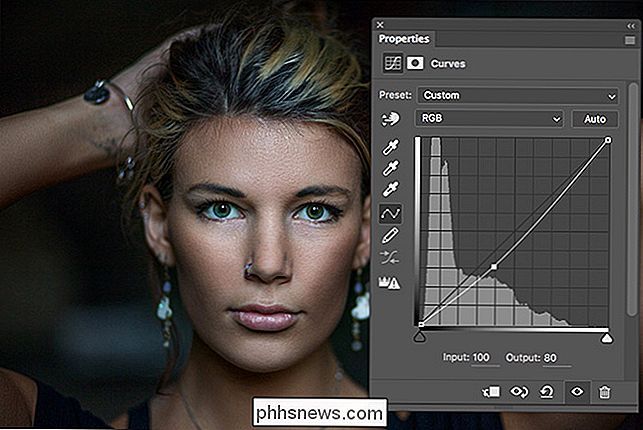
Křivky Photoshopu však nejsou tupým nástrojem. Pokud jste změnili svítivost všech pixelů o hodnotu 100 při ignorování pixelů s hodnotou 99 nebo 101, váš snímek by vypadal směšně. Místo toho nástroj Curves změní poměr vstupů / výstupů všech okolních změn v obrazových bodech. Pixely s hodnotou 99 budou pravděpodobně mapovány na 79, zatímco pixely s hodnotou 101 budou mapovány na 81. Pixely s hodnotou 110 budou mapovány na přibližně 87 a tak dále, dokud se křivka sklonu nevyrovná . To je důvod, proč obraz stále vypadá přirozeně.
Použití křivky
Nyní, když máte nějakou představu o tom, jak Curves pracuje teoreticky, podívejme se na to v akci. Dostaneme stejný obraz a použijeme osm různých křivek, které vám ukáží, jak to ovlivňuje fotku.
Tato křivka rozjasňuje pixely se střední hodnotou svítivosti
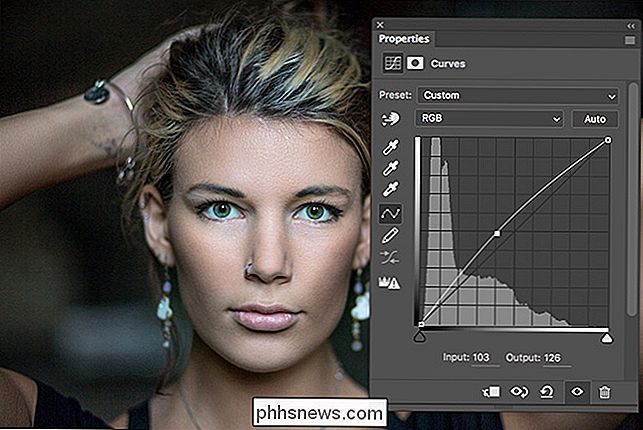
Tato křivka ztmaví pixely se střední hodnotou svítivosti
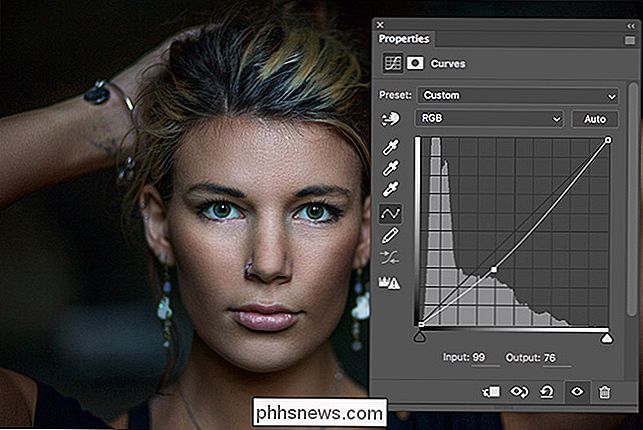
Tato křivka zesvětluje pixely s tmavými hodnotami svítivosti
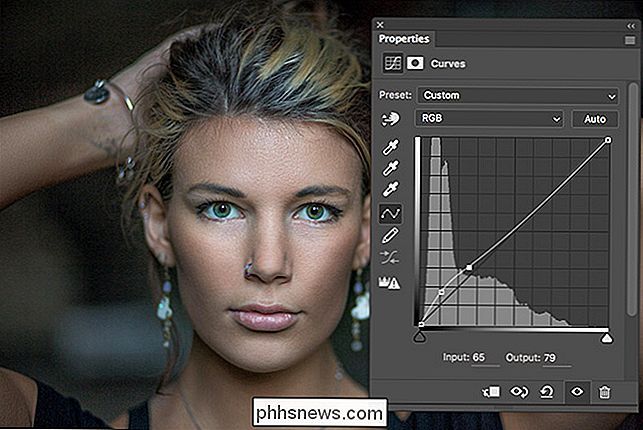
Tato křivka ztmaví pixely s tmavými hodnotami svítivosti
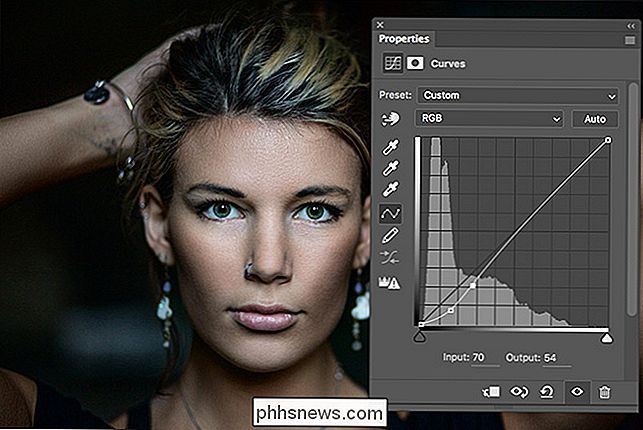
Tato křivka rozjasní pixely s jasnými hodnotami svítivosti
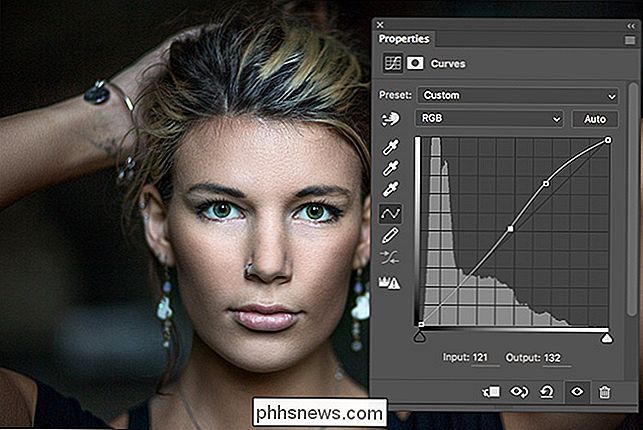
Tato křivka ztmavne pixely s jasnými hodnotami svítivosti
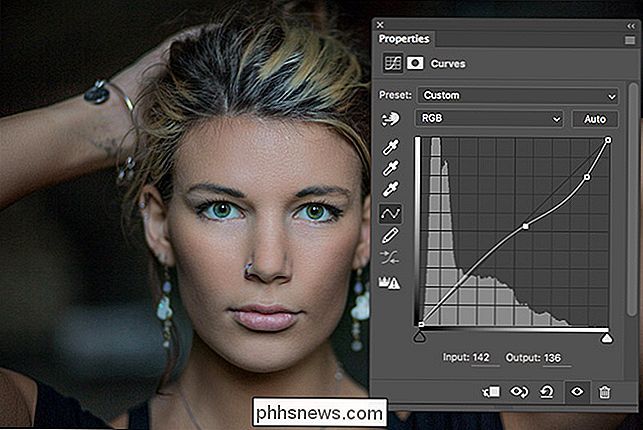
Tato křivka ztmaví tmavé pixely a rozjasní světelné pixely pro zvýšení kontrastu
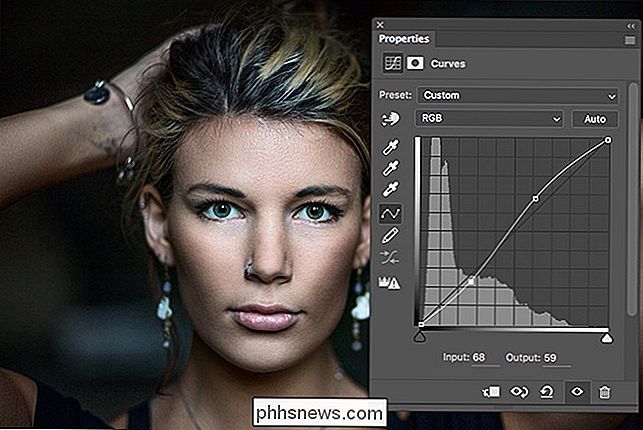
Tato křivka dodává kontrast, mnohem víc.
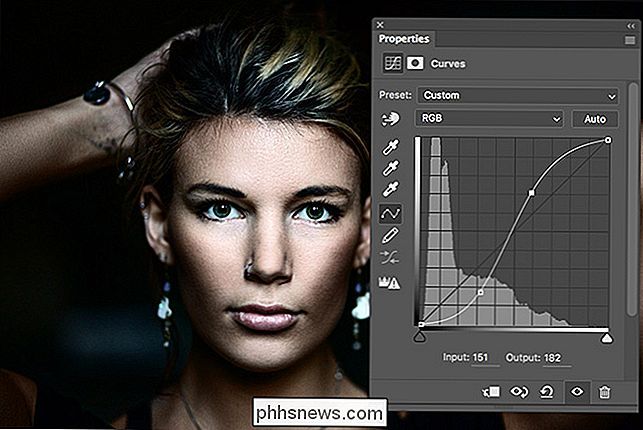
Jak vidíte se všemi výše uvedenými příklady vám poskytuje vrstvy křivek obrovskou flexibilitu, jak nastavit jas všech různých pixelů ve vašem obraze.
Barvy a křivky
Stejně jako hodnota světelnosti, každý pixel v barevný obrázek má hodnotu červené, modré a zelené, která leží někde mezi 0 a 255. Tyto hodnoty určují její barvu.
Každá barva má svůj vlastní histogram, který představuje počet pixelů s danou konkrétní hodnotou barev. Stejně jako u histogramu jasu lze použít křivku Curves k její manipulaci
Chcete-li použít barvu Curves k úpravě barvy v obraze, přidejte jednu a klepněte na rozevírací nabídku, kde se říká RGB
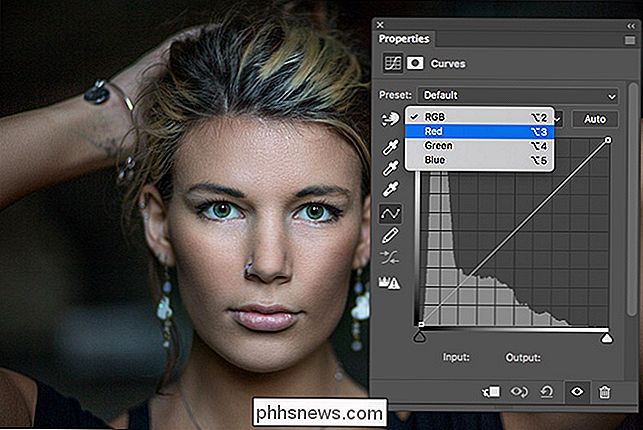
Vyberte barvu které chcete upravit a uvidíte relevantní histogram.
Když upravujete barvu pomocí vrstvy Curves, ovlivníte každý pixel s touto barvou. Přitahování na červenou křivku zvyšuje intenzitu červené barvy v obraze.
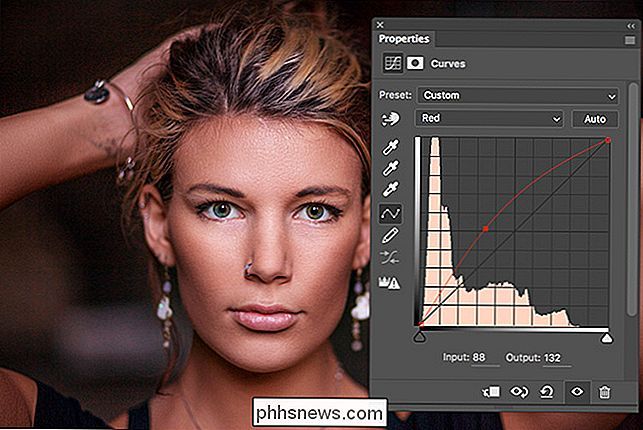
Přetahování na červenou křivku snižuje intenzitu červené barvy, a tím zvyšuje zřejmou intenzitu její doplňkové barvy, azurová. barva je purpurová a modrá je žlutá.)
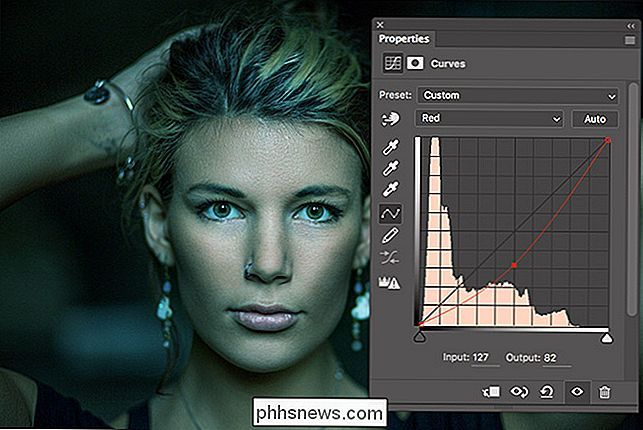
Můžete kombinovat všechny čtyři křivky v jediné vrstvě úprav, abyste vytvořili různé efekty. Níže vidíte snímek, ve kterém jsem zvýšil modrou křivku, snížil zelenou a červenou křivku a všechno se rozjasnil pomocí křivky RGB.
Barevné křivky jsou pokročilou technikou a pravděpodobně není něco, na čem se musíte zaměřit, když jste "právě začínáš. Jakmile budete s Photoshopem získávat zkušenosti, začnete se setkat s situacemi, kdy je možné manipulovat s každým barevným histogramem individuálně. Mohou být použity k tomu, aby se udělaly všechno, od problémů s vyřešením barev, až po tvůrčí zbarvení vašich obrázků.
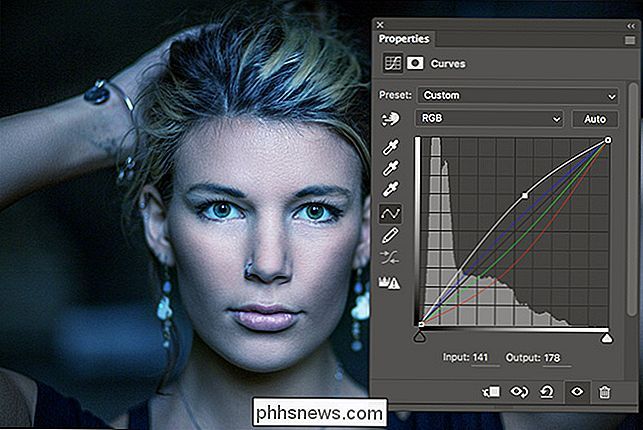
Úprava vrstev Curves je nejúčinnější způsob, jak upravit jas a kontrast snímků. Poskytuje vám úplnou kontrolu nad tím, jak je vykreslen každý tón. Vědět, jak používat křivky, je zásadní pro každého, kdo chce využít co nejvíce z Photoshopu.

Jak spravovat rodičovskou kontrolu na Linksys Smart Wi-Fi
Linksys Inteligentní Wi-Fi je skvělý způsob, jak spravovat směrovač odkudkoli na světě. Bez ohledu na to, kde se nacházíte, můžete se ujistit, že vaše děti nenavštěvují stránky, které by neměly, a že se nemohou dostat online po jejich spánku. Nový smart Linksys nový systém Wi-Fi je posledním pokusem společnosti obnovit starší konfigurační panel směrovače a ulehčit průměrnému uživateli internetu, aby změnil všechna potřebná nastavení prostřednictvím zjednodušeného rozhraní.

Jak bezpečně přetaktovat GPU, aby se zvýšila výkonnost
Málokdo ví, jak přetaktovat grafickou kartu, a mnozí jiní se prostě bojí, že ubikají své počítače, pokud to neudělají správně.Přetaktování grafické karty je obecně bezpečným procesem - pokud budete postupovat podle níže uvedených kroků a budete postupovat pomalu, nebudete mít problémy. V dnešní době jsou grafické



