Jaké jsou "stínové kopie" a jak je mohu použít k kopírování uzamknutých souborů?

Při pokusu o vytvoření jednoduchého zálohování kopií v systému Windows je běžným problémem uzamčené soubory, operaci. Zda je soubor aktuálně otevřen uživatelem nebo uzamčen samotným operačním systémem, některé soubory musí být zcela nepoužívány, aby byly zkopírovány. Naštěstí existuje jednoduché řešení: Stínové kopie.
Pomocí našeho jednoduchého nástroje můžete snadno přistupovat ke stínovým kopiím, které umožňují přístup k kopím aktuálně uzamknutých souborů vytvořených v systému Windows Restore. > Stínové kopie jsou koncepce, která byla poprvé představena v systému Windows Server 2003. Systém Windows pravidelně prochází systémem a hledá změny souborů provedené od posledního procházení a nahrávání změny. Tyto změny jsou indexovány a načteny nad sebou, což vytváří historii souboru / složky. Tento proces byl poté přidán do operačního systému Windows Vista v rámci funkce Obnovení systému, v níž dnes zůstává. Tato technologie je základem funkce předchozích verzí systému Windows.
Tato funkce se provádí na pozadí jako proces na úrovni systému (vytvoření bodu obnovení), který nepodléhá stejným omezením jako operace spuštěné uživatelem. Výsledkem je, že systém je schopen zachytit změny v souborech, které jsou uzamčeny uživateli.
Takže abychom mohli přistupovat k uzamčenému souboru, musíme jednoduše získat přístup k nejnovější stínové kopii. To je stejný předpoklad používaný zálohováním systému Windows a dalšími komerčními zálohovacími produkty, které mají přístup například k souborům Outlook PST, zatímco Outlook zůstává otevřený.
Je však důležité si uvědomit, že od doby, je vytvořen bod obnovení systému, obsah mezi živým souborem a stínovou kopií se může lišit. Ve výchozím nastavení Windows vytvoří bod obnovení každý den, takže pro většinu situací by měl být vhodným kandidátem na zálohování.
Přístup ke stínovým kopiím
Od tohoto článku předpokládáme, že používáte náš nástroj poskytovaný prostřednictvím odkazu na adrese dolní část článku. Dávkový skript by měl být umístěn ve složce nastavené v proměnné Windows PATH. Pokud si nejste jisti, umístěte jej do adresáře C: Windows a to by mělo být dostatečné.
Pro přístup k souborům uloženým ve stínových kopiích použijeme nástroj příkazového řádku VSSAdmin, který je součástí systému Windows. Tento nástroj musí být spuštěn jako správce, aby správně fungoval, takže při otevření příkazového řádku nezapomeňte kliknout pravým tlačítkem myši a zvolit možnost Spustit jako správce.
Po otevření našeho nástroje se provádí těžké zvedání pro tebe. Chcete-li zobrazit informace o syntaxi a hlavičce nástroje, stačí zadat:
MountLatestShadowCopy /?
Příkaz:
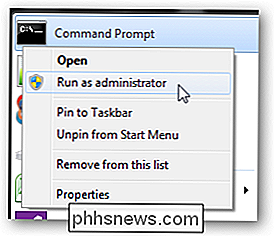
MountLatestShadowCopy C: LatestShadow C:
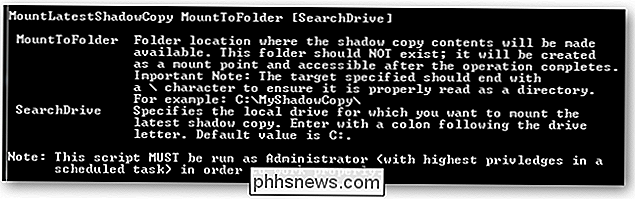
Najděte nejnovější stínovou kopii pro jednotku C.
Vytvořte symbolický odkaz / pseudo-adresář "C: LatestShadow"
Vytvořte celý obsah stínové kopie v tomto adresáři
- , můžete volně procházet obsah buď pomocí příkazového řádku:
- , nebo pomocí Průzkumníka Windows stejně jako všechny ostatní složky.
- Po dokončení můžete jednoduše odstranit pseudo-adresář pomocí příkazového řádku pomocí příkazu
RMDIR C: LatestShadow
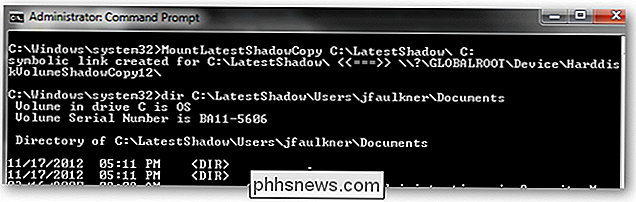
nebo přímo přes Průzkumník Windows. Akce s odstraněním jednoduše odpojí složku a ve skutečnosti nevymaže stínovou kopii.
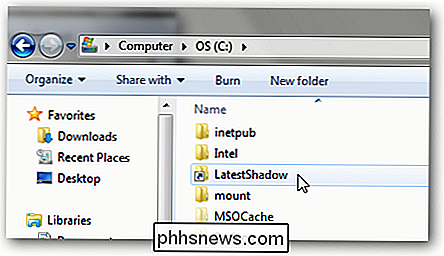
Použití v skriptech / automatizovaných úlohách
Výše uvedené informace jsou v pořádku a dandy, ale díky ručnímu ovládání je relevantnější přístup prostřednictvím předchozích verzí systému Windows . Pákový nástroj, který poskytuje náš nástroj, je během automatizovaných procesů.
Například níže uvedený skript namontuje nejnovější stínovou kopii do místního adresáře "C: MyShadow" a poté zkopíruje "outlook.pst" umístěnou v adresáři dokumentů uživatele JDoe na záložní server. Po dokončení se místní adresář, který držel místo stínové kopie, odstraní, aby se sám vyčistil.
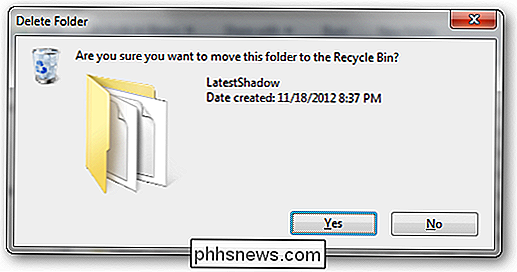
CALL C: MyShadow
C: MyShadow
XCOPY "C: MyShadow Users JDoe Dokumenty Outlook outlook.pst" "\ BackupServer MyFiles pokusil se zkopírovat živou verzi stejného souboru a uživatel jej v té době otevřel, operace kopírování souboru selže. Vzhledem k tomu, že jsme přistoupili k souboru přes stínovou kopii, neexistují žádné zámky a postup kopírování je prakticky vždy úspěšný. Jak již bylo uvedeno výše, tento postup je do značné míry přesně tak, jak populární záložní produkty dokáží dělat totéž.
Důležitou informací výše uvedenou skutečností je, že pro spuštění výše uvedeného skriptu nebo jakéhokoli skriptu, který používá MountLatestShadowCopy. (který opět používá nástroj VSSAdmin), příkazový řádek musí být spuštěn jako účet správce. Chcete-li tento nástroj použít uvnitř naplánované úlohy, musí být příslušná úloha nastavena na "Spustit s nejvyššími oprávněními", takže automatizovaný proces bude mít schopnost připojovat stínové kopie pomocí nástroje VSSAdmin.
Stručně řečeno, provádění kopírování záloh je téměř vždy nejbezpečnější při kopírování ze stínových kopií. Zatímco nebudete mít vždy nejaktuálnější verzi souboru, skutečnost, že znáte soubor, nebude uzamčena a spuštění kopírování může být za většiny okolností poměrně výhodné.
Stáhnout nástroj MountLatestShadowCopy od společnosti HowToGeek. com

Jak přidat indikátor, abyste viděli, jakou virtuální plochu používáte v systému Windows 10
Schopnost mít více desktopů dlouho chyběla v systému Windows až do chvíle, . Pokusili jsme se používat virtuální desktopy v systému Windows 10, ale je tu alespoň jedna chybějící funkce, která vám ukáže, jak přidat. SOUVISEJÍCÍ: Jak používat virtuální desktopy v systému Windows 10 Virtual desktopy umožňují oddělit otevřené programy do kategorií, například pro práci, hry, kontrolu sociálních médií nebo surfování na webu.

Nelze správně zálohovat, pokud nemáte zálohy mimo server
Zálohy jsou kritické. Pokud však provádíte běžné zálohování na nedalekém externím pevném disku nebo USB disku, chybíte důležitou součást vaší strategie zálohování. Potřebujete soubory uložené v oddělených fyzických umístěních. Takzvané záložní zálohy chrání vaše důležité soubory před katastrofickými událostmi, jako jsou požáry, záplavy a loupeže vašeho domova či kanceláře.



