Co je to režim Google Maps "Lite" a mám ho používat?

Pokud jste si všimli, že Mapy Google jsou často spuštěny nebo havarované v počítači, vyzkoušejte vlastní službu společnosti Google "Lite" a zjistěte, zda odpovídá specifikacím vašeho zařízení.
Úprava hlavního rozvržení Mapy naleznete v pravém dolním rohu okna prohlížeče, která je zvýrazněna ikonu blesku. Chcete-li zapnout nebo vypnout režim Lite, jednoduše přepněte tento přepínač a výzva potvrdí, zda byl proces úspěšný nebo ne.
Co jsem vypínal?
Pokud se standardně nezobrazuje tlačítko Lite , můžete "vynutit" aplikaci Mapy Google k jejímu zapnutí kliknutím na zde uvedený odkaz nebo pomocí adresy URL "//www.google.com/maps/?force=lite". Tímto způsobem se automaticky dostanete do verze Lite Mapy v novém okně prohlížeče, které je zvýrazněno ikonou Blesk v pravém dolním rohu. Chcete-li ověřit, že jste v režimu Lite, spusťte klepnutím na ikonu
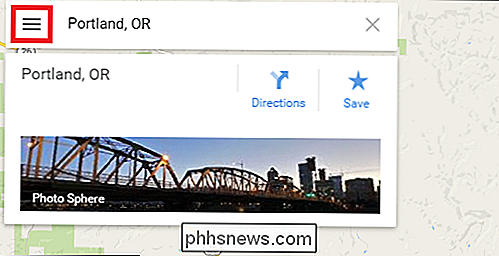

Pokud se zobrazí upozornění, které vypadá něco jako výše uvedený obrázek, Lite mód je aktivní!
Hned vedle netopýra je důležité vědět, že Lite Mode není ve skutečnosti mnohem víc než klasická verze Map Google, s velkým množstvím extra vnímání, které bylo přidáno v minulosti
SOUVISEJÍCÍ: Proč jsou nové mapy Google nesnesitelně pomalé na vašem počítači?
Když aktivujete režim Lite, bude Google automaticky vypnout několik funkcí, které uživatelé hlásili, může být vážným odlivem spolehlivosti aplikace. Za prvé, existují samozřejmostí, jako je 3D modelování budov / terénů, knihovna 3D modelů, která Google exponenciálně rozšiřuje, protože tato možnost byla poprvé popsána již před několika lety.
Například zde je povolený režim Lite:
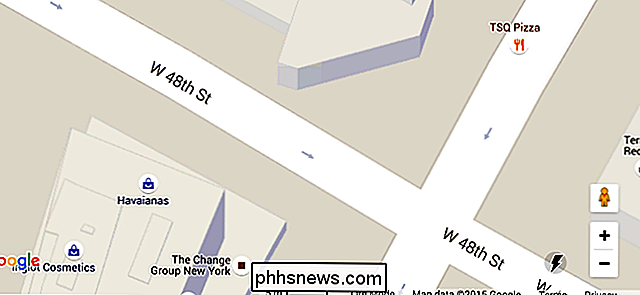
pak je to obvyklé Mapy Google - můžete vidět, že jsou k dispozici další funkce, ačkoli to vypadá jinak jinak.
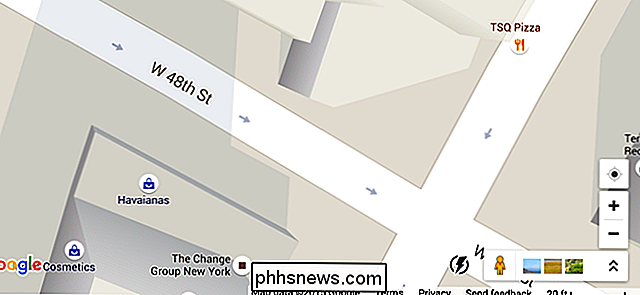
Pokud jste skutečně zájem o kontrolu turistické trasy nebo chcete vědět, jak vypadá město Paříž jako kdyby bylo vše vyrobeno z textur s nízkým rozlišením, budete chtít zachovat režim Lite. V opačném případě je to snadná ztráta.
Další výraznější vypnutí zahrnuje funkci umístění, která vám neříká, kde je počítač umístěn, pokud je režim Lite zapnutý. To může být frustrující, pokud se pokoušíte někam dostat pokyny, ale jinak je poměrně zbytečné, pokud máte v úmyslu navigovat pomocí telefonu nebo tabletu. Poslední, pokud jste v režimu Lite, nebudete moci vkládat žádné mapy, přetahovat trasy, měnit cíl přesunutím kolíku nebo odesílat umístění přímo do vašeho vozu.
Je to pravda, ve velkém schématu věcí, ale stále mohou být znatelné drags na výkon, pokud váš počítač není až do šňupací tabule.
Minimální systémové požadavky
SOUVISEJÍCÍ: Nové Apple Mapy vs Google Maps: je pro vás to pravé?
Naštěstí pro většinu z nás, Google má některé z nejlepších a nejjasnějších optimalizačních inženýrů, kteří mají za úkol ujistit se, že aplikace Google Maps běží na všechno, než na skutečném toasteru.
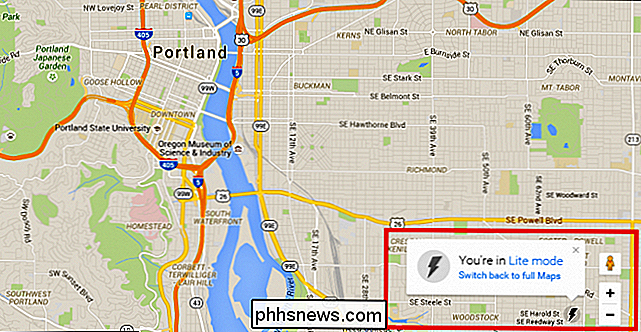
Grafické požadavky pro vše v aplikaci Mapy od 3D modelování mohou být zmenšeny až na úroveň Nvidia Geforce 6100 (deset let stará karta), zatímco požadavky na CPU se řadí do nízkého jednojádrového rozsahu 1.0GHz, zatímco pouze několik vybraných smartphonů a tablety budou muset skutečně otáčet převodovkou a načíst plnou verzi Mapy bez problému po
Pouze polovina koncertu RAM zaokrouhluje to, co by mohlo být považováno za nejnižší systémové požadavky na jakýkoli software vytvořený v uplynulém desetiletí, ale pokud se váš systém stále potýká s vyřešením toho, co Mapy rozdává, může režim Lite být rychlý a pohodlný způsob, jak se ujistit, že kdekoli budete potřebovat navigaci, váš počítač nebrání tomu, abyste se tam dostali bleskem.

Legálně stahujte Windows 10, 8, 7 a nainstalujte z USB flash disku
Pokud máte platný kód Product Key pro systém Windows, můžete stáhnout úplné legální kopie Windows 7, Windows 8.1 nebo Windows 10 od společnosti Microsoft a použít je k přeformátování počítače nebo k nastavení nového počítače.Ještě lepší je, že nyní můžete použít i Windows 7 nebo Windows 8.1 Product Key k instalaci Windows 1

Jak filtrovat data v aplikaci Excel
Nedávno jsem napsal článek o tom, jak používat souhrnné funkce v aplikaci Excel pro snadné shrnutí velkého množství dat, ale tento článek vzal v úvahu všechna data na pracovním listu. Co když se chcete podívat pouze na podmnožinu dat a shrnout podmnožinu dat?V aplikaci Excel můžete vytvářet filtry ve sloupcích, které skryjí řádky, které neodpovídají filtru. Kromě toho můžete také použít



