Co je to hiberfil.sys a jak jej smazat?

Pravděpodobně si to přečtete, protože jste si všimli gigantického souboru hiberfil.sys sedícího na systémové jednotce. můžete se zbavit toho, abyste uvolnili nějaký prostor. Co je to soubor Hiberfil.sys?
V závislosti na verzi systému Windows, kterou používáte, máte několik možností pro úsporu energie, když jste nepoužívejte počítač. Je zřejmé, že ho můžete vypnout. Můžete jej také odeslat do režimu spánku nebo hibernace, kde je dramaticky méně energie, ale je stále k dispozici rychle, když ji potřebujete. Spánek využívá jen dostatek energie k udržování informací v paměti vašeho počítače. Režim spánku zachová ještě větší výkon tím, že zapíše informace do paměti na pevný disk a v podstatě se vypne - což je přínos, že přivádění vašeho počítače zpět je mnohem rychlejší než jeho úplné vypnutí. To je místo, kde soubor hiberfil.sys přichází - Windows zapíše informace do paměti do tohoto souboru.
Přestože doporučujeme spánek nebo hibernaci namísto vypnutí počítače ve většině případů, chápeme, že mnozí lidé jednoduše upřednostňují vypnutí. V takovém případě vypnutí režimu hibernace v počítači umožní odstranění daného souboru a získání cenného místa na disku. Soubor může vyčerpat spoustu místa. Kolik závisí na množství paměti nainstalované v počítači. V našem příkladu soubor hiberfil.sys používá neuvěřitelných 13 GB místa na disku.
Zakázat režim hibernace v systému Windows 10, 8, 7 nebo Vista
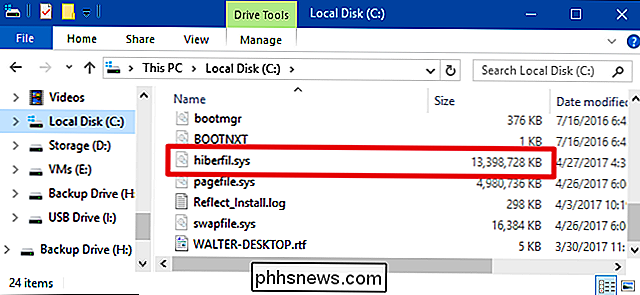
Technika vypnutí režimu spánku je v podstatě stejná Windows 10, 8, 7 a Vista. Budete muset použít příkazový řádek v administrativním režimu, abyste to udělali, ale je to jen jeden jednoduchý příkaz. Deaktivace režimu hibernace automaticky odstraní soubor hiberfil.sys
Otevřete příkazový řádek nejprve stisknutím Start a zadáním příkazového řádku. "Když se zobrazí nástavec aplikace Command Prompt, klepněte pravým tlačítkem myši na něj a poté zvolte možnost Spustit jako správce . "
Na výzvu zadejte následující příkaz a stiskněte Enter:
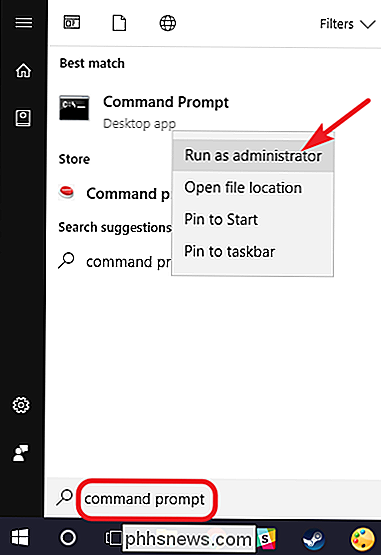
powercfg -h off
Tento příkaz okamžitě vypne režim spánku, takže si všimnete, že již není volbou z vypínací nabídky . A pokud znovu navštívíte aplikaci Průzkumník souborů, uvidíte, že soubor hiberfil.sys byl smazán a celý diskový prostor je opět váš.
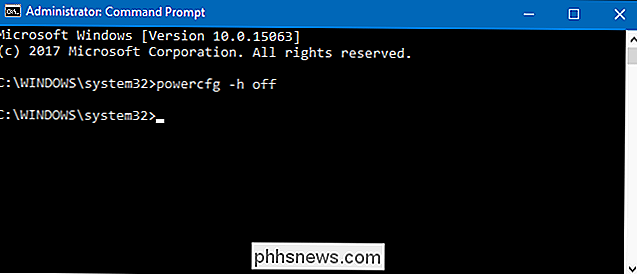
Pokud změníte názor a chcete znovu povolit režim hibernace, znovu spusťte příkazový řádek a použijte tento příkaz:
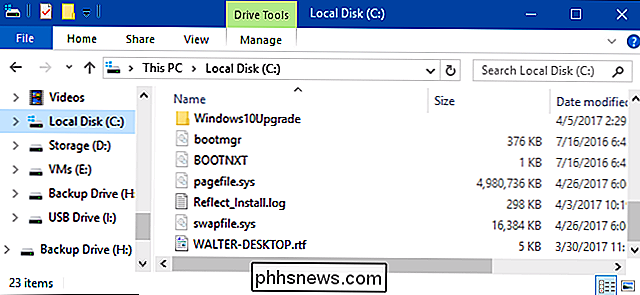
powercfg -h on
Příkaz Hibernate by měl být opět k dispozici a systém Windows obnoví soubor hiberfil.sys.
Zakázat režim hibernace v systému Windows XP
Zakázání režimu spánku v systému Windows XP se trochu liší než v novějších verzích systému Windows. Nejdříve přejděte na Ovládací panely> Možnosti napájení. V okně vlastností Možnosti napájení přepněte na kartu "spánku" a deaktivujte volbu "Zapnout hibernaci".
Po vypnutí režimu spánku restartujte počítač a poté budete muset ručně odstranit soubor hiberfil.sys .
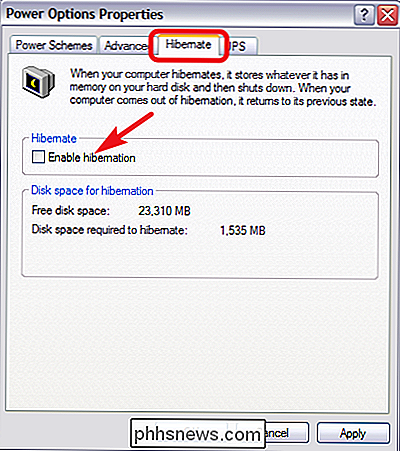

Jak nastavit "aktivní hodiny", takže Windows 10 nebude restartovat ve špatném čase
Systém Windows 10 automaticky stáhne a nainstaluje aktualizace, ale nová funkce v aktualizaci Windows Anniversary 10 poskytuje více kontrolu nad tím, kdy k tomu dojde. Při běžném používání počítače nastavte "aktivní hodiny" a systém Windows během těchto hodin nerestartuje váš počítač. V aktualizaci Creators Update nyní společnost Microsoft umožňuje definovat až 18 hodin denně jako "off limits" a zabránit automatickému restartu během těchto hodin.

Použití nástroje BitLocker bez modulu Trusted Platform Module (TPM)
ŠIfrování celého diskové jednotky BitLocker obvykle vyžaduje počítač s modulem Trusted Platform Module (TPM). Zkuste povolit nástroj BitLocker v počítači bez modulu TPM a informujte se, že správce musí nastavit možnost systémové politiky. BitLocker je k dispozici pouze v edicích Windows Professional, Enterprise a Education.



