Co je funkce sdílení systému Windows 10 a jak ji používat?

Vnitřní sdílení souborů je již řadu let součástí operačního systému Windows, ale je to pouze zavedením verze 10, že se společnost Microsoft konečně rozhodla dát svým uživatelům příležitost sdílet jejich obsah s lokálními účty a celým světem, a to vše ze stejného místa.
Karta Share
Jakmile kliknete na kartu Share ze souboru Explorer, budete přivítáni širokou paletou různých nástrojů a možností, pomocí kterých můžete sdílet soubory z počítače mnohem rychleji než kdykoli předtím.
Nový doplněk k systému Windows 10 v levém horním rohu každého souboru Okno Průzkumníka uvidíte, že nyní máte k dispozici tři integrované možnosti, jak dostat soubory ze svého počítače a vyjít na web jedním kliknutím: Sdílejte, E-mail a Zip.
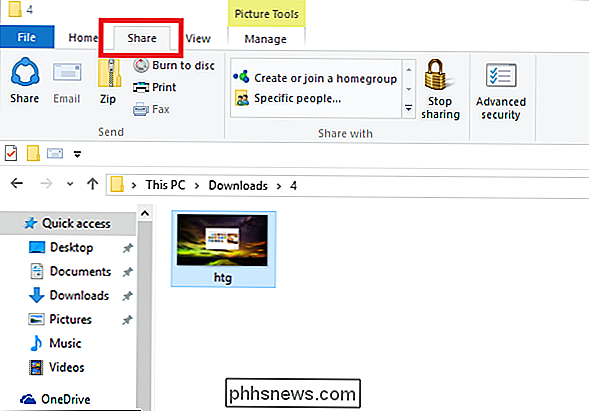
Nejprve je tlačítko Share, což přinese který si někteří z vás již mohou rozpoznat ze systému Windows 8.1.
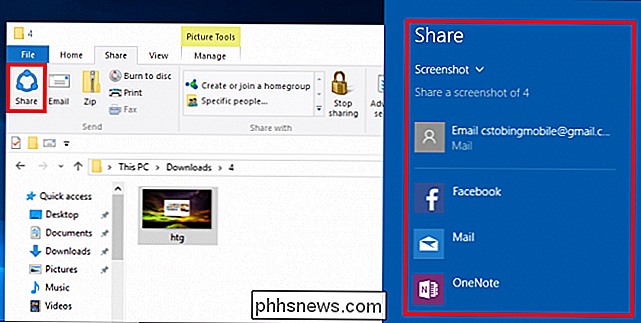
Po výběru ikony sdílení se zobrazí výzva všudypřítomná sdílená kouzla se objeví z pravé strany plochy, kde najdete několik různých sociálních možností v závislosti na aplikacích, které jste již nainstalovali prostřednictvím Obchodu systému Windows. V tomto příkladu jsme předem načteni aplikace Facebook a OneNote, které jsou již naprogramovány pro zpracování požadavků na sdílení obrázků z výchozího nastavení aplikace Průzkumník souborů
SOUVISEJÍCÍ: Vysvětlení nastavení ochrany osobních údajů systému Windows 10
Dokud jste se již přihlásili do příslušných účtů, budete moci okamžitě sdílet všechny obrázky, které jste stáhli nebo upravili přímo ve vašem počítači, bez nutnosti použití webového prohlížeče nebo dalšího e-mailového klienta.
Odeslat jako e-mail
Další možností je posílat obrázky, dokumenty a soubory komukoli na seznamu kontaktů okamžitě.
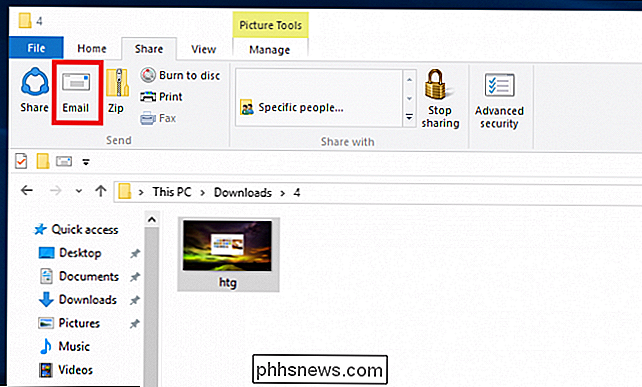
Chcete-li začít, měli byste vědět, že pokud použijete tlačítko E-mail výše), ale zjistěte, že je šedá, budete muset jít online a najít kompatibilní e-mailový klient založený na počítači, který může systém Windows rozpoznat jako výchozí program jako první
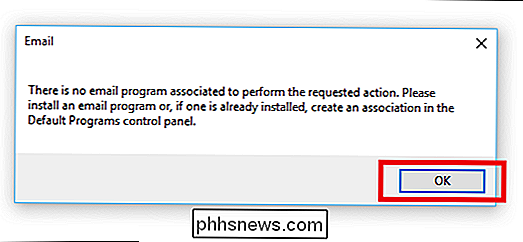
SOUVISEJÍCÍ: Jak nastavit výchozí aplikace v systému Windows 10
Zde jsem se rozhodl, že aplikace Thunderbird aplikace Mozilla předem bude spravovat požadavek. Jakmile je nainstalován váš e-mailový klient počítače, musíte nastavit program jako výchozí obslužný program požadavků na poštu v systému Windows 10.
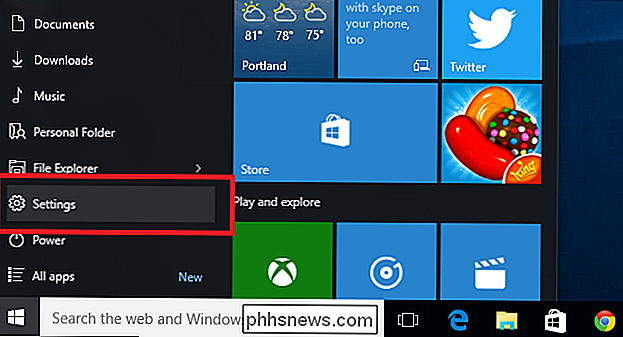
Začněte tím, že zadáte aplikaci Nastavení a přejdete do části Systém
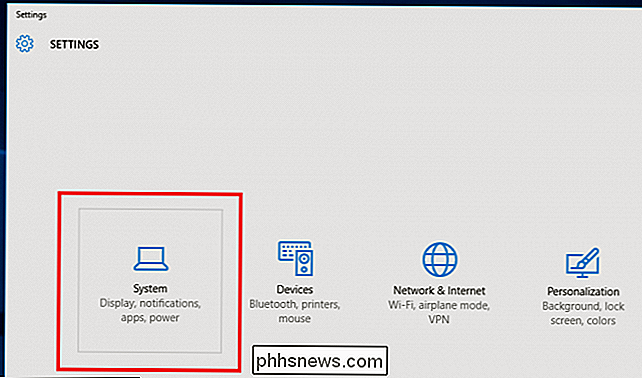
Přejděte dolů v bočním panelu systému a vyhledejte stránku Výchozí aplikace. Jakmile zde vyberete možnost "Nastavit výchozí podle aplikace."
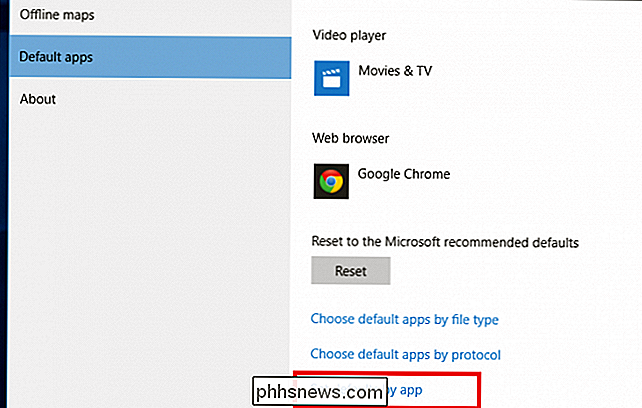
Jakmile se zobrazí níže uvedené okno, spusťte seznam vlevo a vyhledejte aplikaci, kterou jste předem stahovali a nainstalovali. je vybrána, otevřete odkaz v dolní části, který přečte "Vyberte výchozí hodnoty pro tento program". Pro specifické účely aktivace ikony pošty v nabídce Sdílení přepínač, který je třeba nastavit pro službu Thunderbird, nebo preferovaný program, je "Příkaz odesílat poštu" níže.
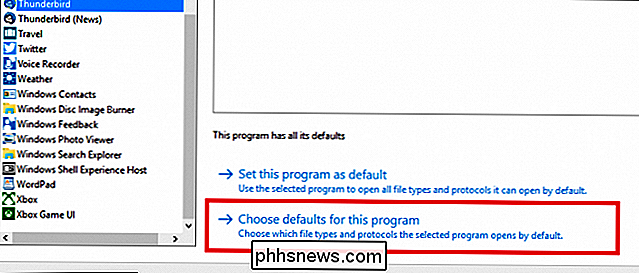
Jakmile je toto propojeno s poštovním klientem vašeho účtu při výběru se ikona e-mailu aplikace Průzkumník souborů rozsvítí a budete moci automaticky odeslat libovolný soubor prostřednictvím e-mailového klienta dle vašeho výběru!
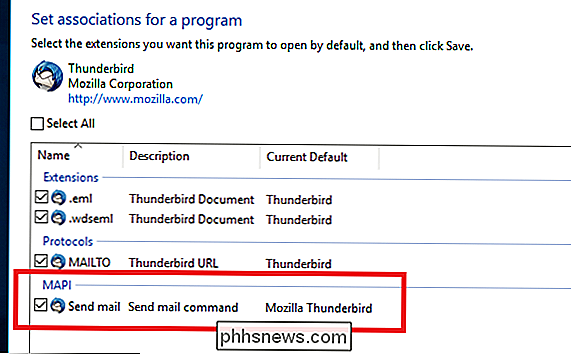
Sdílet s místními a síťovými uživateli
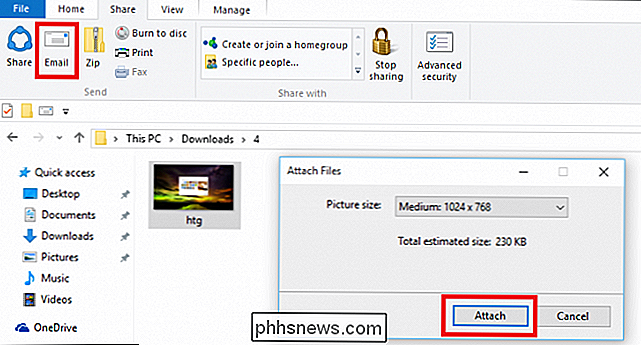
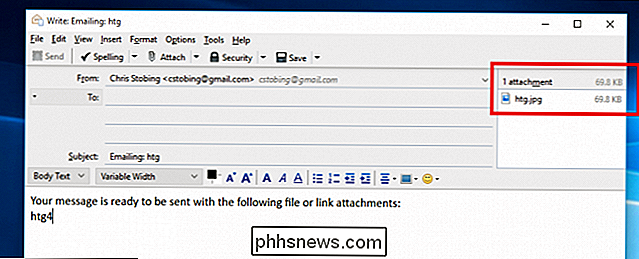
Další; co když lidem, s nimiž chcete sdílet, není e-mail, ale bydlí ve stejné síti WiFi? Windows 10 nabízí dvě obnovené metody sdílení souborů od dnů 8.1, které jsou snadno a rychle dostupné z panelu Průzkumník souborů.
První je sdílet s ostatními členy vaší lokální sítě, vzhledem k tomu, že již jste nastavili domovskou skupinu, než se pokusíte předávat soubory mezi oběma počítači.
Jakmile vyberete uživatele, s nímž chcete sdílet, můžete klepnutím na šipku vedle svého jména v příkazu konfigurovat jejich oprávnění. To je užitečné, pokud chcete sdílet soubor mezi více účty, ale také preferujete udržení konečné kontroly nad souborem pomocí oprávnění pro správu.
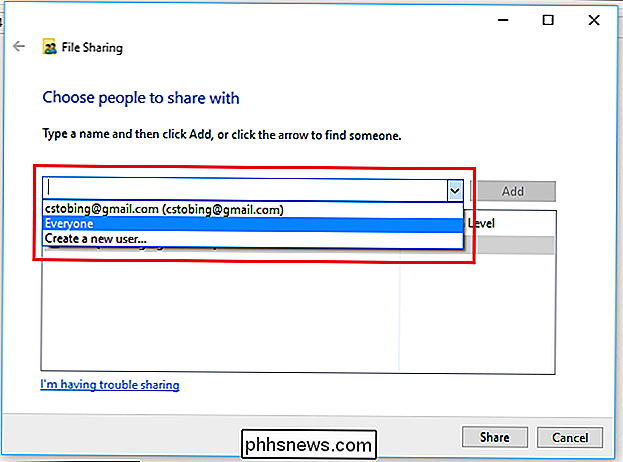
Druhou metodou je jednoduše vybrat jiného uživatele na stejném počítači, ze kterého pracujete, a odešlete jej do svého účtu prostřednictvím možnosti zvýrazněné "Specific People" na kartě Share.
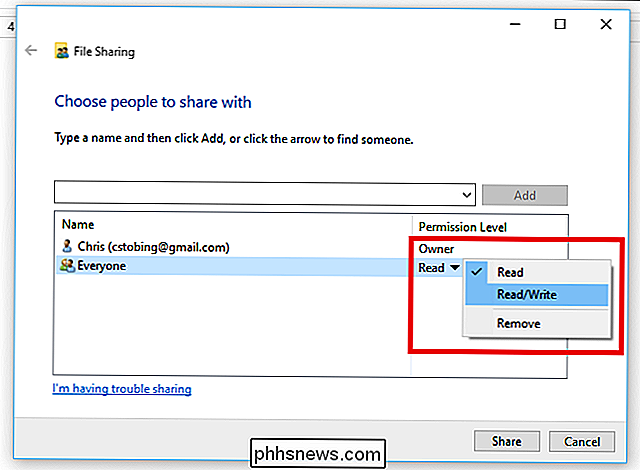
Tuto možnost vyberte a pouze registrovaní uživatelé na místním počítači se při příštím přihlášení zobrazí soubor na ploše.
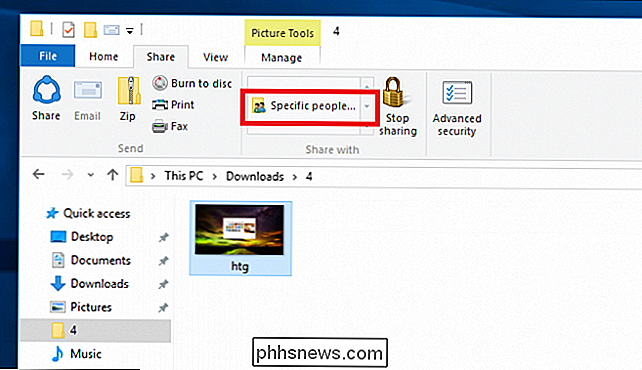
Zip it Up
V případě větších souborů, které by mohly být pro průměrného e-mailového klienta příliš špatné, společnost Microsoft také přidala praktickou kompresi nástroj v panelu sdílení, který zmenší všechny potřebné soubory.
Chcete-li vytvořit soubor ZIP pro sdílení, klepněte na ikonu "Zip" v pravém horním rohu aplikace Průzkumník souborů
. archiv nadřazeného adresáře se automaticky zobrazí ve stejné složce a čeká na jeho přejmenování.
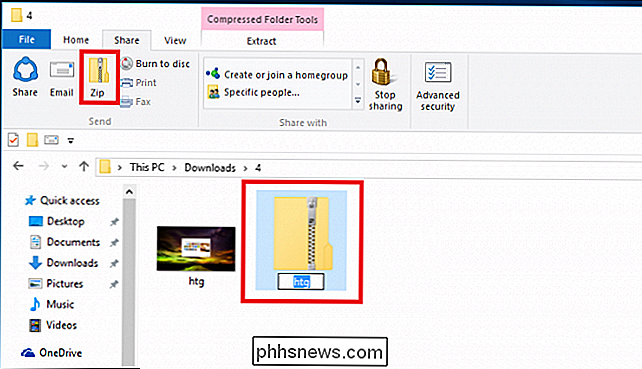
Tato volba je užitečná zejména pro uživatele, kteří potřebují přenášet celé složky mezi e-mailovými adresami nebo účty Dropbox, při dalším příjmu balíčku účetních hlášení musí se dostat na stůl manažera ASAP
Stop Sharing
A v případě, že jste se dostali trochu příliš spokojeni s novými oprávněními ke sdílení, odvolání vlastnictví do souboru nebo složky je stejně snadné jako udělení. > Pokud byste chtěli, aby byl daný ekosystém sdílen určitý soubor poté, co byl již přidán, můžete použít stejný panel nástrojů Sdílení, abyste přestali vysílat vše, co bylo náhodně ponecháno otevřené pomocí možnosti "Zastavit sdílení". To lze nalézt jak na pravé straně karty Sdílení, tak i uvnitř standardního rozbalovacího menu, který je zvýrazněn níže.
Mějte však na paměti, že při odebrání oprávnění ke sdílení uvnitř systému Windows 10 je snadné, všechny soubory, které již byly odeslány do středisek sociálních médií, budou muset být odstraněny na samotných stránkách. Pokud je fotka zveřejněna na Facebooku, stačí ji zcela vymazat ze serveru Facebook.
Sdílení souborů bylo již poměrně snadné, ale nechalo to technickým pracovníkům za Windows 10, aby proces ještě zjednodušili. pomocí úplně nové karty Sdílení aplikace Průzkumník souborů
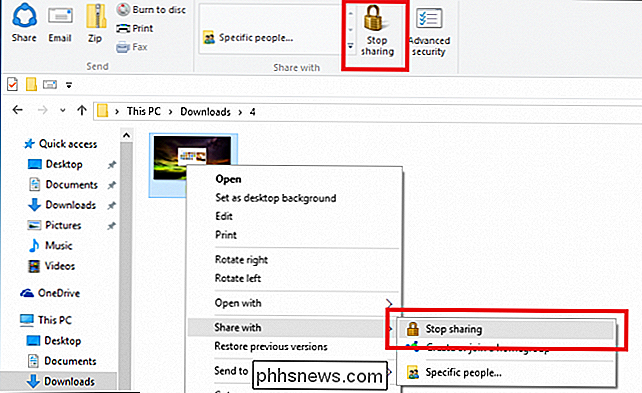

6 Typy chyb prohlížeče při načítání webových stránek a co znamenají
Při procházení webu máte jistotu, že narazíte na občasnou stránku s chybami. Tato příručka vám pomůže pochopit, co přesně každá chybová stránka znamená a co dělat, když ji uvidíte. Všimněte si, že každý prohlížeč zobrazuje a slova své chybové stránky odlišně. Chyba certifikátu nebo upozornění na malware vypadá jinak v různých prohlížečích, ale různé typy chybových stránek znamenají totéž.

Jak vidíte písmo v dokumentu i když není instalováno?
My všichni máme docela dobrý nápad na fonty, které děláme a nemají nainstalované na našich počítačích, ale co se děje, když obdržíte dokument aplikace Microsoft Word, který 'zobrazí' písmo, které znáte, není nainstalováno v počítači? Dnešní příspěvek SuperUser Q & A pomáhá vyřešit věci pro zmateného čtenáře.



