Jaký je rozdíl mezi soukromými a veřejnými sítěmi v systému Windows?

Systém Windows umožňuje nastavit každou síť, do které se připojujete, jako síť "Soukromá" nebo "Veřejná". Když se poprvé připojíte k síti, systém Windows 10 se zeptá, zda chcete zjistit, zda je počítač jinými počítači.
Tato možnost pomáhá systému Windows pochopit typ sítě, ke které se připojujete, aby mohl vybrat správný nastavení. Například systém Windows se bude chovat mnohem konzervativněji ve veřejných sítích než ve vaší domácí síti, čímž zvýší vaši bezpečnost.
Public vs. Private
SOUVISEJÍCÍ: Sdílení s domácí skupinou
Windows zachází se soukromými a veřejnými sítěmi, ale tady je to, jak to funguje ve výchozím nastavení.
V soukromých sítích povoluje Windows funkce pro zjišťování sítě. Jiné zařízení mohou vidět počítač se systémem Windows v síti, což umožňuje snadné sdílení souborů a další síťové funkce. Systém Windows bude také využívat funkci Homegroup k sdílení souborů a médií mezi počítači.
Ve veřejných sítích - například v kavárnách - nechcete, aby byl váš počítač viděn jinými uživateli, nebo s nimi sdílet soubory . Systém Windows tyto funkce zjišťování vypne. nezobrazí se ostatním zařízením v síti a nesnaží se je objevit. Dokonce i když jste na svém počítači nastavili Homegroup, nebudou povoleny ve veřejné síti.
Je to jednoduché, opravdu. Systém Windows předpokládá, že vaše soukromé sítě - jako domácí nebo pracovní sítě - jsou důvěryhodné sítě plné dalších zařízení, se kterými se možná budete chtít připojit. Systém Windows předpokládá, že veřejné sítě jsou plné zařízení jiných uživatelů, se kterými se nechcete připojit, takže používá různá nastavení.
Jak přepnout síť z veřejného na soukromou nebo soukromou na veřejnost
při prvním připojení k síti. Systém Windows se zeptá, zda chcete, aby byl počítač v této síti zjistitelný. pokud vyberete Ano, systém Windows nastaví síť jako soukromé. Pokud vyberete Ne, systém Windows nastaví síť jako veřejnou. Můžete zjistit, zda je síť soukromá nebo veřejná v okně Centra sítě a sdílení v Ovládacích panelech.
V systému Windows 7 můžete kliknout na odkaz přímo pod jménem sítě a nastavit síť na hodnotu "Domácí síť, " Pracovní síť "nebo" Veřejná síť ". Domovská síť je soukromá síť, zatímco síť práce je jako soukromá síť, kde je povoleno zjišťování, ale sdílení domácí skupiny není.
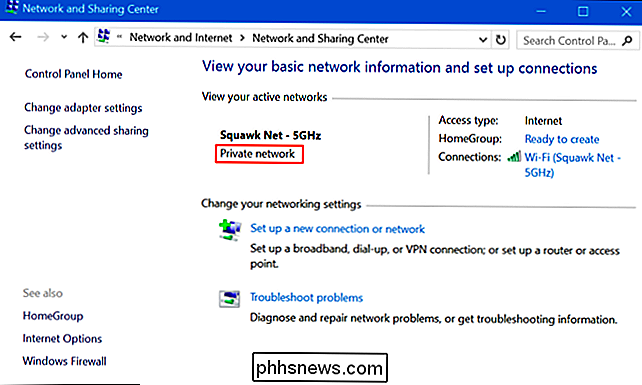
Chcete-li přepnout síť na veřejnou nebo soukromé v systému Windows 10, budete muset použít aplikaci Nastavení.
Pokud používáte připojení Wi-Fi, nejprve se připojte k síti Wi-Fi, kterou chcete změnit. Spusťte aplikaci Nastavení, vyberte možnost Síť a Internet, zvolte možnost Wi-Fi, přejděte dolů a klikněte na možnost Rozšířené možnosti.
Pokud používáte kabelové připojení k síti Ethernet, připojte se k síti. Spusťte aplikaci Nastavení, vyberte možnost Síť a Internet, zvolte možnost Ethernet a klikněte na název připojení k síti Ethernet.
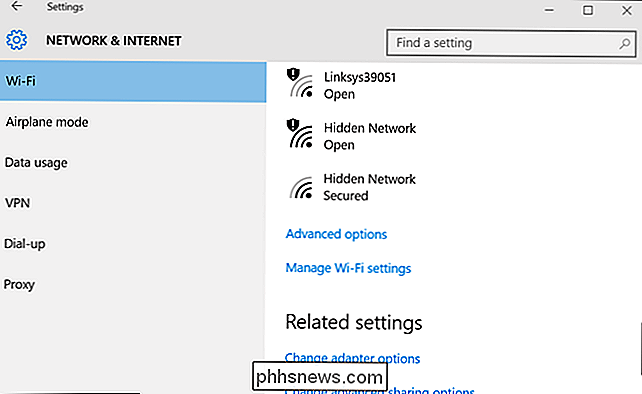
Uvidíte několik možností, pro kterou síť Wi-Fi nebo Ethernet jste aktuálně připojeni. . Možnost "Nastavit tento počítač zjistitelná" určuje, zda je síť veřejná nebo soukromá. Nastavte jej na hodnotu "Zapnuto" a systém Windows považuje síť za soukromou síť. Nastavte jej na hodnotu "Vypnuto" a systém Windows bude považovat síť za veřejnou.
Je to trochu matoucí, protože ovládací panel stále odkazuje na sítě "Veřejné" a "Soukromé", zatímco aplikace Nastavení pouze odkazuje na to, je "objevitelná". Jedná se však o stejné nastavení - je to prostě formulováno a vystaveno jiným způsobem. Přepínání tohoto přepínače v aplikaci Nastavení přepne síť mezi veřejné a soukromé v okně Ovládací panely.
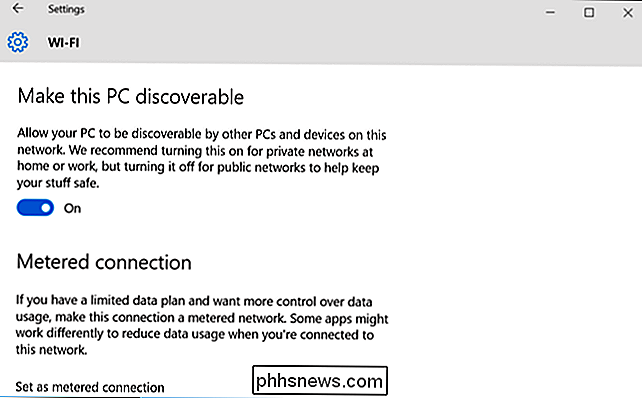
Jak přizpůsobit nastavení Discovery a brány firewall
Systém Windows 10 se zřetelně snaží zjednodušit věci tím, že vynechá další možnosti z aplikace Nastavení a pouze odkazuje na to, zda je síť "objevitelná" nebo ne. V Ovládacím panelu se však stále vyskytují různé možnosti, které se projevují odlišně ve veřejných a privátních sítích.
Chcete-li upravit nastavení zjišťování, otevřete ovládací panel, vyberte možnost Zobrazit stav sítě a úkoly v sekci Síť a Internet a klikněte na tlačítko Změnit rozšířená nastavení sdílení. Zde můžete ovládat nastavení zjišťování sítě, sdílení souborů a nastavení domácí skupiny pro veřejné a soukromé sítě. Můžete dokonce povolit objev ve veřejných sítích, pokud jste to chtěli udělat z nějakého důvodu. Nebo můžete zakázat zjišťování v soukromých sítích. Ve výchozím nastavení je sdílení souborů a tiskáren ve starším stylu zakázáno u obou typů sítí, ale můžete je povolit na jedné nebo na obou.
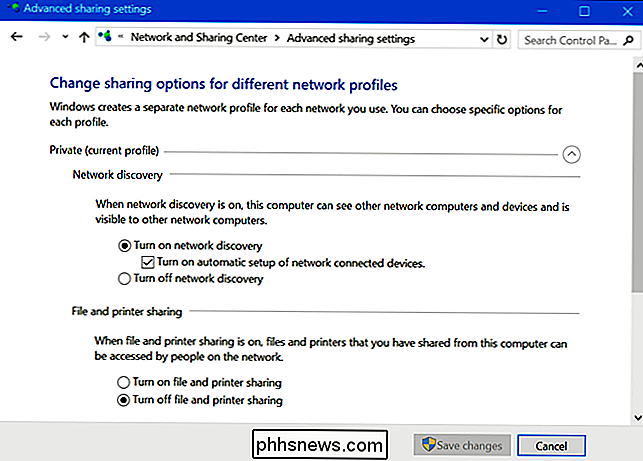
SOUVISEJÍCÍ: Brána firewall systému Windows: Nejlepší obranný systém
Brána firewall systému Windows má také různá nastavení pro soukromé a veřejné sítě. V Ovládacích panelech můžete klepnout na položku "Systém a zabezpečení" a poté na položku "Brána Windows Firewall" konfigurovat možnosti vestavěné brány firewall. Například byste mohli Windows zakázat bránu firewall v privátních sítích, ale pokud se vám to líbilo, povolte to na veřejných místech, ale rozhodně to nedoporučujeme. Můžete také kliknout na tlačítko "Povolit aplikaci nebo funkci prostřednictvím brány firewall systému Windows" a budete moci upravovat pravidla brány firewall tak, aby se chovaly jinak ve veřejných nebo soukromých sítích.
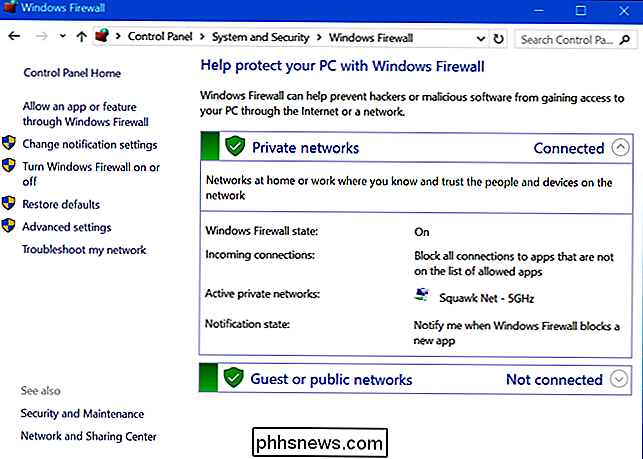
Nastavte veřejně přístupné sítě pro veřejnost a pro veřejnost přístupné doma nebo na pracovišti soukromé. pokud si nejste jisti, což - například když jste v domě kamaráda - můžete vždy pouze nastavit síť na veřejnost. Pokud plánujete používat funkce pro zjišťování sítě a sdílení souborů, stačí nastavit síť na soukromé.

OTT vysvětluje - UAC (Řízení uživatelských účtů) v systému Windows 10
Kontrola uživatelských účtů je jednou z těch funkcí, které mnoho lidí opravdu nerozumí. Většina lidí to jenom připadá nepříjemná, že se stále objevují dialogové okny s žádostí o povolení k tomu, jako je instalace aplikací, změna nastavení apod. Atd. Mnoho lidí dokonce vypne UAC právě proto, aby se s ním nemusela obtěžovat .Nejdříve byste si měli přečíst vyn

Jak vypnout nedávné položky a časté místa v systému Windows 10
V celém systému Windows naleznete u dané aplikace nabídky s naposledy použitými položkami. Možná je to dokument, který jste nedávno otevřeli, nebo videa, která jste nedávno sledovali. Časté místa funguje podobně a zobrazí důležité složky ve vašem účtu (Desktop, Stahování, Dokumenty, Obrázky, Hudba atd.



