Kde stáhnout Windows 10, 8.1 a 7 ISO Legálně

Windows můžete znova přeinstalovat pomocí Product Key dodávaného s počítačem, ale budete muset najít instalační médium sami . Společnost Microsoft nabízí volné soubory ISO ke stažení; stačí jen vědět, kde hledat.
Existuje několik způsobů, jak to udělat, ale všechny jsou na rovných a úzkých místech - nebudete muset navštěvovat stinnou stránku BitTorrent, kde stahujete ISO, která může být naplněna malware. Místo toho získáte oficiální instalační média přímo od společnosti Microsoft.
POZNÁMKA: V závislosti na verzi OEM systému Windows, kterou používáte, může dojít k problému s použitím klíče OEM s maloobchodní verzí systému Windows. Pokud se tato funkce neaktivuje, můžete vždy nainstalovat a zavolat společnosti Microsoft, abyste je mohli narovnat a povolit, aby se vaše kopie aktivovala. Nejdůležitější věc je, že máte platný licenční klíč.
Stáhněte si Windows 10 nebo 8.1 ISO pomocí nástroje pro vytváření médií
Pokud máte přístup k počítači se systémem Windows, oficiální metoda pro stahování ISO pro Windows 8.1 a 10 je nástroj pro vytváření médií. Proces používání tohoto nástroje je z velké části stejný pro obě verze systému Windows, takže pro náš příklad použijeme nástroj Windows Media Creation Tool.
SOUVISEJÍCÍ: Jak najít ztracené Windows nebo Office Product Key
Jedna výstraha, kterou byste si měli být vědomi, je, že již nemůžete stáhnout ISO pro Windows 8 - jen 8.1. Produktové klíče jsou odlišné pro Windows 8 a 8.1, takže pokud máte produktový klíč systému Windows 8, nemusíte jej používat pouze k instalaci systému Windows 8.1. Místo toho budete muset nainstalovat systém Windows 8 a poté bezplatně provést upgrade na hodnotu 8.1. Po provedení upgradu přidělí systém Windows nový produktový klíč instalaci. Produktový klíč můžete najít mnoha různými způsoby a uložit je do budoucna. Poté byste měli být schopni provést čistou instalaci systému Windows 8.1 pomocí nového kódu Product Key a nebudete se muset starat o instalaci systému Windows 8 nejprve ao přechod na upgrade.
Začněte stahováním Windows 10 Media Creation Nástroj nebo nástroj pro vytváření médií systému Windows 8.1. Jakmile soubor stáhnete, poklepejte na něj a spusťte nástroj a poté klikněte na "Ano" a udělejte mu oprávnění provádět změny v počítači. Po spuštění nástroje klikněte na tlačítko "Přijmout" a přijměte licenční podmínky. Všimněte si, že verze nástroje Windows 8.1 nepožaduje, abyste přijali licenční podmínky.
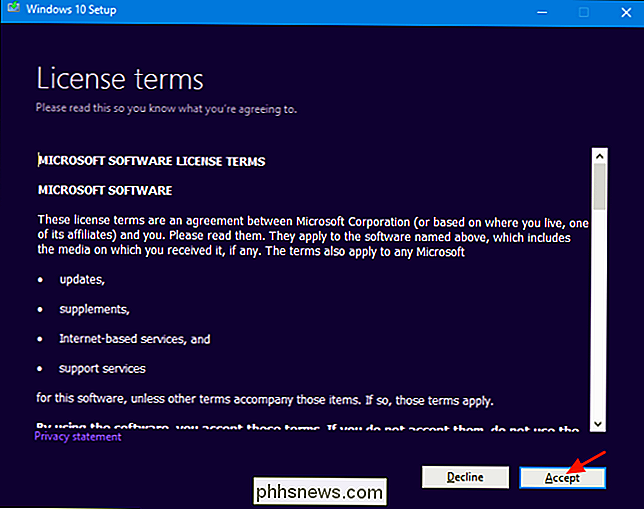
Pokud se nástroj zeptá, co chcete dělat, vyberte možnost "Vytvořit instalační médium pro jiné počítače" a potom klepněte na tlačítko Další. verze tohoto nástroje také neposkytuje tuto možnost; stačí jen vytvořit instalační médium pro jiný počítač (což je to, co chceme).
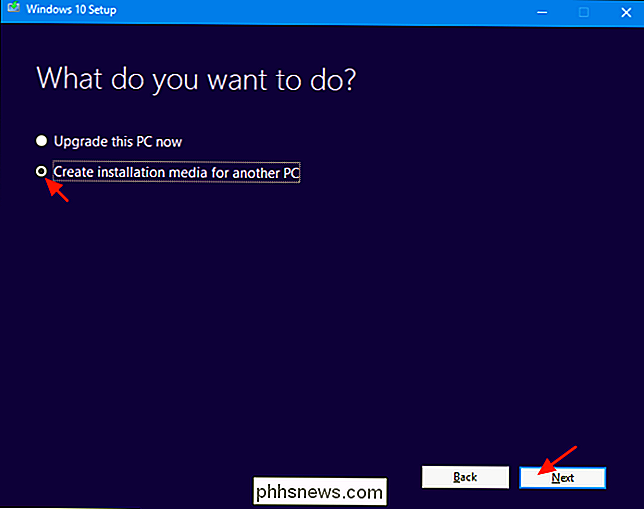
Nástroj navrhne jazyk, edici a architekturu pro Windows na základě informací o počítači, na kterém je nástroj spuštěn. Pokud chcete použít instalační médium na tomto počítači, pokračujte a klikněte na tlačítko "Další". Pokud plánujete instalaci na jiném počítači, zrušte zaškrtnutí políčka "Použití doporučených možností pro tento počítač" které jsou vhodnější pro licenci, kterou máte, a pak klikněte na tlačítko "Další". Všimněte si, že pokud používáte verzi 8.1 nástroje, začnete s touto obrazovkou. Nástroj také nedoporučuje možnosti; musíte si je vybírat sami.
Nezapomeňte, že vaše licence bude fungovat pouze se správnou verzí systému Windows - pokud je vaše licence pro 64bitový systém Windows 10 Pro, nemůžete s ní instalovat 32bitový Windows 10 Home, takže zajistěte, aby se vaše výběry shodovaly s tím, co je uvedeno na vašem kódu Product Key.
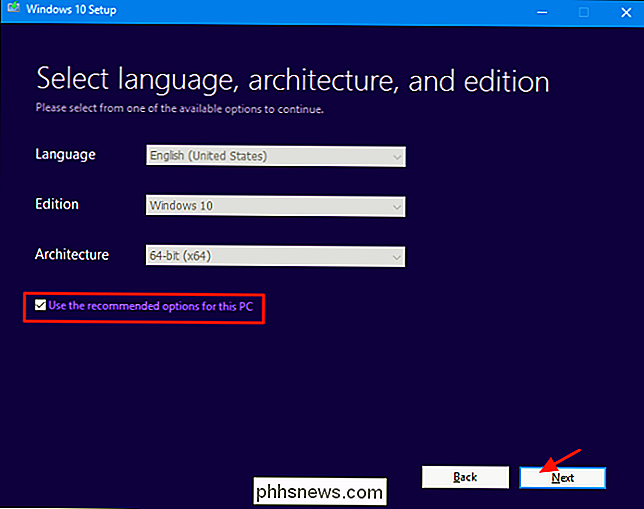
Dále zvolte, zda chcete, aby nástroj vytvořil zaváděcí USB flash disk s instalačním médiem, nebo jen vytvořte soubor ISO, který můžete použít nebo vypálit DVD později. V tomto příkladu jedeme se souborem ISO, ale proces je v podstatě stejný. Pokud jdete s volbou USB, budete muset poskytnout USB disk s alespoň 3 GB volného místa. V průběhu procesu bude také formátována jednotka USB, takže se ujistěte, že na ní není nic, co byste potřebovali. Vyberte požadovanou možnost a klikněte na tlačítko "Další".
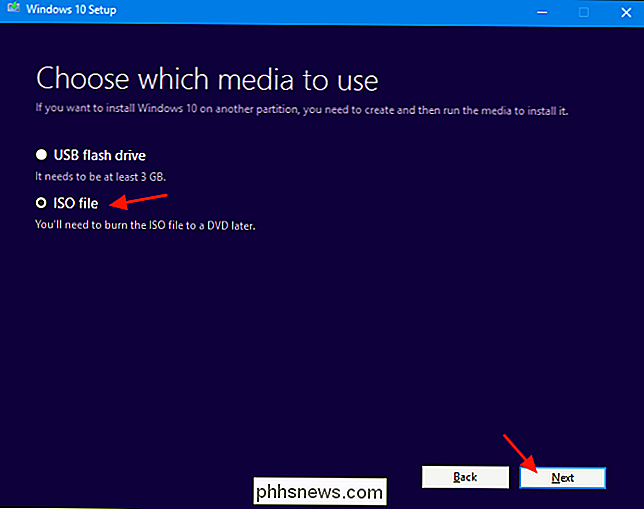
Vyberte místo pro uložení dokončeného souboru ISO (nebo přejděte nástroj směrem k pravé jednotce USB, pokud je to volba, kterou jste si vybrali).
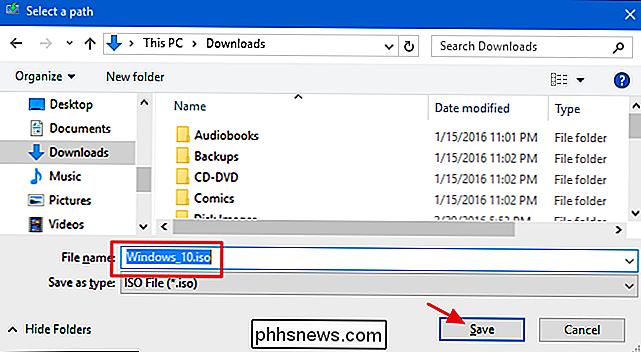
V tomto okamžiku nástroj Media Creation začne stahovat soubory a sestavovat ISO, což může Vezměte dost času v závislosti na vašem připojení k internetu. Po dokončení můžete kliknout na tlačítko "Otevřít vypalovačku DVD", pokud chcete pokračovat a vytvořit disk nebo klepnout na tlačítko Dokončit, pokud nechcete vytvořit disk právě teď.
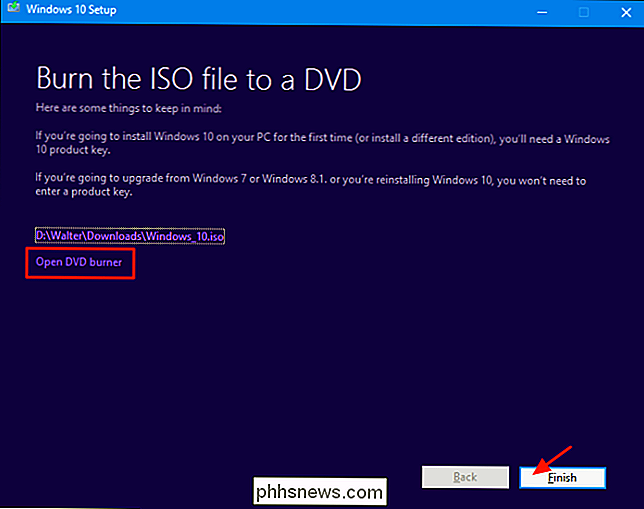
Nyní máte uloženu novou ISO , jste připraveni ho využít, jakkoli se vám to hodí. Mohli byste pokračovat a provádět čistou instalaci systému Windows (což technicky nevyžaduje dokonce produktový klíč), použít ISO k vytvoření virtuálního stroje nebo jej jednoduše uložit, když ho potřebujete po silnici.
Stáhněte systém Windows 7 SP1 ISO přímo z webových stránek společnosti Microsoft
Společnost Microsoft zpřístupňuje systém Windows 7 SP1 ISO k přímému stažení prostřednictvím svých webových stránek. Jediným úkolem je, že budete potřebovat platný kód Product Key pro stažení souboru a OEM klíče (jako ten, který přišel na štítku pod notebookem) nebude fungovat. Pokud jste to vy, přejděte k další části.
Pokud máte platný maloobchodní klíč, přejděte na stránku pro stahování systému Windows 7, zadejte kód Product Key a klikněte na "Ověřit" a spusťte proces stahování. produktový klíč je ověřen, vyberte jazyk produktu, který chcete stáhnout, a klepněte na tlačítko Potvrdit.
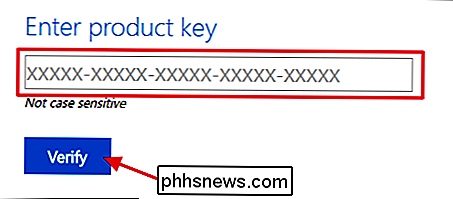
Dále zvolte, zda chcete 32bitovou nebo 64bitovou verzi systému Windows 7. Po klepnutí na libovolnou verzi, kterou chcete , stahování se spustí. Všimněte si, že odkazy na stahování vytvořené webem jsou platné pouze po dobu 24 hodin. Samozřejmě, že se můžete vždy vrátit a projít procesem ověřování a výběru znovu, abyste vytvořili nové odkazy.
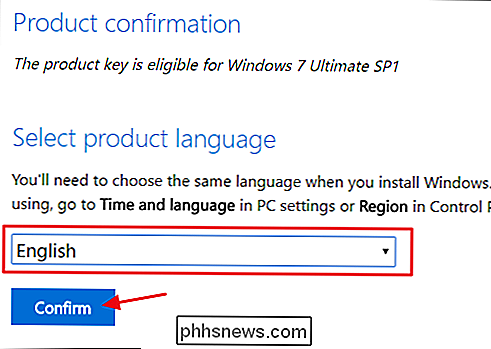
Po stažení souboru ISO jej můžete vypálit na disk DVD klepnutím pravým tlačítkem myši v Průzkumníku Windows a výběrem položky "Burn obraz disku ", který ho vypálí na disk. Chcete-li nainstalovat systém Windows 7 z jednotky USB, nejlepším způsobem je použít nástroj pro stažení USB / DVD systému Windows 7, který umístí tento soubor ISO na jednotku USB.
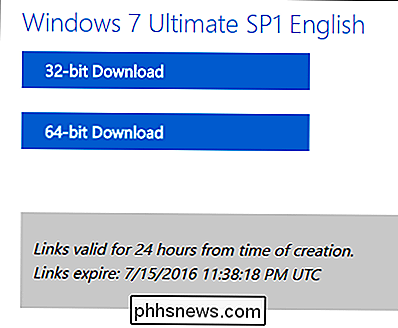
Stažení ISO, které získáte od společnosti Microsoft včetně systému Windows 7 s aktualizací Service Pack 1. Při instalaci systému Windows 7 se můžete vyhnout potížím při stahování a instalaci stovek aktualizací, které vyšly po aktualizaci SP1, instalací nástroje Windows 7 SP1. Ještě lepší, proč nemusíte mít trochu času navíc a proklouznout do komfortní kolekce přímo do systému Windows 7 ISO? Tímto způsobem, kdykoli budete v budoucnu instalovat systém Windows 7, již budete mít k dispozici všechny ISO verze (alespoň do května 2016).
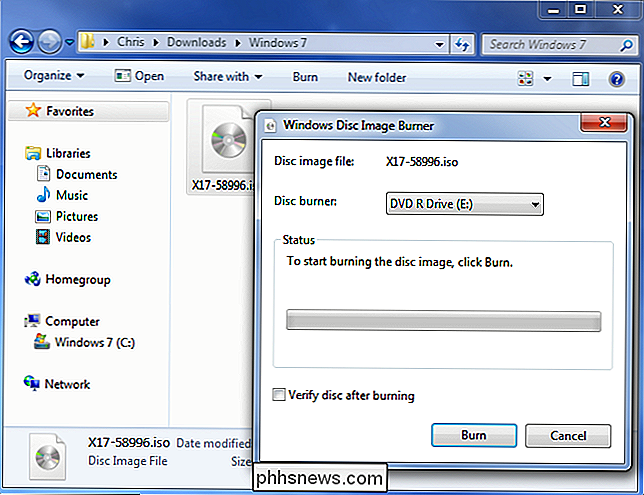
Stáhněte si libovolný systém Windows nebo Office ISO pomocí nástroje zdarma třetích stran
Společnost Microsoft využívala všechny tyto ISO k dispozici prostřednictvím webu s názvem Digital River, ale už to není. Místo toho jsou uloženy na webu TechBench. ISO může být těžké najít a pro verze systému Windows jiné než nejaktuálnější, místo se opravdu těžko snaží nalézt místo toho pomocí nástroje pro vytváření médií. Zadejte do systému Microsoft Windows a Office ISO Download Tool. Tento bezplatný nástroj poskytuje jednoduché rozhraní, které umožňuje vybrat požadovanou verzi systému Windows a stáhne ISO pro danou verzi přímo ze stahovacích serverů společnosti Microsoft. To zahrnuje různé sestavy náhledu Windows 10 Insider. Můžete také použít nástroj pro stažení ISO pro určité verze sady Microsoft Office.
Nejdříve přejděte na HeiDoc.net a zařiďte si nástroj pro stahování Microsoft Windows a Office ISO. Je to zdarma a je to přenosný nástroj, takže není instalace. Stačí spustit spustitelný soubor. V hlavním okně zvolte verzi systému Windows nebo Office, kterou si přejete stáhnout.
Klikněte na rozbalovací nabídku Select Edition a vyberte požadovanou edici. Mějte na paměti, že kromě běžných edic produktů (například domácí nebo profesionální) můžete také stáhnout konkrétní regionální edice, jako je například systém Windows N (který se prodává na evropském trhu a nezahrnuje multimediální aplikace, jako je Media Player a DVD Maker ) a Windows K (který se prodává na korejském trhu).
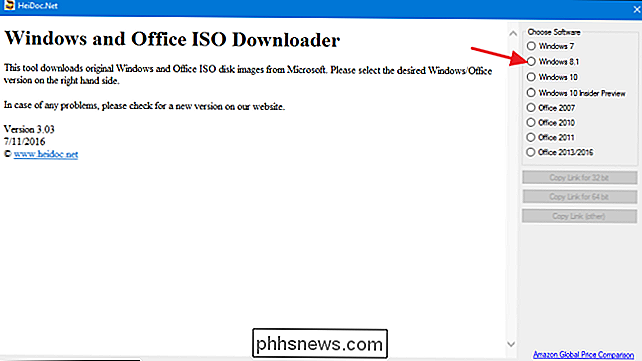
Po výběru edice, kterou chcete stáhnout, klikněte na tlačítko Potvrdit.
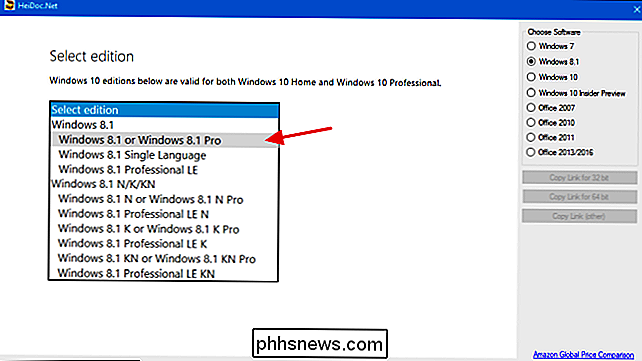
Dále použijte rozbalovací nabídku, která se zobrazí, abyste zvolili jazyk produktu, který chcete stáhnout, a klikněte na tlačítko "Potvrdit"
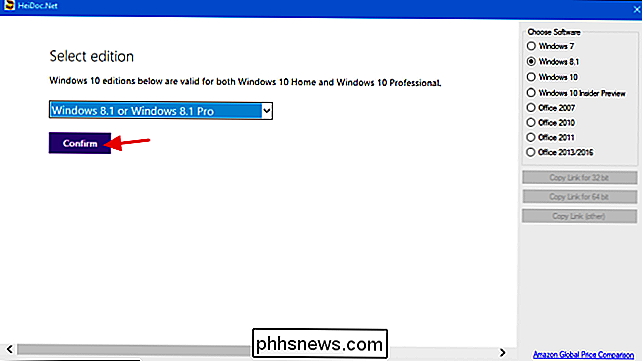
Nakonec zvolte, zda chcete stáhnout 32bitovou nebo 64bitovou verzi produktu. Klepnutím na tlačítko stahování spustíte stahování pomocí nástroje pro stahování ISO, takže jej budete muset otevřít až do ukončení stahování. Případně můžete pomocí tlačítka "Kopírovat odkaz" napravo kopírovat přímý odkaz ke stahování do schránky a pak stáhnout soubor pomocí prohlížeče. Ať tak či onak, všimněte si, že většina odkazů generovaných nástrojem je platná pouze po dobu 24 hodin, ačkoliv se můžete vždy vrátit a generovat nové odkazy.
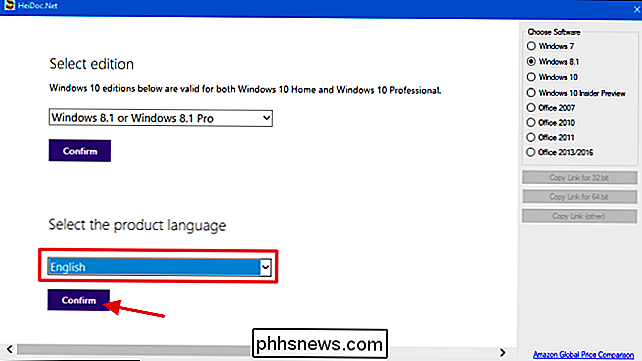
A to je vše, co je k dispozici, pomocí nástroje pro stahování souborů Microsoft Windows a Office. Ano, můžete provést některé z těchto vykopáním webu TechBench, ale pomocí této chytré pomůcky je rychlejší a šetří mnoho potíží. Navíc pro některé produkty, jako Windows 8.1, je hledání přímo na webu téměř nemožné.
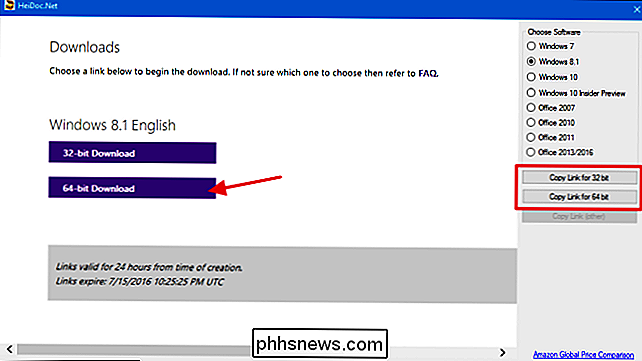
Společnost Microsoft také poskytuje jiný software prostřednictvím Centra pro hodnocení TechNet. Můžete například stáhnout zkušební verzi systému Windows Server 2012 R2 a zadat oprávněný kód Product Key pro získání plné verze. Stačí kliknout na záhlaví "Vyhodnotit nyní" na webu a zjistit, jaké zkušební verze softwaru jsou nabízeny. Před stahováním se budete muset přihlásit pomocí účtu Microsoft
Image Credit: bfishadow na Flickr

Jak přizpůsobit odrážky v seznamu s odrážkami v aplikaci Word
Ve výchozím nastavení se při vytváření seznamů s odrážkami používají obyčejné černé kruhové kuličky. Můžete však přizpůsobit seznamy s odrážkami. Ukážíme, jak změnit symbol použitý jako kuličky v seznamu a jak změnit barvu kuliček. POZNÁMKA: Tuto funkci jsme použili v aplikaci Word 2016. Zvýrazněte seznam s odrážkami, který chcete přizpůsobte a ujistěte se, že karta "Domov" je aktivní na pásu karet.

Jak vystřihnout videoklip na iPhone nebo iPadu
IPhony a iPady nabízejí vestavěný způsob, jak snížit klipy z videí a oříznout je bez instalace třetí strany aplikace. To je užitečné, když chcete nahrát nebo sdílet video - ale ne celé video. Tato funkce je zabudována do aplikace Fotografie aplikace Apple. Přes jméno, aplikace Fotografie neobsahuje pouze fotky - obsahuje seznam videí, která jste zaznamenali v telefonu nebo tabletu.



