Proč systém Windows 10 říká, že vaše lokalita byla nedávno přístupná

Aplikace mohou používat služby určování polohy systému Windows 10 k zobrazení vaší fyzické polohy. Zobrazí se ikona na systémové liště, která v tomto případě načte "Nedávno jste se dostali k vaší poloze" nebo "V současné době používáte vaši polohu" a může se trochu otravovat.
Pokud se vám to nelíbí, můžete zcela zakázat přístup k poloze, řídit, které aplikace mají oprávnění k zobrazení vaší polohy, nebo skrýt ikonu, takže se vás stále neobjevuje a neruší.
Jak a proč jsou aplikace zobrazující mé umístění?
Aplikace používají služby pro zjišťování vašeho fyzického umístění. Pokud například otevřete aplikaci Mapy v systému Windows 10, přistoupí k vaší poloze a zobrazí ji na mapě. Pokud otevřete aplikaci Počasí, může přistupovat k vaší poloze a zobrazit počasí ve vaší oblasti. Cortana přistupuje k vaší poloze a používá ji k zobrazení relevantních informací. Aplikace Fotoaparát může přistupovat k vaší poloze, aby přidávala informace o geolokaci k fotografiím, které fotografujete.
Pokud máte tablet Windows, může mít senzor hardwaru GPS a systém Windows jej může použít k nalezení vaší polohy. Systém Windows však může také používat názvy nedalekých sítí Wi-Fi spolu s daty z databáze sítě Wi-Fi, aby triangulovaly vaši polohu. Takto systém Windows 10 najde vaši polohu na většině počítačů bez senzorů GPS. Aplikace Android i Apple iOS společnosti Google může také sledovat vaši polohu.
Tato konkrétní zpráva se zobrazí pouze v případě, že aplikace přistupují k vaší poloze prostřednictvím platformy pro lokalizaci služeb systému Windows. To zahrnuje především aplikace, které jsou dodávány se systémem Windows 10 a aplikace, které stáhnete ze služby Windows Store. Přístup k vaší poloze s touto službou není možné zastavit tradičními aplikacemi pro stolní počítače Windows, ale většina z nich není. Google Chrome například využívá vlastní funkci služby určování polohy. Když uvidíte ikonu Umístění systému Windows, když se do prohlížeče dostanete do vašeho umístění přístup k webu, protože Chrome přímo přistupuje k seznamu blízkých sítí Wi-Fi a určuje vaši polohu pomocí vlastní platformy Google pro lokalizační služby.
Jak na to Zamezení přístupu do vašeho umístění
Pokud jste dostatečně rychlý, můžete kliknout na ikonu místa, která se objeví v oznamovací oblasti, a vybrat "Otevřít nastavení ochrany osobních údajů." Zjistili jsme však, že " byl přístupný "ikona může rychle zmizet.
Naštěstí můžete také přístup k této obrazovce nastavení normálně. Otevřete nabídku Start a vyberte možnost Nastavení. Přejděte do části Ochrana osobních údajů> Umístění v aplikaci Nastavení
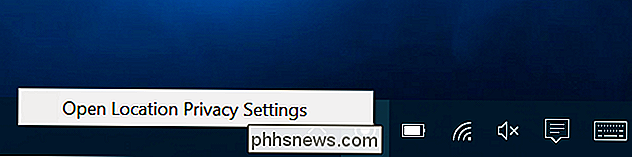
SOUVISEJÍCÍ: Jak sledovat počítač nebo tabletu systému Windows 10, pokud jste ho někdy ztratili
Existují dva způsoby, jak zakažte zde služby pro určování polohy. Službu určování polohy můžete zakázat pro všechny uživatelské účty ve vašem systému Windows nebo pouze pro konkrétní uživatelský účet.
Chcete-li zakázat přístup k poloze pro všechny uživatelské účty, klepněte na tlačítko "Změnit" a nastavte posuvník "Umístění pro toto zařízení" na "Vypnuto". Chcete-li zakázat přístup k poloze pouze pro váš uživatelský účet, stačí nastavit posuvník Umístění pod tlačítkem Změnit na "Vypnuto".
I zde zakážete přístup k poloze, některé vestavěné služby Windows 10 budou stále přístup k vaší poloze. Zejména funkce Find My Device a Wi-Fi Sense budou mít stále přístup k vaší poloze, pokud je máte povoleny. Chcete-li k vaší poloze přistupovat k jiným metodám, které používají jiné metody,
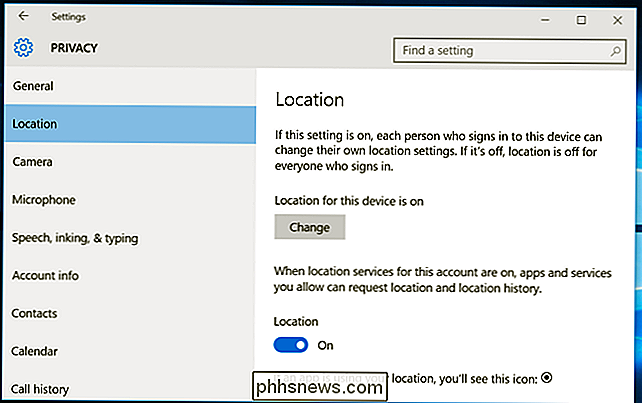
Jak ovládat, která aplikace mohou přistupovat k vaší poloze
Pokud jste s aplikacemi přístupnými k vaší poloze v pořádku, ale chcete zablokovat některé aplikace by to mohly udělat. Přejděte do obrazovky Nastavení> Ochrana osobních údajů> Umístění v aplikaci Nastavení. Přejděte dolů na spodní část obrazovky a uvidíte seznam aplikací, které mohou přistupovat k vaší poloze. Nastavení aplikací na hodnotu "Vypnuto" a jejich přístup k vaší poloze nebude povolen.
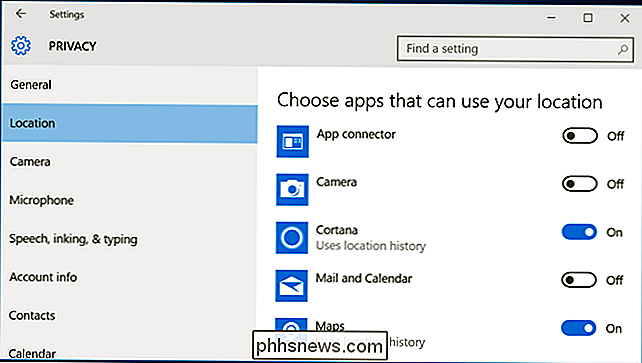
Nezapomeňte, že tato aplikace kontroluje pouze aplikace, které používají platformu pro lokalizaci systému Windows k přístupu k vaší poloze. Google Chrome může například poskytnout vaši polohu webovým stránkám, které o to požádají. Budete muset zakázat tyto další funkce geolokace v nastavení jednotlivých aplikací - například můžete zakázat přístup k poloze nebo spravovat seznam webových stránek, které mají přístup k vaší fyzické poloze v rámci prohlížeče Google Chrome.
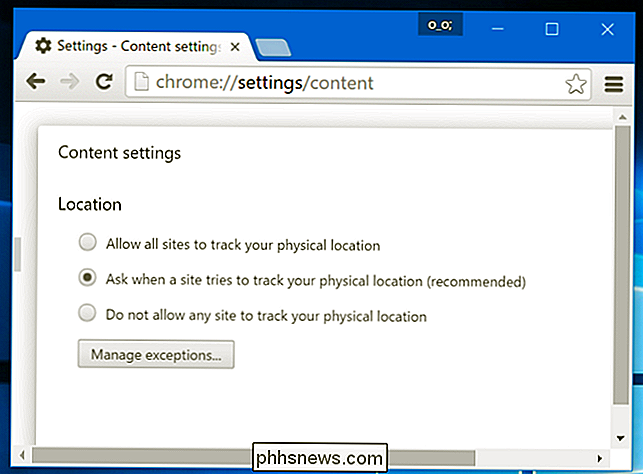
Jak skrýt ikonu umístění
Pokud vám nevadí, že aplikace přistupují k vaší poloze, ale spíše by ikona "Umístění" zmizela, takže ji nevidíte po celou dobu, můžete skrýt ikonu.
Otevřete aplikaci Nastavení z nabídky Start a přejděte na Systém> Upozornění a akce. Klikněte na tlačítko "Vyberte, které ikony se zobrazí na hlavním panelu" a přejděte dolů na možnost "Oznámení o poloze" v seznamu. Přepněte jej na "Vypnuto". Bude se skrývat za šipkou v oznamovací oblasti, stejně jako mnoho jiných ikon na systémové liště.
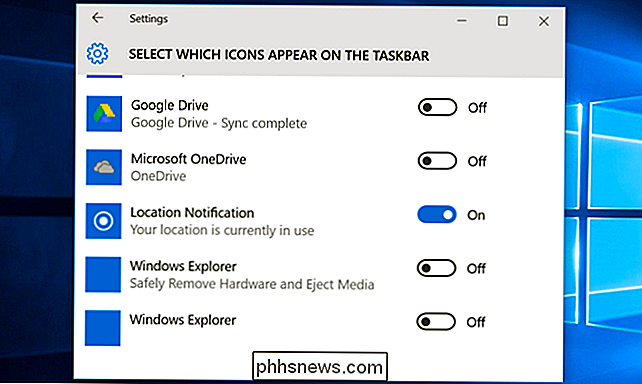
Můžete také zkontrolovat volbu "Zapnout nebo vypnout ikony systému" v části Systém> Oznámení a akce. Pokud zde zakážete umístění, zmizí úplně, místo aby se skrýval za malou šipkou na hlavním panelu. Na našem stroji je ale tato volba šedá, takže vaše jízda se může lišit. Možná se budete muset jen usadit, že jste ho skrývali.
Také můžete vidět podobnou ikonu ve Windows 7, 8 nebo 8.1. Ty používaly předchozí verze služeb určování polohy systému Windows. V systému Windows 8 můžete ovládat seznam aplikací, které mají přístup k vaší poloze v Nastavení počítače. V systému Windows 7 můžete otevřít nabídku Start, do vyhledávacího pole zadat "senzory", spustit nástroj "Umístění a další senzory", který se zobrazí a použít k vypnutí přístupu k poloze.

Jak zakázat ovládací centrum iOS při používání aplikací
ŘíDicí centrum se ukázalo být přemýšlivým a vítaným přírůstkem iOS, ale někdy to může být nepříjemné, pokud hrajete hru nebo pomocí aplikace a omylem ji otevřete. Zde je návod, jak ho v takových situacích deaktivovat. Řídicí centrum iOSu se poprvé objevilo ve verzi 7 a srovnalo se s jeho ekvivalentem Android.

Osm snadných způsobů, jak ušetřit peníze na účtech
Pokud jde o úsporu peněz na vaši elektřinu a další náklady na zařízení, získávání něčeho jako inteligentního termostatu nebo inteligentního výstupu pro monitorování a optimalizaci energie použití může být užitečné. Ale je tu spousta věcí, které můžete udělat, které vyžadují jen málo nebo žádné peníze ani úsilí.



