Proč se váš nový pevný disk nezobrazuje v systému Windows (a jak jej opravit)

Nainstaloval jste nový pevný disk do počítače a na vaše zděšení je to nikde jinde nalezeno. Nenechte se panicovat, stačí jen dát Windows trochu šukat, aby ji přinesl on-line.
Nejčastější důvod, že váš disk chybí
Uchopil jste do prodeje hezký velký pevný disk, zapojil disk do základní desky a napájecí zdroj s příslušnými kabely (ne? lepší dvojitá kontrola, že před čtením), a když jste spouštěli počítač zálohovat nový pevný disk nebyl nikde najít.
SOUVISEJÍCÍ: Jak otočit starý pevný disk do externího disku
Nebo jste možná následoval spolu s naším externím pevným diskem a nevíte, proč, i když slyšíte, jak disk vykroutit v uzavřeném prostoru, neděláte Nevidím disk ve Windows. Co je to?
Na rozdíl od pevného disku, který je dodáván s externím počítačem nebo s externím diskem, nejsou k dispozici další pevné disky, které jste si zakoupili, formátované a připravené k použití. Místo toho jsou v naprosto prázdném stavu - myšlenkou je, že koncový uživatel bude dělat, co si přeje s měničem, takže neexistuje žádný užitek pro předformátování nebo jinou změnu pohonu ve výrobním závodě.
vložil jste disk do systému, Windows prostě čeká, abyste se rozhodli, co s jednotkou namísto automatického formátování a přidání do seznamu jednotek. Pokud jste nikdy předtím nepřidali pevný disk do počítače, může to být docela znepokojující, když se zdá, že pohon chybí (nebo horší, mrtvý). Nemějte však strach!
přinášení online je velmi jednoduchý proces. Chcete-li tak učinit, musíte nejprve stáhnout nástroj pro správu disků systému Windows.
Stisknutím klávesy Windows + R na klávesnici spustíte dialogové okno Spustit. Do schránky zadejte
diskmgmt.msc
a stiskněte klávesu Enter.Předtím, než začneme, chceme vás vhodně vyděsit: Nehrajte se ve Správa disků. I když úloha, kterou se chystáme provést, je velmi jednoduchá a jednoduchá, pokud se s tímto nástrojem zblázníte, budete mít velmi špatný čas. Dvojitá kontrola každého kroku. Ujistěte se, že vybíráte správný disk nebo můžete ztratit spoustu dat.níže. V nástroji Správa disků posuňte dolů seznam disků v dolním panelu. Tyto disky budou označeny jako "Disk 1" přes mnoho disků, které máte. Systém Windows přiděluje číslo všem pevným diskům, pevným diskům, jednotkám USB a čtečkám karet, takže se nenechte překvapit, pokud budete muset trochu posunout dolů - v našem případě byla nová jednotka "Disk 10", jak je vidět níže.
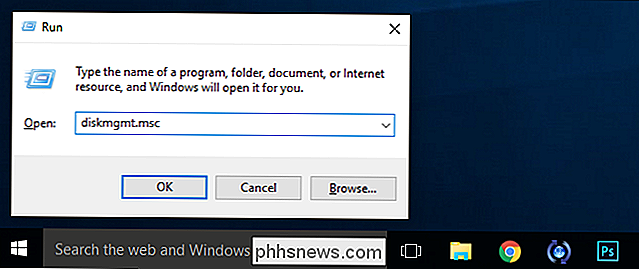
Zde jsou čtyři informace, které naznačují, že se díváme na správný disk. Za prvé, disk je označen jako "neznámý" a "neinicializován" nalevo, což by znamenalo, že nový disk zavedený do systému bude označen jako. Za druhé, velikost jednotky odpovídá velikosti jednotky, kterou jsme právě nainstalovali (přibližně 1 TB) a jednotka je označena jako "nepřidělená", což znamená, že žádný z pevného disku nebyl naformátován nebo přiřazen oddíl. klepněte na název části záznamu disku, kde se v něm uvádí "Disk [#]" a z kontextové nabídky klepněte pravým tlačítkem myši na příkaz "Inicializovat disk".
SOUVISEJÍCÍ:
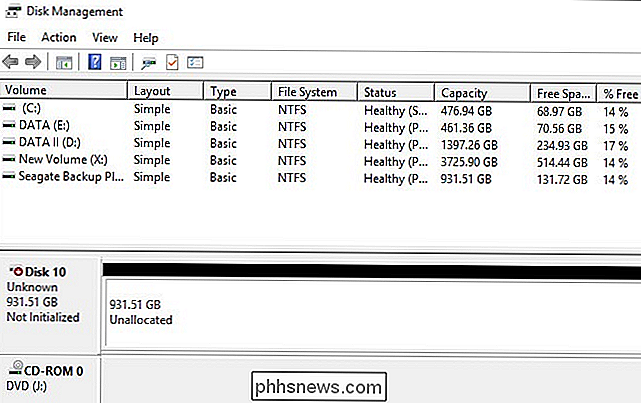
Jaký je rozdíl mezi GPT a MBR Rozdělení disku?
V prvním kroku procesu inicializace budete vyzváni, abyste zvolili, zda chcete pro styl disku na disku použít Master Boot Record (MBR) nebo Tabulku oddílů GUID (GPT) . Chcete-li provést nějaké hloubkové čtení před výběrem, můžete se podívat na naše vysvětlující zde. Stručně řečeno, pokud nemáte naléhavý důvod použít MBR, použijte namísto toho GPT - je to novější, efektivnější a poskytuje robustnější ochranu před poškozením bootovacího záznamu.
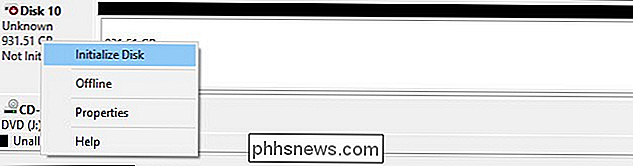
Klepněte na tlačítko "OK" a budete vráceni hlavní okno Správa disku. Zjistíte, že disk je nyní označen jako "Základní" a "Online" vlevo, ale obsah je stále "nepřidělen". Klikněte pravým tlačítkem myši na pruhovaný rámeček, který představuje nepřidělené místo na disku. Zvolte možnost "Nový jednoduchý svazek". Tím spustíte Průvodce novým jednoduchým svazkem, který vás provede procesem nastavení disku. V prvním kroku vyberte, kolik místa chcete zahrnout do svazku. Ve výchozím nastavení je číslo plné množství volného místa na disku, pokud neplánujete rezervovat místo pro další oddíly, není důvod změnit. Klikněte na tlačítko Další.
V druhém kroku přiřaďte písmeno jednotky.
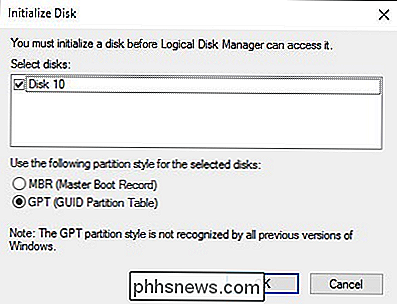
SOUVISEJÍCÍ:

Jaký je rozdíl mezi FAT32, exFAT a NTFS?
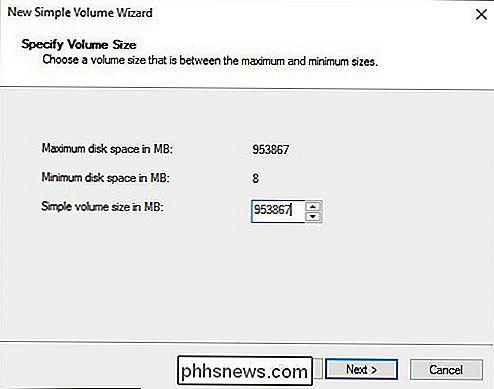
Nakonec naformátujte hlasitost. Pokud používáte svazek pro rutinní úlohy výpočetní techniky (ukládání fotografií, videohier apod.), Není potřeba odchýlit se od výchozího systému a nastavení souborů NTFS. Věděli jste o rozdílech mezi systémy souborů a proč byste mohli používat různé možnosti? Máme tě pokryté. Uveďte název svazku, klikněte na tlačítko "Další" a počkejte, až proces formátování skončí.
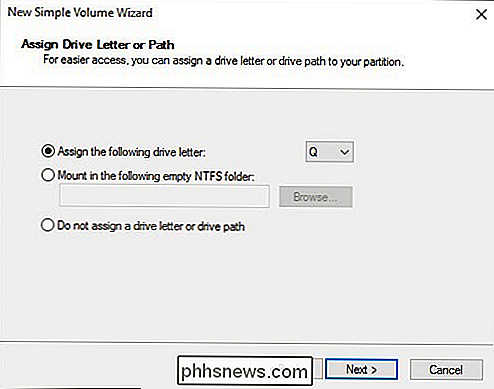
Po dokončení procesu uvidíte nový disk přidělený, formátovaný a připraven k akci - v nástroji Správa disků seznam disků. Nyní můžete používat disk jako kterýkoliv jiný v systému pro ukládání médií, hry a další účely.

Jak vytvořit vlastní vlastnosti v dokumentu Word
Nedávno jsme vám ukázali, jak nastavit uživatelské informace v aplikaci Word. Word také ukládá několik dalších pokročilých vlastností souvisejících s dokumenty. Některé z nich se zobrazují na obrazovce "Info" a můžete tyto vlastnosti změnit i vytvořit vlastní vlastnosti. SOUVISEJÍCÍ: Jak nastavit uživatelské informace v aplikaci Word 2013 uložit další informace o dokumentu není k dispozici na kartě "Shrnutí" v dialogovém okně "Advanced Properties".

PSA: Nevěřte ID volajícího - může to být Faked
Telefonické podvody jsou na vzestupu a často jsou povoleny spoofingem volajícího. Tento název a číslo, které se objeví, když někdo zavolá, může být padělaný, takže nemůžete v něm důvěřovat. ID volajícího je spíše komfortní funkce. Pokud vás volá přítel, rodinný příslušník nebo podnikatel, můžete snadno zjistit, kdo to je před odpovědí.



