Windows 10 Obsahuje správce balíčků ve stylu Linux s názvem "OneGet"

Zapomeňte na úložiště systému Windows. Společnost Microsoft pracuje na systému Windows pro správu balíčků ve stylu systému Linux a je součástí systému Windows 10. Je testována pomocí stávajících balíčků společnosti Chocolatey a umožňuje snadno nainstalovat aplikace pro stolní počítače a další software.
Toto je obrovská zpráva. Pokud jste někdy používali Linux, pravděpodobně jste chtěli systém pro správu balíčků pro pracovní plochu Windows. Nyní je to konečně!
Poznámka: v vydání RTM OneGet byl přejmenován na PackageManagement.
OneGet, Framework pro správu balíčků pro Windows
Tento balíček se nazývá OneGet a dodává se jako součást PowerShell. V blogu s názvem "Moje malé tajemství: Windows PowerShell OneGet" v Technet vysvětluje Garret Serack společnosti Microsoft:
"OneGet je sjednocené rozhraní pro správu systémů pro správu balíčků a jeho cílem je zajistit, aby Software Discovery, Installation and Inventory (SDII) prostřednictvím běžné množiny rutin (a nakonec sady rozhraní API). Bez ohledu na technologii instalace pod nimi mohou uživatelé používat tyto běžné cmdety k instalaci / odinstalování balíků, přidávání / odstranění / dotazování repozitářů balíků a dotazování systému na nainstalovaný software. V tomto CTP je prototyp implementace správce balíků kompatibilních s Chocolatey , který může nainstalovat existující balíčky Chocolatey .
Protože OneGet je součástí nejnovější verze PowerShell, je to které jsou standardně zahrnuty v technickém náhledu Windwos 10. Je také k dispozici jako součást Windows Management Framework 5.0 Preview pro Windows 8.1.
Podívejte se na obrázek v horní části tohoto článku a uvidíte, jak to bude fungovat. Ano, můžete nainstalovat VLC nebo jiný software Windows, který snadno! Po spuštění příkazu OneGet vyhledá balíček v nakonfigurovaných zdrojových balíčcích, stáhne ho do počítače a nainstaluje - vše automaticky. A to by mělo být také grafické uživatelské rozhraní, takže to bude trvat jen pár kliknutí.
Windows geeks, slaví! Éra oficiálně podporovaného správce balíčků pro Windows je nyní skoro tady!
(V současné době je OneGet v toku. Počáteční verze OneGet byla dodána s Chocolatey jako jediným výchozím úložištěm, ale Chocolatey byla nyní odstraněna z výchozí konfigurace. K dispozici bude čoskoro zdroj balíku Chocolatey pro snadnou instalaci pomocí aplikace OneGet.V současné době můžete instalovat zdroj balíčku Chocolatey příkazem, ale balíčky Chocolatey by se do našeho systému ve skutečnosti neinstalovaly.
Jak OneGet funguje
Pojďme ponořit trochu hlouběji. Zde popisuje společnost Microsoft OneGet:
"OneGet je nový způsob, jak zjistit a instalovat softwarové balíčky z celého webu. S programem OneGet můžete:
- Spravovat seznam softwarových repozitářů, ve kterých lze vyhledávat, získávat a instalovat balíčky
- Vyhledávat a filtrovat repozitáře, abyste našli potřebné balíčky
- Bezproblémově nainstalujte a odinstalujte balíčky z jednoho nebo více repozitářů s jediným příkazem PowerShell "
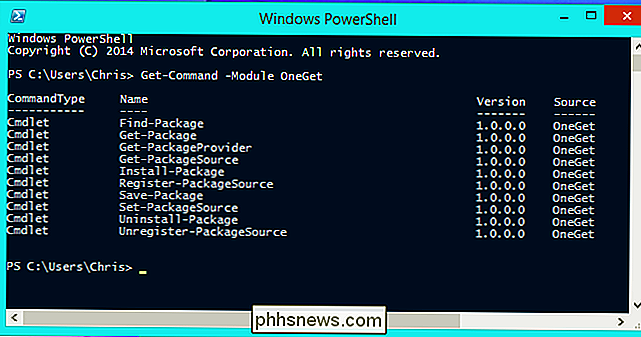
Rozbalit cmdlet Get-PackageSource umožňuje zobrazit seznam instalovaných balíčků zdrojů nebo úložišť. Služba OneGet nyní obsahuje dva zdroje poskytované společností Microsoft. Čokoláda byla předtím výchozím zdrojem balíku během vývoje a může být snadno přidána.
Každý může vytvořit a spravovat úložiště balíků. Společnost Microsoft by mohla potenciálně vytvořit vlastní "one-stop-shop" pro desktopové programy Windows. Společnost mohla spravovat své vlastní úložiště pomocí programů, které používají, aby mohly být snadno instalovány a spravovány. Vývojář softwaru mohl vytvořit repozitář obsahující pouze software, který vytváří, aby si je uživatelé mohli snadno nainstalovat a aktualizovat. Dalších úložišť můžete přidat pomocí rutiny Add-PackageSource nebo je odebrat pomocí nástroje Remove-PackageSource.
Nástroj Find-Package cmdlet umožňuje vyhledat balíčky, které jste nakonfigurovali pro dostupné balíčky. Najděte software k instalaci bez vyhledávání na webu!
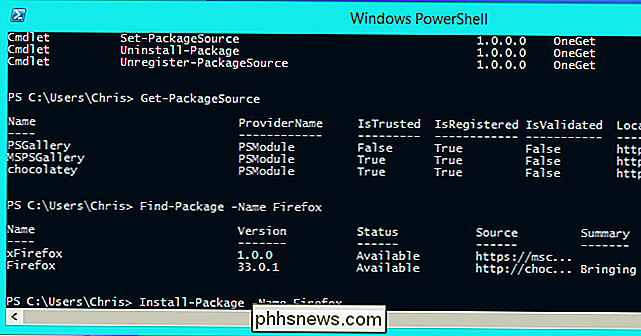
Rozbalit cmdlet Install-Package a potom můžete nainstalovat balíček podle vašeho výběru, a to zadáním jeho jména. Balík se automaticky stáhne a nainstaluje ze softwarového úložiště podle vašeho výběru, aniž by bylo potřeba vyhledat soubory typu .exe, stahovat je a klepat na průvodci, kteří se pokoušejí nainstalovat nevyžádanou poštu do počítače. Lepší je však, že zde můžete zadat několik názvů balíků - představte si instalaci padesáti programů systému Windows, které používáte s jediným příkazem, a ponechte počítač k získání kávy.
Get-Package cmdlet pak umožňuje vidět, jaké balíčky jste nainstalovali. Balíčky lze později odinstalovat pomocí nástroje Uninstall-Package. V současné době neexistuje žádný příkaz Aktualizační balíček, který automaticky nainstaluje nejnovější verze tohoto softwarového balíčku z dostupných úložišť, což bude velmi potřebné - snad je to na cestě.
Co je správce balíčků? A co je čokoláda?
SOUVISEJÍCÍ: Jak softwarová instalace a správci balíčků pracují na Linuxu
Pokud jste se dostali tak daleko, měli byste pochopit základy toho, co je správce balíčků. V podstatě jde o softwarový nástroj, který usnadňuje instalaci, aktualizaci a lokalizaci softwaru. Správci balíčků se používají v systému Linux a umožňují instalovat balíčky z důvěryhodných repozitářů softwaru pouze několika kliknutími nebo stisknutími kláves. Správce balíčků může automaticky aktualizovat vaše balíky vždy, když jsou do úložišť přidány aktualizované verze, takže každý program nepotřebuje vlastní vestavěný aktualizátor.
SOUVISEJÍCÍ: Jak přinášet instalace do systému Windows s Chocolatey
Chocolatey je správce balíčků, který přináší tento styl snadné instalace softwaru do Windows. V současné době používá především textové příkazy, takže nenalezl moc domů za geeky - ale geekové to milují! Chocolatey vám dovoluje nainstalovat software Windows jako Firefox, VLC a 7-Zip s několika stisknutími kláves, místo obvyklého stahování a kliknutí, stejně jako instalace softwaru na Linux. Chocolatey v současné době provozuje Kickstarter a hledá peníze, aby "přijal Chocolatey na další úroveň." Pracují také na grafickém uživatelském rozhraní pro svého správce balíčků, takže průměrní uživatelé Windows jej mohou snadněji používat. S rámcem správce balíčků v systému Windows 10 může společnost Chocolatey snadno vyloučit práci, kterou společnost Microsoft dělá - práci, která se zdá být původně inspirována společností Chocolatey. Spíše než být systémem pro správu balíků se systémem Chocolatey, bude pracovat ruku v ruce s rámcem pro správu balíčků, který je součástí systému Windows.
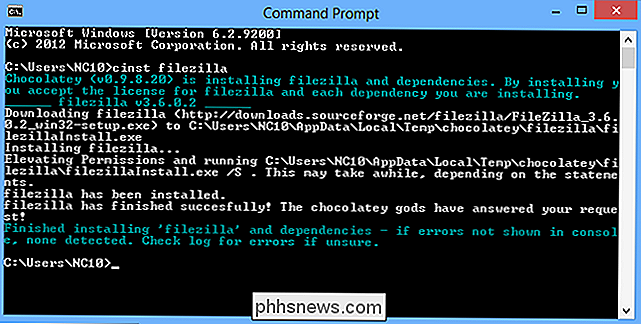
Není možné přesně říct, jak daleko bude společnost Microsoft jít. Jedna věc je jistá: pro administrátory systému Windows a geeky, instalace softwaru a automatizace nasazení softwaru se chystá mnohem jednodušší. Toto je v současné době nástroj geek, protože je k dispozici pouze prostřednictvím příkazů PowerShell. Ale jak říká Microsoft, bude to nakonec vystaveno jako sada rozhraní API.
Microsoft by s tím mohl mnohem více. Mohli by využívat tento systém pro správu balíčků pro snadnou instalaci desktopových aplikací ze systému Windows Store - již víme, že do systému Windows Store přidá aplikace pro stolní počítače v systému Windows 10. V systémech Linux je pěkný grafický "app store" -style, které usnadňují instalaci desktopových programů ze správce systémových balíčků. Budeme muset sledovat systém Windows 10 a uvidíme, jak dalece tento nový rámec pro správu balíků přijal.

Průvodce pro začínající uživatele Nano, textový editor příkazového řádku Linux
Nový příkazový řádek systému Linux? Zmatená všemi dalšími pokročilými textovými editory? How-To Geek má záda s tímto výukovým programem Nano, jednoduchým textovým editorem, který je velmi nováček. Když se zvykne na příkazovou řádku, začínající uživatelé Linuxu jsou často odkládáni jinými, pokročilejšími textovými editory jako vim a emacs.

Jak zrušit Apple Music (nebo jakékoliv jiné) předplatné
Apple Music nedávno spustil s množstvím fanfár a humbuk. Zatím jsou recenze poměrně pozitivní a tříměsíční bezplatná zkušební verze je skvělým prodejním místem, ale v určitém okamžiku se můžete rozhodnout, že za to nechcete platit a je třeba je zrušit. Pokud jste stále přemýšlel o tom, co je Apple Music všechno, nebo nevíte, zda chcete udělat skok, nezapomeňte se podívat na náš writeup to.



