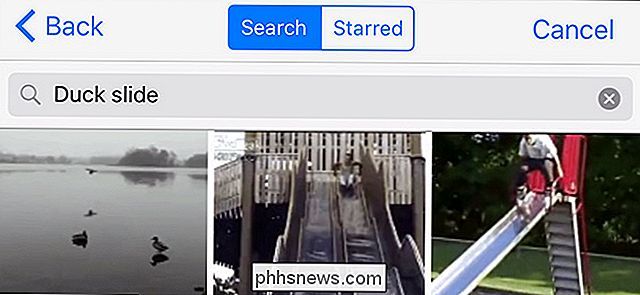Přístup k BIOSu a změna pořadí zavádění pro libovolnou verzi systému Windows
Musíte tedy změnit pořadí zavádění na vašem počítači se systémem Windows tak, abyste mohli spustit z USB, abyste spustili offline antivirový scanner? Nebo možná budete muset změnit spouštěcí posloupnost tak, abyste mohli spouštět z Windows DVD a spustit opravu systému?
Bez ohledu na důvod pro změnu zaváděcí sekvence se proces přístupu k systému BIOS může lišit podle počítače. Rozdíl bude záviset na tom, zda máte starší BIOS nebo novější UEFI BIOS v počítači nebo obojí.
Nebudu jít do podrobností o rozdílech mezi těmito dvěma typy BIOS, kromě toho, jak se k nim dostat. Jakmile se dostanete do systému BIOS v počítači, budete moci změnit pořadí zavádění.
Přístup Legacy a UEFI BIOS
Takže nejprve řekni, jak se dostat do systému BIOS. Pokud si nejste jisti, zda používá počítač Legacy nebo UEFI BIOS nebo Legacy + UEFI, což je ve skutečnosti třetí možnost, stačí udělat nějaké pokusy a chyby.
Všichni jsou pravděpodobně obeznámeni se starším systémem BIOS, protože to je ten, ke kterému přistupujete stisknutím určitého tlačítka, jako je DEL, F2, F8, F12 nebo ESC při prvním spuštění počítače.

První věc, kterou je třeba udělat, je pokračovat a restartovat počítač a poté pokračovat stisknutím jednoho z kláves na klávesnici, zatímco počítač zavádí. Obvykle se v dolní části objeví zpráva, která vám sděluje, které klávesy chcete stisknout. Zde jsou dva příklady ze zařízení Dell a zakázkový stroj postavený doma:
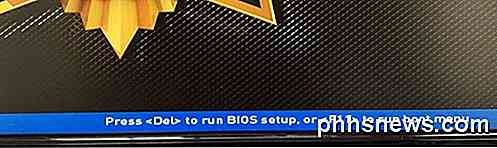
Základní deska na mém osobním počítači je z MSI, takže proces bootování načte obrazovku MSI s možností stisknout klávesu DEL pro spuštění nastavení BIOSu nebo stisknutím klávesy F11 spustit zaváděcí menu . Všimněte si, že pokud přejdete do nastavení BIOSu, budete moci také změnit pořadí zavádění. Vzhledem k tomu, že změna pořadí zavádění je tak běžným úkolem, mají obvykle k dispozici pouze klíč (F11 v tomto případě).

Na mém Dell získávám jinou sadu klíčů pro přístup k nastavení systému BIOS (F2) a Boot Options (F12). Nyní, když se při spouštění nezobrazuje tento typ zprávy vůbec, může to znamenat, že systém BIOS je nastaven pouze pro UEFI.
Systému UEFI BIOS nelze přistupovat stisknutím kláves na klávesnici. Místo toho musíte speciální systém restartovat a poté projít některými možnostmi nabídky. Chcete-li systém restartovat, klepněte na tlačítko Start a potom na položku Nastavení (ikona ozubeného kola) .

Dále klikněte na Aktualizovat a zabezpečení .
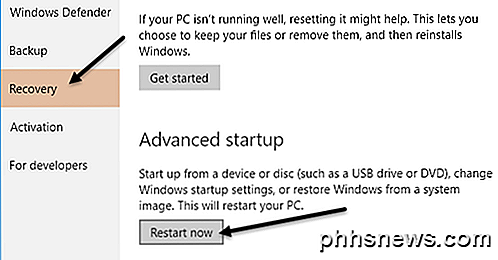
V levém menu klikněte na tlačítko Obnovení a poté klikněte na tlačítko Restartovat (Restartovat nyní) v části Pokročilé spuštění . Tím se restartuje počítač a načte obrazovku s rozšířenými možnostmi obnovení. Zde klikněte na Troubleshooting .
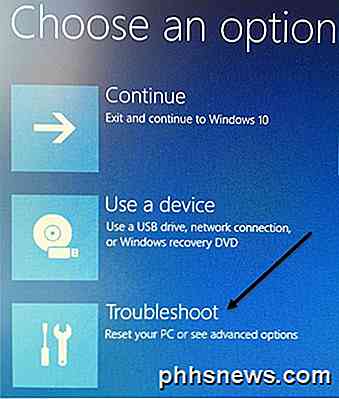
V části Odstraňování problémů pokračujte a vyberte Rozšířené možnosti .
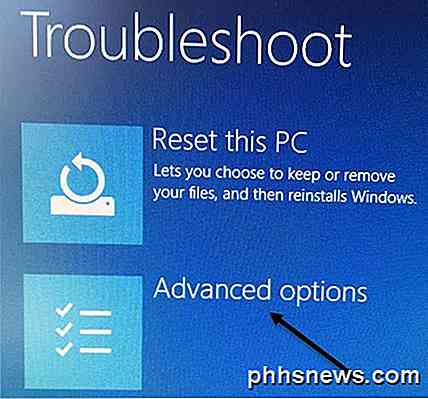
Na této poslední obrazovce by se měla zobrazit volba UEFI Firmware Settings .
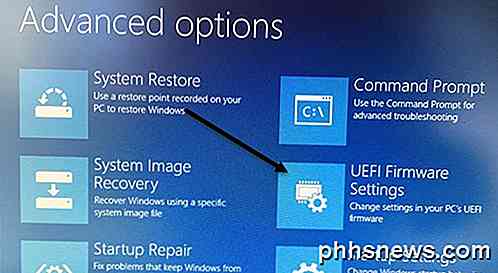
Pokud tuto možnost nevidíte, znamená to, že váš počítač nemá systém UEFI BIOS. Budete muset spouštět pomocí starší metody stisknutím kláves při spuštění. Všimněte si, že pokud je váš BIOS nastaven na UEFI + Legacy BIOS, budete mít přístup k oběma BIOSům.
Změnit pořadí zavádění
Nyní, když jsme zjistili, jak přistupovat k systému BIOS, změníme pořadí zavádění systému Windows. Pokud počítač používá starší systém BIOS, ujistěte se, že stisknete klávesu pro volby zavádění nebo pořadí zavádění, protože se dostanete přímo do obrazovky zaváděcí sekvence.
Například na mém počítači Dell, když jsem stiskl F12 pro Boot Options, dostal jsem následující obrazovku:
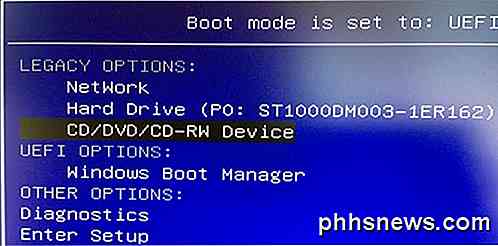
Nahoře mi říká, že můj bootovací režim je nastaven na UEFI + Legacy a potom mi dává možnost Legacy Options a UEFI Options . Pokud ve svém počítači nemáte žádné pevné disky nebo zařízení UEFI, uvidíte pouze systém Windows Boot Manager. Nyní můžu vybrat, od kterého zařízení se chci zavést.
Na mém vlastním stroji se stisknutím klávesy F11 pro zaváděcí menu dostanete na následující obrazovku:
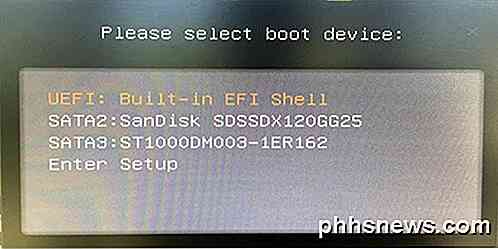
Jak již bylo zmíněno výše, můžete buď přenést přímo do zaváděcích možností nebo vstoupit do instalace a pak přejít na zaváděcí část. Někdy procházíte nastavením a získáte další možnosti. Například na mém osobním počítači jsem zadal nastavení systému BIOS, pak Nastavení a poté Boot .

Jak vidíte ze seznamu níže, existuje spousta možností. V zásadě má BIOS všechny možnosti UEFI a staršího zavádění. Takže pokud máte pevný disk UEFI spolu s starším pevným diskem, můžete zvolit pořadí zavádění pro všechna zařízení.
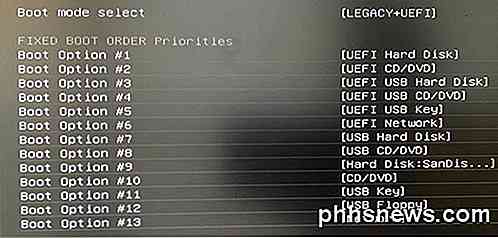
Když se nacházíte na obrazovce zavádění systému BIOS, zobrazí se pokyny, jak změnit objednávku. Někdy používáte klávesy se šipkami nahoru a dolů, někdy klávesy PgUp a PgDown, jindy stačí zvolit volbu Boot Option # 1, jak je uvedeno výše, a vybrat, které zařízení se spustí nejprve atd. Metoda závisí na výrobci základní desky, takže pokyny na obrazovce.
Opět, pokud nemáte možnost nastavení UEFI firmwaru a nevidíte žádnou Stiskněte toto tlačítko pro instalační zprávu během spouštění, zkuste restartovat a stisknout některý z výše uvedených klíčů několikrát během zavádění počítače nahoru. Nedržte tlačítko dolů, držte jej stále stisknuté. Pokud se jedním klíčem nedostanete do systému BIOS, restartujte jej znovu a stiskněte jiné tlačítko. Pokud máte potíže se dostat do systému BIOS nebo změnit pořadí zavádění, pošlete komentář a my se pokusíme pomoci. Užívat si!

Odstranění položek v seznamu nejčastěji používaných (MRU) v Office
Seznam nejčastěji používaných nebo MRU v programech Office odkazuje na seznam souborů, které jste nedávno otevřeli. Tento seznam se zobrazí při otevření dokumentu sady Office bez otevírání dokumentu a na obrazovce "Otevřít" a poskytuje rychlý přístup k často otevřeným dokumentům. Poznámka: V tomto příkladu odkazujeme na Word, ale tyto postupy fungují také v aplikaci Excel a PowerPoint.

Odstraňování problémů s Bluetooth na vašem iPhone nebo iPadu
Bluetooth může být v nejlepších dnech trochu fiktivní. Existuje několik možných bodů selhání mezi vaším zařízením iOS a jakýmkoli doplňkem, ke kterému se připojujete. Zde je návod jak je vyřešit. Přestože může být temperamentní a trochu vyčerpání baterie, Bluetooth zůstává skvělým způsobem, jak se připojit k blízkým zařízením a příslušenství.