Alternativní metoda skrytí souborů a složek v systému Windows
Zdá se, že lidé prostě nemohou dostat dostatek návodů pro vytváření skrytých složek nebo uzamčených složek v systému Windows. Již jsem napsal dva návody, jak skrýt složku, jednu pomocí velmi jednoduché vestavěné funkce Windows a další pomocí některých skriptů systému Windows. V posledně uvedeném článku jsem se také zmínil o bezplatném programu, který můžete použít jako složku Skrýt, abyste zcela odstranili složku z viditelnosti. Nakonec jsem napsal o tom, že i v systému Windows schovávám celé písmeno jednotky.
Ale existuje ještě jiný způsob, jak můžete skrýt soubory a složky, což je podobné prvnímu příspěvku, který jsem zmínil výše, ale je trochu bezpečnější. Ve skutečnosti se jedná o použití příkazového řádku a funkce vestavěného systému Windows pro změnu určitých atributů souboru nebo složky. Jakmile byly atributy změněny, soubory nemohou být viděny systémem.
Důvod, proč se mi tato metoda líbí, je, že nezahrnuje žádný software třetí strany, který si lidé mohou všimnout, a není to tak zjednodušující jako první metoda, kterou jsem napsal o tom, kde jednoduše změníte vlastnosti souboru nebo složky na skryté a nikdo může snadno odkrývat složku konfigurací nastavení Průzkumníka Windows na "Zobrazit skryté soubory a složky" .
Zde je návod, jak vytvořit zdarma skrytou složku ve Windows, která je poměrně bezpečná:
1. Přejděte na položku Spustit, spusťte a zadejte příkaz CMD a otevřete okno příkazového řádku

2. Nyní přejděte k nadřazené složce složky, kterou chcete skrýt. Chcete-li skrýt soubor, přejděte do složky, ve které je soubor umístěn. Například chci skrýt soubor v C: \ Test, takže bych zadal následující:
CD C: \ Test
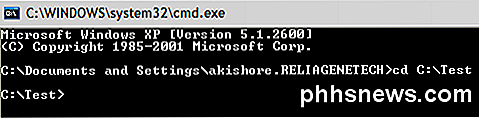
3. Nyní zadejte následující příkaz, který nahrazuje název souboru s názvem souboru, který chcete skrýt.
attrib název_souboru + s + h
A to je vše! Váš soubor nebo složka je nyní zcela skrytá! V okně Tento počítač se neobjeví, nezobrazí se, pokud procházíte příkazovým řádkem a nezobrazí se, pokud vyberete možnost Zobrazit všechny skryté soubory a složky .
Chcete-li skrýt složku, jednoduše postupujte podle stejných kroků, očekávejte, že nyní spusťte tento příkaz:
attrib název_souboru -s -h
Tento příkaz můžete použít jak pro soubory, tak pro složky. V našem příkladu, pokud bych chtěl skrýt C: \ Test, jel bych o jednu úroveň nad C: \ a pak zadejte:
attrib Test + s + h .

Takže si všimnete, že jsem řekl, že tento postup je "docela bezpečný" výše a důvodem je, že můžete stále skrýt skryté soubory nebo složky velmi jednoduchým způsobem. Když změníme atributy souboru / složky ve výše uvedené metodě, ve skutečnosti to jen děláme skrytým chráněným systémovým souborem. Chcete-li zobrazit chráněné systémové soubory, stačí pouze přejděte do složky Možnosti složky, na kartu Zobrazit a zrušte zaškrtnutí políčka Skrýt chráněné soubory operačního systému .
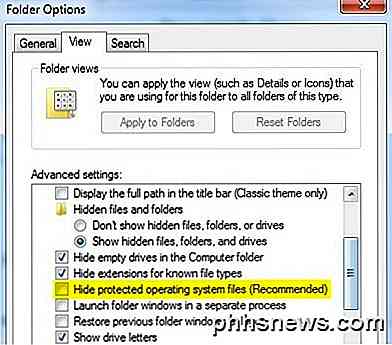
Nyní, pokud byste měli procházet do tohoto adresáře se skrytým souborem nebo složkou, uvidíte, že je tam uvedena s ikonou šedé. Jak již bylo zmíněno dříve, všechny z nich jsou velmi zjednodušující způsoby, jak skrýt data v systému Windows, ale mohou se hodit pro krátkodobé situace nebo pro skrytí obsahu od dětí atd. Je také vzácné, že lidé mohou skrýt soubory chráněné systémem mnoho lidí povolí možnost Zobrazit skryté soubory a složky v systému Windows.
Takže nyní máte čtyři různé způsoby, jak skrýt soubor, složku nebo jednotku v systému Windows! Máte-li jakékoli dotazy, zadejte komentář. Užívat si!

Jak zabít program "Nereaguje" Pokud Správce úloh selže
Systém Windows informuje, že program přestal reagovat, rozhodli jste se ukončit program a nic se neděje, zkuste jej ukončit Správce úloh a nic se nestane, a tam jste, uvízl v neúspěšném, ale nevratném programu. Co můžeš udělat? Čtěte dále, když pomáháme čtenáři HTG zabít svého draka. Vážený Geek, Existuje aplikace, kterou musím použít pro práci, která je, myslím, extrémně nestabilní.

Co je to Adobe_Updater.exe a proč to běží?
Pravděpodobně si přečtete tento článek, protože jste si všimli procesu spuštěného ve vašem správci úkolů, nazvaného Adobe_Updater.exe, nebo jste začal dostávat popup balónové hlášení v systémové liště, že je k dispozici nová aktualizace a chtěl by se ho zbavit. SOUVISEJÍCÍ: Co je tento proces a proč běží na mém počítači?



