Změňte písmeno jednotky v systému Windows pro externí zařízení USB
Toto je návod, jak změnit písmeno jednotky v systému Windows pro externí zařízení USB, jako je pevný disk nebo USB karta. Zde je běžný problém, který jsem viděl: Připojíte USB flash disk do počítače a říká se, že je připraven k použití, ale z nějakého důvodu se v seznamu disků neobjevuje nic. Vyndejte ji, připojte jej zpět a nic se nezobrazí! Co je za problém? Může to být několik věcí, ale nejčastějším problémem je, že se písmeno jednotky, které se Windows pokouší přiřadit k vašemu zařízení, je již přijato jiným zařízením nebo je mapováno na síťovou jednotku.
Bohužel, systém Windows jej vždy nevěří sám o sobě (což by měl být) a váš disk je v podstatě ztracen v počítačové zemi. Abychom to mohli opravit, musíme jít do Správa počítače a ručně zadat písmeno jednotky. Existují dva způsoby, jak se dostat do dialogu Správa počítače v systému Windows, jeden přes Ovládací panely a druhý klepnutím pravým tlačítkem myši na položku Počítač a výběrem možnosti Spravovat.

Klepněte pravým tlačítkem myši na ikonu Tento počítač
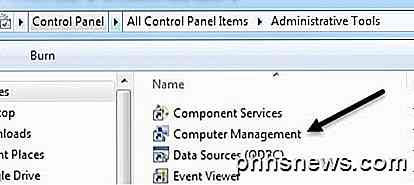
Správa počítačů v nástrojích pro správu
Klikněte na Správa disků v sekci Úložiště a na pravé straně se zobrazí všechny aktuální disky a oddíly na disku. Pokud nevíte, co to znamená, nebojte se, najděte požadovanou jednotku v grafech v dolní části stránky. Jsou obvykle označovány jako Disk 0, Disk 1, CD-ROM, CD-ROM1 atd. Pokud hledáte USB flash disk, uvidíte slovo " Removable " pod Disk X. V mém případě je to I: pohon, který je vyjímatelný. Pokud však máte připojený velký pevný disk USB, může se zobrazit jako další pevný disk, jaký je uveden níže (H :).
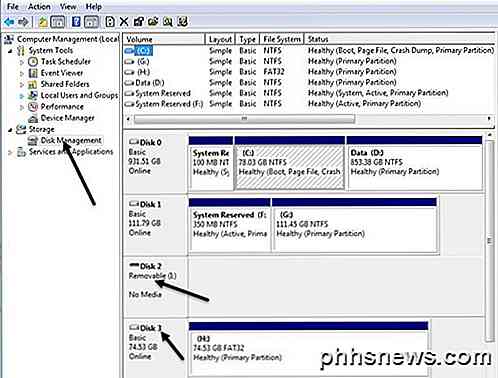
Ve výchozím nastavení systém Windows dodal mé přenosné jednotce USB písmeno H. Pokud jednotka neobsahuje žádný písmen nebo je chcete změnit, klepněte pravým tlačítkem myši na prázdné místo písmena jednotky a zvolte možnost Změnit písmeno jednotky a cesty .
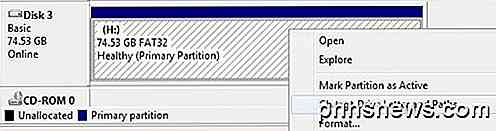
Klepněte na tlačítko Změnit v dialogovém okně a vyberte z rozevíracího seznamu nové písmeno. Pouze pro vaše informace, Mount v následující složce NTFS volby se používá, pokud jste měli klepnutí pravým tlačítkem na externí pevný disk a místo toho, aby jí písmeno jednotky, jste chtěli mít jen to se zobrazí jako složka na vašem současném pevném disku . To znamená, že můžete vytvořit složku v aplikaci Dokumenty nazvanou obrázky, která skutečně ukazuje na jiný pevný disk namísto na místo, kde jsou aktuálně uloženy všechny vaše dokumenty.
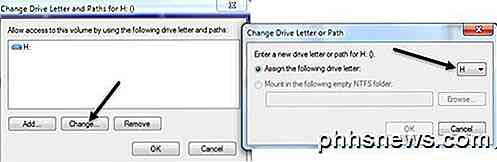
Dvakrát klikněte na tlačítko Ok a na disk by nyní mělo být přiděleno nové písmeno. Obvykle, pokud se paměťová karta USB nezobrazovala dříve, jakmile změníte písmeno, automaticky se objeví a zeptá se vás, co chcete dělat. To je o tom! Správa disků můžete také použít k formátování disků, určení typu systému souborů a zobrazení volného místa k dispozici.

Převést počítač se systémem Windows do virtuálního počítače pomocí rozhraní Hyper-V
Skvělý způsob, jak se zachránit před viry, malwarem a spywarem, je používat virtuální počítač k procházení Internetu namísto vašeho běžného počítače se systémem Windows. Co je tedy virtuální stroj? Je to v podstatě úplná kopie systému Windows, která běží uvnitř jiné kopie systému Windows nazvaného hostitele.Virtuální verze systému Windows je j

Jak získat přístup k webovým stránkám s omezeným přístupem na oblast odkudkoli na Zemi
Internet má být globální sítí, která propojuje celý svět, ale mnoho webových stránek je omezeno na určité země. Není překvapením, že pirátství je vyšší v zemích, kde obsah není legálně k dispozici. To jsou způsoby, jakým dnes lidé z celého světa skutečně přistupují k tomuto geo-blokovanému obsahu. Pokud žijete mimo USA, získáte to hodně - a dokonce i obyvatelé USA mohou někdy chtít přistupovat k iPlayeru BBC nebo podobné služby.



