Samsung Galaxy S7 je pravděpodobně ten nejlepší telefon Android, který je k dispozici právě teď, ale to neznamená, že je to dokonalé. Existují věci, které lze snadno přidat, aby vylepšily nejen vzhled TouchWizu, ale i funkčnost.

, aplikace od společnosti Samsung, to dělá tím, že uživatelům nabízí možnost snadno vylepšit oznamovací lištu , rychlé nastavení panelů a nově přidané nabídky - nemluvě o vzhledu Androidu. Není k dostání jen pro okraje S7 a S7, ale je také k dispozici Good Lock pro S6, S6 Edge, S6 Edge + a poznámka 5. Chcete-li začít s aplikací Good Lock, musíte se nejdříve dostat do obchodu Galaxy Apps Store v telefonu. To je místo, kde společnost Samsung distribuuje aplikace, které jsou k dispozici výhradně pro zařízení Galaxy - v obchodě Play Store nenájdete Good Lock.
Jakmile jste v Galaxy Apps Store, pokračujte a klepněte na "Hledat" potom zadejte "Dobrý zámek". Klepněte na první možnost a potom nainstalujte aplikaci. Je pravděpodobné, že zde bude "Aktualizovat" místo "Instalovat", což je v pořádku. Pokračujte a klepněte na ně.
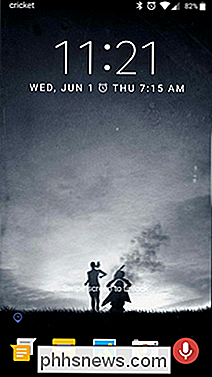
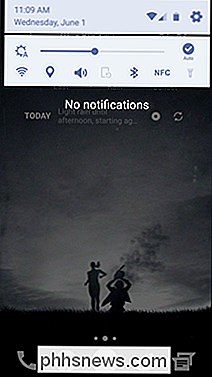
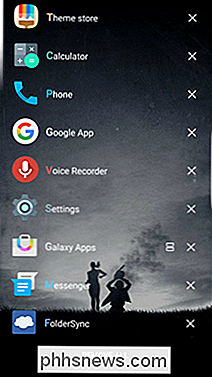
Po dokončení instalace se telefon restartuje a zahájí tutoriál Good Lock. To vám poskytne rychlý přehled o tom, co aplikace dělá - věnujte pozornost tomu, protože je pod kapotou spousta elegantních funkcí.
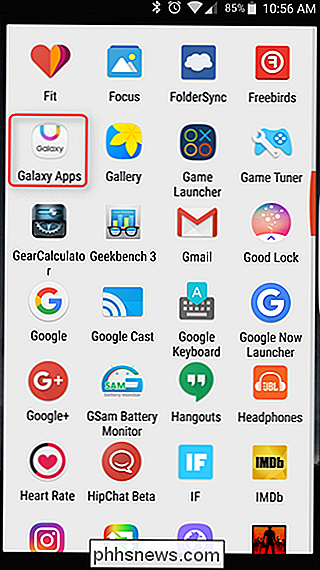
Jakmile dokončíte tutoriál, můžete začít přizpůsobit, jak bude Good Lock pracovat pro vás . Chcete-li provést změny, přejděte do zásuvky a najděte ikonu Good Lock.
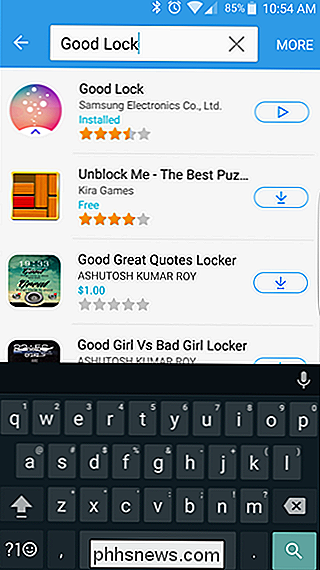
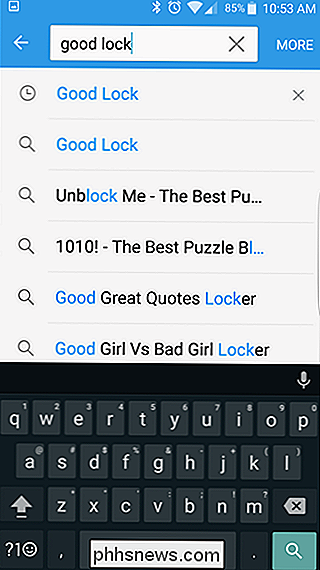
Zde jsou čtyři možnosti: Rutiny, Zamknout obrazovku, Pokročilé a Odinstalovat. Zde je rychlý a špinavý pohled na to, co každá možnost dělá:
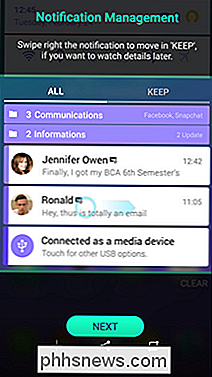
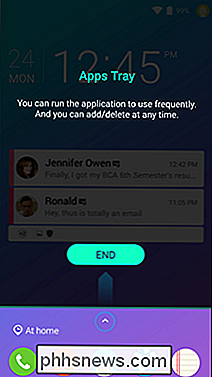
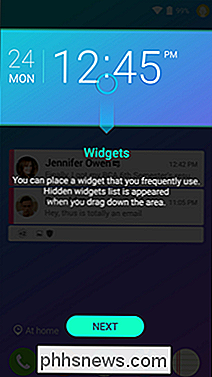
Rutiny
: Změňte widget, barevné schéma a obsah zásobníku. Zatímco zpočátku to vypadá jako trochu víc než tematická sekce, Rutiny mohou být vlastně přizpůsobeny podle toho, kde jste, nebo jaký je denní čas. V podstatě můžete nastavit vlastní téma podle konkrétních proměnných, pokud chcete.
- Uzamknout obrazovku :
- Zde můžete přizpůsobit funkce zámku obrazovky, včetně tapety, barvy hodin a efektu odemknutí. Barevné efekty budou používat stejnou schéma, kterou jste nastavili v části Rutiny, takže se vše shoduje. Pokročilé: Toto je pravděpodobně nejdůležitější část aplikace, protože se jedná o celou funkci. Zde můžete změnit seznam novinek na seznam namísto zobrazení karty, upravit ikony zobrazené v panelu rychlých nastavení a přepínat mezi různými funkcemi, jako je zobrazování zásobníku aplikace Good Lock v nabídce recent, efektů rozostření, klávesových zkratek, a všechny další věci. To je určitě část, kterou budete chtít věnovat dostatek času, abyste si skutečně přizpůsobili, jak funguje Good Lock.
- Odinstalovat : Odinstaluje Good Lock v případě, že se vám nelíbí věci, které jsou skvělé .
- Na chvíli si počítejte v Good Lock a uvidíte, jak moc to skutečně je. Neposkytuje pouze telefonu Galaxy více zážitku a vyhlídky, ale přináší spoustu dalšího přizpůsobení a funkčnosti již skvělému telefonu. Pokud máte moderní zařízení Galaxy, je tato aplikace nutností.

Jak pozvat člena domácnosti na sdílení vašeho Amazon Echo
Amazon Echo je fantastický nástroj pro používání vašeho hlasu pro ovládání všeho od nákupních seznamů po seznamy hudebních her, ale co když máte ostatní lidé ve vaší domácnosti? Přečtěte si, jak vám ukážeme, jak propojit více účtů Amazon s Echo pro sdílenou hudbu, seznamy a další. Proč to chci dělat?

Vyčerpání automatu: Použití režimů fotografování pro lepší fotografování
Chcete-li využít co nejvíce z vaší kamery DSLR, je nejlepší naučit se její různé režimy fotografování, spíše než jen úplně používat celý Auto. Se všemi písmeny a symboly obklopujícími číselník (jako M, Av, Tv a P) se věci mohou trochu matou. Zde je průvodce prvními kroky, jak se dostat z režimu Auto a vytvářet lepší fotografie.





