Nepoužívejte scratchy pro skryté nástroje aplikace Photoshop: Použijte tyto klávesové zkratky Místo toho

Photoshop má desítky různých, výkonných nástrojů, každý s vlastním použitím. Chcete-li vyčistit škody nebo nástroj ke kartáčům, můžete změnit barvu očí někoho.
Na panelu nástrojů na levé straně obrazovky aplikace Photoshop můžete vidět některé z hlavních nástrojů, které budete používat ale víte, že existuje druhá, skrytá vrstva s ještě dalšími nástroji?
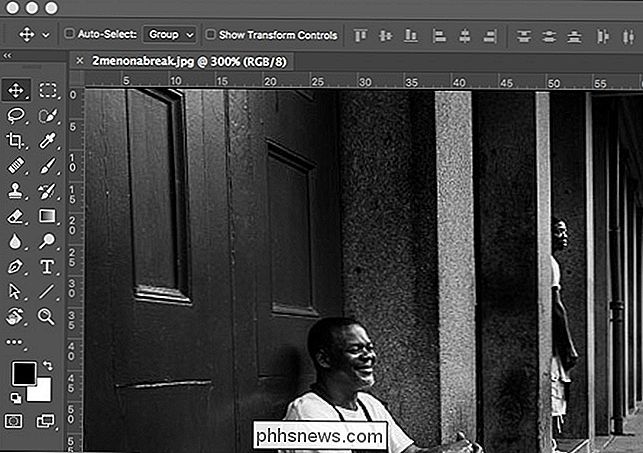
Podívejme se, jak se k němu dostat.
Jak přistupovat ke skrytým nástrojům aplikace Photoshop
Pokud kliknete na nějaký nástroj, nástroj Štětec - vyberete tento nástroj (samozřejmě). Pokud však kliknete na ně a přidržíte ho, zobrazí se další nabídka se spoustou souvisejících skrytých nástrojů. Pokud klepnete a přidržíte nástroj ke kartáčům, získáte například přístup k nástroji Pencil Tool (Nástroj na tužky), Nástroj pro výměnu barev (Color Replacement Tool) a Nástroj ke střihu mixéru.
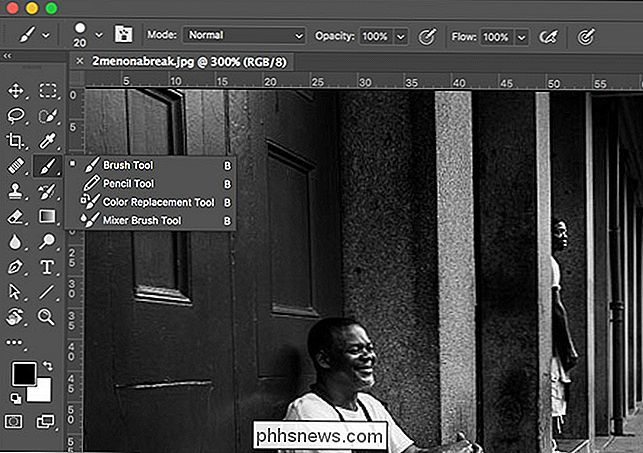
Všechna tato klepnutí a přidržení se mohou trochu ztratit. Daleko lepší přístup k většině nástrojů je pomocí klávesových zkratek. Na výše uvedeném obrázku si všimnete, že všechny čtyři nástroje mají stejnou klávesovou zkratku: B. Pokud stisknete B, vyberete nástroj Brush (nebo kterýkoli jiný nástroj, který jste si nejdříve vybrali). Chcete-li mezi nimi přecházet, můžete stisknout klávesu Shift + B.
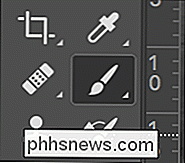
Téměř každý nástroj má klávesovou zkratku, ale mnohé z méně používaných nástrojů jsou pohřbené za jinými nástroji. Zde jsou všechny výchozí klávesové zkratky nástroje a nástroje, na které se vztahují. Pro pohyb mezi nimi podržte klávesu Shift a stiskněte klávesovou zkratku
- V: Přesuňte nástroj.
- M: Nástroj pro obdélníkový nárys, nástroj pro eliptický náčrt
- L: Lasso nástroj,
- W: Nástroj Quick Selection Tool, Nástroj Magic Wand
- C: Nástroj pro oříznutí, Nástroj pro řezání výhledu, Nástroj pro řezání, Nástroj pro řezání řezu <
- B: Nástroj pro kartáče, Nástroj na tužky, Nástroj pro výměnu barev ,
- S: Nástroj pro klonovací razítko, Nástroj pro razítko vzorů
- Y: Nástroj na kartáčování historie, nástroj ke kartám historie umění
- . >
- T: Horizontální typ nástroje,
- O: Dodge Tool, Burn Tool, Sponge Tool
- Vertikální typový nástroj, vertikální typ masky, horizontální typ Nástroj pro výběr nástrojů
- A: Nástroj pro výběr dráhy, Nástroj pro přímý výběr
- U: Nástroj pro obdélníky, Nástroj pro zakulacený obdélník, Nástroj pro elipsy, Nástroj pro mnohoúhelníky,
- Následující nástroje nemají klávesovou zkratku:
- Nástroj Artboard (objeví se v nabídce Přesunutí skrytého nástroje)
- Jednotný řádek (
- )
- Smudge Tool (objeví se pod rozostřením
- Nástroj Blur (zobrazí se v menu Skrytý nástroj Marquee) (
)
- Přidat nástroj pro ukotvení (zobrazí se pod menu Skrytý nástroj pero)
- .
- Přidání vlastních klávesových zkratek
- Zatímco výchozí nastavení programu Photoshop jsou pro většinu lidí docela dobré, někdy bude existovat nástroj, který má aplikace Photoshop skrytá th na vás ráda hodně využijete. Osobně používám nástroj Spot Healing Brush a Healing Brush vždy. Být mezi nimi pomocí Shift + J (a nezapomeňte, která ikona představuje nástroj) je velice nepříjemná, velmi rychle. Namísto toho jsem nastavil Healing Brush na K.
- Chcete-li to udělat, klepněte a podržte elipsy ve spodní části panelu nástrojů a vyberte Upravit lištu nástrojů. (V starších verzích aplikace Photoshop je nutné změnit textové klávesové zkratky na tlačítko Upravit> Klávesové zkratky a v rozbalovací nabídce vybrat Nástroje, které jsme použili v předchozím článku.)
- Zobrazí se dialogové okno
- Přejděte dolů do sekce Léčení a klikněte na Nástroj Healing Brush
- Zadejte novou požadovanou klávesovou zkratku. V tomto případě používám K.
- Klepněte na tlačítko Hotovo a nyní klávesová zkratka pro Healing Brush je nastavena na K. Stejnou metodu můžete použít k přidání klávesové zkratky nástrojům, které ji nemají, nebo změňte některou z dalších výchozích hodnot.
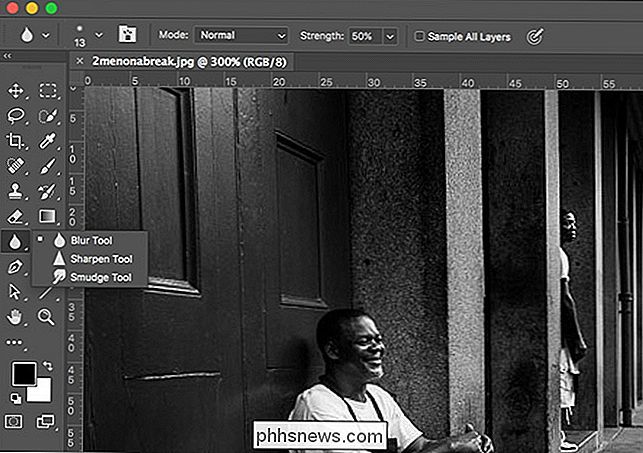
Ve stejné nabídce můžete také upravit, které ikony se zobrazí na panelu nástrojů. Chcete-li, aby se Kartáč pro léčbu objevil sám, klikněte a přetáhněte jej do oblasti volného místa.
Nyní bude lišta Toolbar vypadat takto, s ikonami Spot Healing Brush a Healing Brush vedle sebe. > V aplikaci, která je stejně velká jako Photoshop, jsou nutné klávesové zkratky. Dělají váš život mnohem jednodušší. Stojí za to, že strávíte čas potřebný k tomu, abyste se naučili používat.

Jak nastavit Canary Home Security Camera
Kanární domácí kamera je snadno použitelný fotoaparát, který se připojuje přímo k síti Wi-Fi (nebo přes ethernet) a umožňuje vidíte, co se děje, když jste pryč od domova. Zde je návod, jak to nastavit a začít s ním. Zatímco kamera Nest je jednou z nejpopulárnějších dostupných kamer Wi-Fi, Canary je populární volba, která přichází s některými hezkými extra funkcemi - nebo schopnost poskytovat vlhkost a kvalitu vzduchu v místnosti, v níž se nachází.

Jak náhodně vybírat světla pro mimořádné zážitky
Chcete-li dát iluzi, že jste doma, když jste opravdu na dovolené, vaše inteligentní žárovky Phillips Hue mají nyní " Nejlepší experimentální funkce v novém oddělení Philips Hue Historicky bylo to trochu bolestivé na to, abyste nastavili světla Hue napodobit celkovou přítomnost domu. Dříve jste museli buď spoléhat na řešení třetích stran, nebo pracovitě vytvořit svůj vlastní seznam časovačů pro všechna vaše různá světla.



