Najděte a užijte si Netflix obsah rychleji s Flix Plus

Pokud budete sledovat hodně Netflixu, Flix Plus poskytuje skutečný švýcarský nůž s vylepšením celého zážitku při prohlížení a sledování. Přečtěte si, když jsme upozorněni na nesčetné důvody, proč je hloupé sledovat Netflix bez něj.
Co je Flix Plus?
Flix Plus je rozšíření pro Chrome, které přepracovává zážitek z prohlížeče Netflix, klávesové zkratky, schopnost skrýt obsah, o který nemáte zájem, automaticky skryté souhrny textu a náhledů obrázků na spoilerech a integrované hodnocení filmů poskytované IMDB a Rotten Tomatoes.
Ačkoli mnoho lidí pozoruje Netflix na svých tabletech nebo HDTV dnech , i když nejste pravidelně sledováni Netflix na vašem stolním počítači nebo přenosném počítači, stále jsme nadšeni, že vám doporučujeme rozšíření pouze pro vynikající nástroj pro prohlížení a výběr obsahu, takže v každém případě najděte, co chcete sledovat na svém notebooku a pak jej přesuňte na svůj Chromecast se svým smartphonem. Protože upřímně řečeno, jakmile se skutečně díváte na svůj film nebo televizní pořad, zážitek je prakticky totožný s jakýmkoli zařízením, ale proces vybírání , co chcete sledovat, je skutečný časový dřez v prostředí Netflix. Díky tomu, že Flix Plus skutečně svítí
, jsme obzvlášť potěšeni rozšířením Flix Plus, protože je nejen užitečným nástrojem s mnoha funkcemi, ale i našimi přáteli v Lifehackeru. Vzhledem k velkému množství nápadných rozšíření pochybné kvality v Internetovém obchodě Chrome je opravdu příjemné užít si rozšíření od lidí, o kterých osobně víme a kterým věříme.
Začínáme s našimi různými recenzemi a konzultacemi s pokyny k instalaci, ale v případě Flix Plus je instalace jedním kliknutím, jako je každé jiné rozšíření prohlížeče Chrome Web Store. Stačí se podívat na stránku s rozšířením a pak se podíváme na konfiguraci.
Možnosti konfigurace
Po instalaci rozšíření navštivte Netflix.com a přihlašte se. Okamžitě si všimnete, že se věci liší, protože rozšíření má spoustu výchozích nastavení. Váš osobní seznam uložených titulů je viditelně zobrazen například v horní části stránky a všechny pole s informacemi o vyskakovacím okně.
Zatímco můžete okamžitě začít zkoumat, doporučujeme vám, abyste si prohlédli konfigurační stránce. Uvidíte proč za chvíli. Chcete-li získat přístup k možnostem konfigurace, podívejte se na červený klíček v adresním řádku na serveru Netflix.
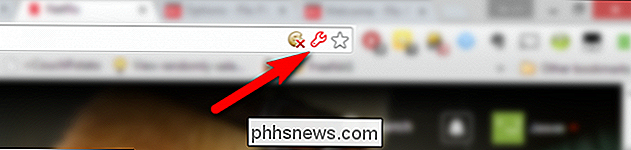
Možnosti konfigurace se otevře na nové kartě. Ruce dolů a ujišťujeme vás, že nejsme hyperbolický, Flix Plus má nejlepší sekci možností, kterou jsme viděli v jakékoliv rozšíření , které jsme kdy prověřili nebo testovali. Co nás říká takovou věcí? Podívejte se na to.
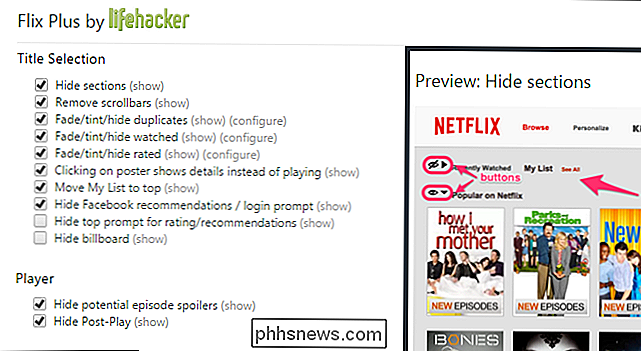
Každá volba je uspořádána podle toho, co ji ovlivňuje, jasně označená, a to je ta část, která zcela překvapila (a upřímně nás potěšila), že každá volba má volbu (zobrazit) vedle toho, že pokud se přes něj umístíte, zobrazí se úplný náhled na to, co se přesně změní.
Pokud například uvidíte položku v přehrávači označeném jako "Skrýt potenciální spoilery epizod" a vy jste jako "Huh, to zní dobře. Nesnáším spoilery. Co to ale dělá? "Nemusíte kontrolovat krabici a pak se přemýšlet o načítání a vykládání obsahu, abyste se pokusili zjistit, co se změní. Jednoduše umístěte kurzor myši na odkaz (zobrazit) na konci záznamu a dostanete tento velmi jasný náhled, který zvýrazní, co se změní.
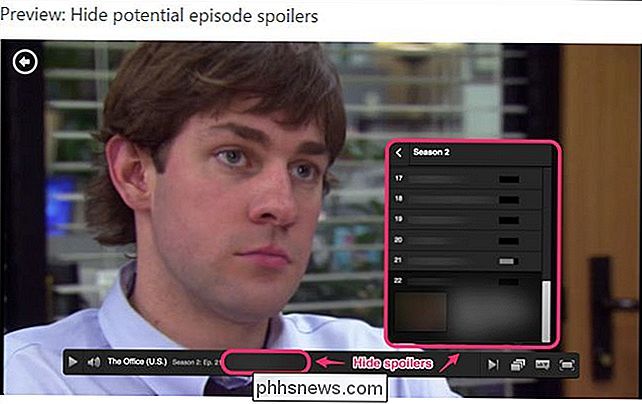
Je zřejmé, že možnost skrývat spoilery podle příkladu náhledu , skryje nadcházející názvy epizod, miniatury epizod a souhrny epizod. Vzhledem k tomu, že velká část naší práce v programu How-To Geek je testování softwaru, zkoumání nabídek a možností a dešifrování špatně psaných softwarových instrukcí a nabídek, nemůžeme vám říct, jak příjemné je mít na obrazovce čistý a dobře anotovaný snímek obrazovky možnost dělá věci. Pokud chcete skutečně se tam dostanete a prohlížíte screenshoty, můžete se cítit zdarma: screenshoty všech možností jsou k dispozici v plném rozlišení na stránce GitHub zde.
Flix Plus nejen usnadňuje manipulaci s informacemi v rámci Netflix tím, že mění náhledy , přidávání informací do náhledů, skrytí sledovaného obsahu a podobně, ale také usnadňuje zálohování uloženého seznamu sledování, stejně jako skutečné hodnocení Netflixu (pro ty, kteří chtějí mít kontrolu nad daty nebo chcete Použití hodnocení Netflix v projektu nějakého druhu.
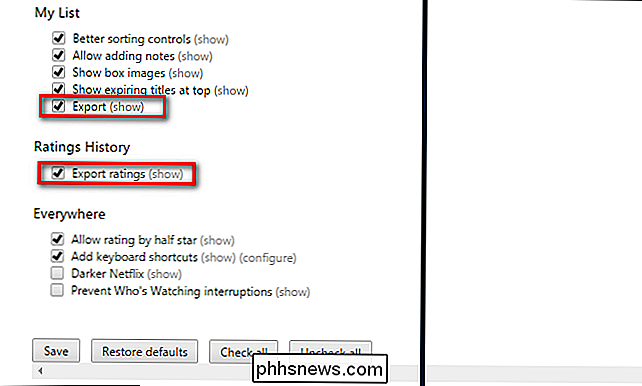
Většina možností je ve výchozím nastavení zaškrtnutá, ale existuje několik, které bychom vám doporučili, abyste si okamžitě přepínali. V části Výběr titulů přepínejte "Skrýt billboard", abyste se zbavili obrovského billboardového prostoru v horní části obrazovky.
Navrhujeme také přepnout na možnost Darker Netflix dolů v sekci Everywhere; to dává počítači Netflix procházení zkušenosti podobnější pohled na prohlížení tablet / smartphone. Je to malá věc, ale vypadá mnohem lépe v tmavším barevném schématu.
Jakmile jste prozkoumali konfigurační obrazovku a provedli první vylepšení, vraťte se do Netflixu a začněte prohlížet. Budete se divit, jak hladší je Netflix zážitek, když můžete skrýt návrhy na kopírování, filmy, které jste vždy sledovali / hodnotili, jsou šedé / tónované a další hodnocení jsou přímo na špičkách prstů.
Máte tip nebo trik pro lepší Netflix nebo streaming media experience? Pošlete nám email na adrese a můžete ji jednoduše vidět na titulní stránce

Jak zjistíte, které aplikace používají skladování na vašem Apple Watch
Váš Apple Watch má na svém úložišti celkem 8 GB úložného prostoru s přibližně 5,6 GB využitelného místa pro aplikace, hudbu a fotografie. Pokud začnete vyčerpávat pokoj, můžete snadno zkontrolovat, která aplikace využívají nejvíce místa. Chcete-li zkontrolovat využití úložného prostoru, ujistěte se, že je aktivní obrazovka Domovská stránka v telefonu a klepněte na aplikaci "Watch".

Jak dočasně povolit zvětšení doku v operačním systému OS X
Používáte-li OS X, pravděpodobně jste si všimli, že ikony doku mohou být nastaveny tak, aby se zvětšily, Co možná nevíte, je, že můžete zvětšení trvale vypnout a pomocí klávesové zkratky je v případě potřeby zvětšit. Zvětšení nemusí být pro všechny, zejména pokud používáte malou obrazovku. Musíte si vybrat mezi dokovací stanicí, která je dostatečně malá na to, abyste ji mohli vidět.



