Oprava chyby při odstraňování souborů v síti na síťových discích vypnutím generování miniatur systému Windows

Přestože Windows i její uživatelé provedli skok do 21. století, stále existují některé přetrvávající roky 1990, které se v operačním systému skrývaly, včetně houževnaté touhy Windows vytvářet miniaturní soubory (a odmítá je vymazat). Přečtěte si, jak řešíme problém s odstraněním souboru "In In Use".
Jaký je problém?
Když upravujete soubory, odstraňujete starší archivy nebo jinak vyčistíte po sobě, není neobvyklé, obtěžující chyba "File In Use". Způsob, jakým se otevírá chyba, obvykle běží takto. Podíváte-li se na složku, rozhodnete se, že už nebudete potřebovat tuto složku a její obsah, ale pokud se pokusíte smazat složku, zobrazí se chybová zpráva, která vypadá takto.
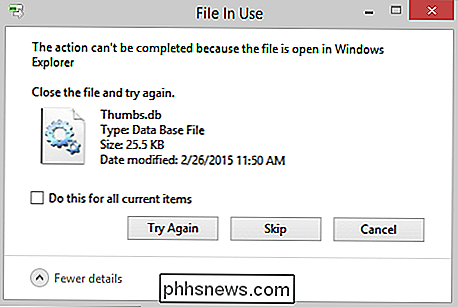
Windows bude šťastně smazat obsah složky, ale vyhrál 't odstranit složku a soubor "Thumbs.db" přetrvává. Klepnete na tlačítko Zkusit znovu celý den a nebudou to. Přesto, pokud budete pokračovat ve frustraci a třídit a vyčistit více složek, zjistíte, že můžete vrátit a odstranit původní složku a otravné Thumbs.db soubor dovnitř. Co dává?
Windows má velmi rozumnou politiku, která zabraňuje vymazání souborů, které v současné době používá operační systém nebo aplikace. To je skvělá politika, která má a sama o sobě, jen zřídka způsobuje jakékoli problémy. Bohužel Windows má také jinou politiku, že všechny složky s vizuálními médii (obrazové soubory a filmy) by měly mít databázi miniatur a poskytovat miniatury obrázků pro soubory, pokud uživatel přepne na některý z dostupných náhledů.
Když otevřete složka pro kontrolu obsahu Windows načte soubor Thumbs.db do Průzkumníka Windows. Když vynecháte složku, systém Windows odmítne, protože prohlížeč Thumbs.db aktuálně používá program Explorer. Důvod, proč se můžete později vrátit do pozůstalé složky a úspěšně ji smazat, je buď uplynul čas a Windows uvolnil Thumbs.db, nebo od té doby jste načítali další složku a ten Thumbs.db složky nahrazuje předchozí Thumbs.db a nyní již původní Thumbs.db není uzamčen systémem Windows a otravná chyba "File In Use" zmizí. To je skvělé, ale nyní je nový soubor Thumbs.db uzamčen a cyklus frustrace pokračuje.
Tento druh problému vyřešil Microsoft v přechodu mezi Windows XP a Windows Vista posunem vytváření miniatur na lokálních jednotkách do centralizované polohy. V miniaturách systému Windows Vista (stejně jako Windows 7 a Windows 8) jsou uloženy v centrální databázi umístěné na adrese% userprofile% AppData Local Microsoft Windows Explorernamísto v každé jednotlivé složce. Zatímco to vyřešilo většinu problémů s vymazáním a odvolaných uživatelských složek, problém Thumbs.db přetrvává až do dnešního dne při práci se síťovými / vzdálenými jednotkami a složkami.
Podívejme se na několik řešení, jak dočasných, tak trvalých, které můžete použít k vyhození
Oprava chyby
Existuje několik způsobů, jak můžete vyřešit chybu, která se pohybuje od dočasných řešení (takže mnozí pokračují v používání funkce miniatur) na trvalé chyby (kde nebudete muset obává se, že se problém znovu objeví). Začínáme s dočasnými řešeními, která jsou užitečná, pokud používáte pracovní počítač, kde nemáte oprávnění provádět změny.
Poznámka: Pokud máte problémy s Thumbs.db v systému Windows XP, naleznete v tomto tutoriálu o technikách pro vypnutí miniatur v XP; Tento návod je zaměřen na nový systém náhledu, který se nachází v systému Windows Vista a novějších instalacích.
Dočasně zakáže Thumbs.db Přístup
Systém Windows používá pouze databázi palců, pokud procházíte soubory v Průzkumníku Windows s výhledem, k vytištění miniaturních dat pro zobrazení. Takže velmi praktická práce, která je dočasná v aplikačním smyslu (nemusíte deaktivovat systémové miniatury) a chronologický smysl (přetrvává pouze pokud jste změnili jedno trvalé nastavení) je přepnout Průzkumník systému Windows zobrazí "Podrobnosti."

Můžete k němu přistupovat přes Soubor -> Zobrazit -> Podrobnosti nebo pomocí kontextového menu pravého tlačítka myši v rámci složky, kterou pracujete. Pokud děláte hodně práce s mnoha složkami, můžete změnit zobrazení složky v celém systému navigací na Soubor -> Zobrazit -> Možnosti a potom v nabídce Možnosti složky, výběrem karty Zobrazení a poté "Aplikovat na složky" použijete volbu zobrazení, kterou jste provedli ve všech složkách.
Nyní, když třídíte a odstraňujete své složky, zůstane soubor databáze náhledů zbavený a složky můžete odstranit bez rušení. Toto řešení je ideální, pokud skutečně chcete miniatury pro vaše vzdálené jednotky, ale nechcete je v cestě, když provádíte seriózní správu složek.
Zakázání tvorby miniatur v síti
Pokud je chyba "File In Use" je dost rozzuřující, že chcete jen ty dráždivé soubory Thumbs.db, které jsou navždy přeneseny z vašich síťových jednotek, nejlepší praxou je úplné zakázání jejich vytváření. To neznemožní systém Windows vytvářet a ukládat do mezipaměti místní miniatury (například ty, které se objeví ve vašich místních knihovnách fotografií); tyto miniatury budou stále generovány a uloženy v centralizované databázi, kterou jsme již dříve zmínili v článku. Zakáže všechny budoucí vytváření miniatur na vzdálených discích
Prostřednictvím Editoru zásad skupiny
Pro uživatele s verzemi Windows Vista, Windows 7 a Windows 8, které mají přístup k Editoru zásad skupiny (nalezen pouze v edicích nad úrovní Home Premium, jako je Windows 7 Professional a podobně) můžete zakázat vytváření miniatur sítě pomocí editoru zásad.
Otevřete Editor místní politiky na úrovni zadáním pole "gpedit.msc" do pole spuštění nabídky Start. V editoru zásad přejděte na následující umístění pomocí levého navigačního panelu na základě vaší verze systému Windows.
Uživatelé systému Windows Vista a Windows 7 by měli používat navigaci ke Konfiguraci uživatelů -> Šablony pro správu -> Komponenty systému Windows -> Průzkumník Windows
Uživatelé systému Windows 8 by měli navigovat do Konfigurace uživatelů -> Šablony pro správu -> Komponenty systému Windows -> Průzkumník souborů
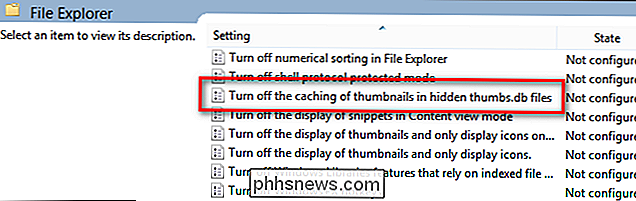
Uživatelé všech tří operačních systémů by se měli podívat do pravého panelu, kde jsou uvedeny konfigurační nastavení a třídění nastavení podle názvu kliknutím na název sloupce Nastavení, jak je vidět na snímku obrazovky výše. Vyhledejte položku "Vypnout ukládání miniatur do skrytých souborů thumbs.db" a dvakrát klikněte na něj.
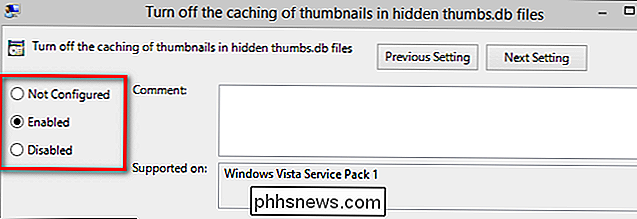
Ve výchozím nastavení je nastavena na hodnotu "Not Configured". Změňte nastavení na hodnotu "Enabled". a restartujte počítač tak, aby se projevil. Z tohoto důvodu systém Windows již nebude vytvářet soubory Thumbs.db při procházení síťových jednotek.
Prostřednictvím Editoru registru
Uživatelé, kteří nemají přístup k editoru zásad, vyžadují pro vytvoření stejného efektu hack v registru. Buďte si vědomi toho, že přehrávání v registru systému Windows je závažné a měli byste zkontrolovat každou provedenou změnu předtím, než se k tomu zavážete.
Chcete-li získat přístup k editoru registru typu "regedit.exe" v nabídce Start, klikněte na tlačítko enter. Kde je klíč registru nalezen, se liší podle verze vašeho systému Windows.
Uživatelé systému Windows Vista a Windows 7 se musí procházet následujícím klíčem registru:
HKEY_CURRENT_USER Software Policies Microsoft Windows Explorer V tomto klíči upravte položku REG_DWORD "DisableThumbsDBOnNetworkFolders" na hodnotu "1" (výchozí hodnota je 0).
Uživatelé systému Windows 8 mají mnohem obtížnější dobu, protože v poli Windows Windows . Chcete-li povolit stejnou hodnotu v systému Windows 8, je třeba vytvořit chybějící klíč i hodnotu. Přejděte na toto tlačítko
HKEY_CURRENT_USER Software Policies Microsoft Windows Klepněte pravým tlačítkem myši na tlačítko Windows a vyberte příkaz Nový -> klíč. Název nového klíče "Explorer". V novém pravém klíči klikněte pravým navigačním panelem a zvolte Nový -> DWORD. Název položky DWORD DisableThumbsDBOnNetworkFolders. Klikněte pravým tlačítkem na něj a upravte jej, aby se změnila hodnota z 0 na 1.
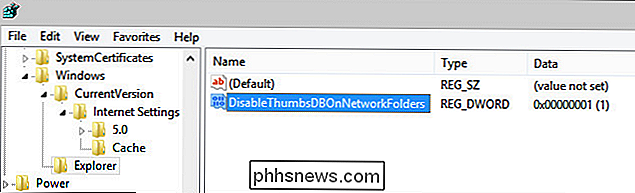
Pokud se vám nelíbí úpravy stávající hodnoty nebo úplné vytvoření nové hodnoty, můžete vytvořit soubor registru vložením následujícího textu do poznámkového bloku jako ukládání souboru s příponou ".reg" namísto přípony ".txt". Klepnutím na soubor registrujte anotaci registru.
Editor registru systému Windows verze 5.00[HKEY_CURRENT_USER Software Policies Microsoft Windows Explorer]
"dword: 00000001 < bude fungovat pro Windows Vista, Windows 7 a Windows 8.
S výše uvedenými úpravami již nebudete muset jednat s finnickými soubory Thumbs.db ve sdílených sítích; čištění a uspořádání složek bude hladký zážitek bez trvalé frustrace zamčených souborů.

Jak ručně upravit nabídku pravého tlačítka v systému Windows
Když jsem naposledy klikl na soubor, byl jsem naštvaný tím, že naplnění kontextového menu trvalo dvě vteřiny. Proč? Dobře, protože jsem na svém počítači nainstaloval tolik různých aplikací, že se někteří z nich přidali do kontextového menu pravým tlačítkem myši.Některé programy se vás ptají, zda chcete přidat volbu do kontextové nabídky, zatímco jiné ne. Nyní jsem již několikrát řekl, že ano

Jak najít složku profilu Chrome v systému Windows, Mac a Linux
Váš profil Chrome ukládá nastavení prohlížeče, záložky, rozšíření, aplikace a uložená hesla. Váš profil je uložen v samostatné složce v počítači, takže pokud dojde k chybám v Chromu, vaše informace budou uloženy. Pokud někdy narazíte na nějaké potíže s prohlížečem Chrome, může vám pomůže vyřešit nový profil pomocí nového profilu.



