Google Lens v asistentovi Nyní můžete vybrat text - je to tak, jak to udělat

Google Lens byl silně vyhlášen v Google I / O 2017 a my konečně začínáme vidět některé z jeho nejlepších funkce začínají vystupovat. Dnes má schopnost identifikovat a vybrat text z toho, co vidí přes vaši kameru smartphone, a pak poskytnout výsledky založené na tomto textu.
SOUVISEJÍCÍ: Nejlepší věc Google oznámila v I / O 2017, Shrnutí
Chcete-li být jasné, je to funkce, která byla již nějakou dobu k dispozici ve funkci "Objektivy Google Photos", ale nakonec pracuje v živém pohledu v Asistentovi. Díky tomu je vyhledávání výsledků na základě vybraného textu mnohem rychlejší, protože namísto toho, abyste museli pořídit snímek a použít objekt Lens in Photos k nalezení textu, musíte zapnout pomocníka a objektivu.
Používání objektivu Google pro výběr textu
Přístup k objektivu v asistentovi je velmi jednoduchý. Nejprve dlouze stiskněte domovské tlačítko v telefonu a spustíte asistenta. Případně můžete říct "OK Google" nebo "Hej Google", abyste spustili pomocníka s vaším hlasem (za předpokladu, že jste tuto funkci aktivovali samozřejmě).
Odtud klepněte na ikonu objektivu v pravém dolním rohu. Měli byste otevřít fotoaparát uvnitř Asistent - pokud je to poprvé, co jste tuto funkci použili, musíte jej poskytnout přístup k vašemu fotoaparátu.
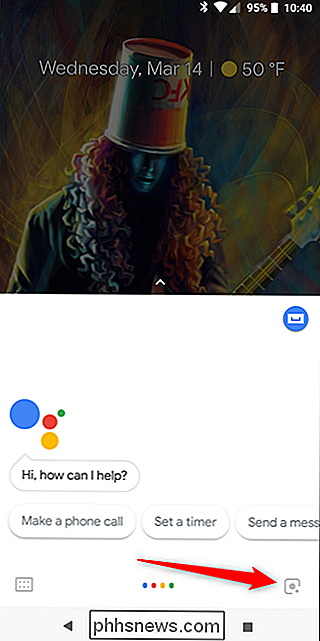
Nyní stačí klepnout na text, který chcete vybrat. Objektiv bude dělat svou věc, zvýrazní veškerý dostupný text, který rozpozná, a pak poskytne návrhy založené na tomto textu.
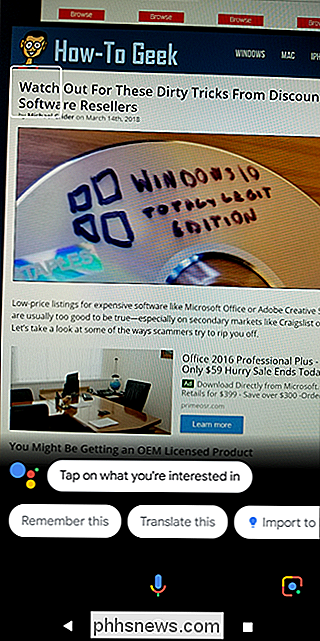
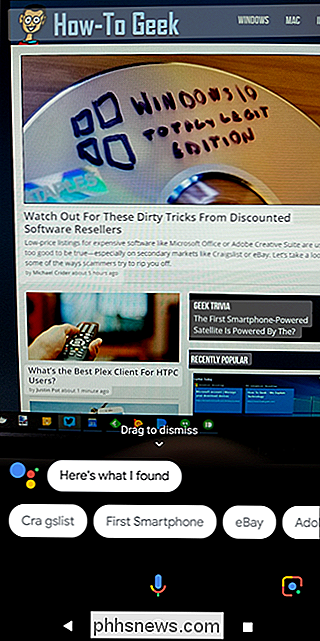
Chcete-li hledat velmi konkrétní část textu, můžete dlouhým stisknutím zvýrazněného textu proveďte výběr. Boom, tam jdete.
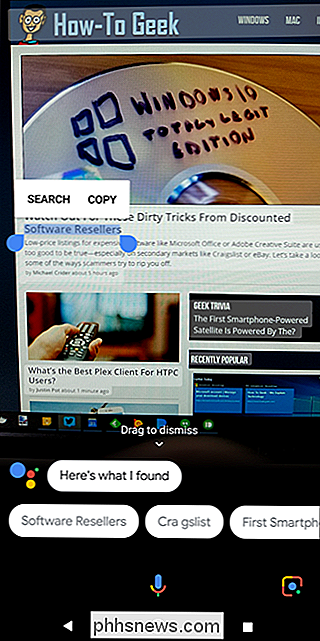
Jak změnit velikost a styl ikon v LibreOffice
Panely nástrojů v LibreOffice poskytují rychlý přístup k různým zástupcům, podobným pásu karet v sadě Microsoft Office. Pokud však ikony nemáte rád, je k dispozici několik různých stylů a můžete také změnit velikost ikon. Ve výchozím nastavení se používá ikona Tango a ikony se automaticky dimenzují pro Chcete-li změnit styl a velikost ikony na panelech nástrojů, přejděte na příkaz Nástroje> Možnosti.

Co je to "Application Frame Host" a proč běží na mém PC?
Otevřete Správce úloh v systému Windows 10 a uvidíte proces "Background Host Host". Tento proces má název souboru "ApplicationFrameHost.exe" a je součástí operačního systému Windows 10. SOUVISEJÍCÍ: Co je tento proces a proč běží na svém počítači? Tento článek je součástí naše pokračující série vysvětlující různé procesy nalezené v Správci úloh, jako je Runtime Broker, svchost.



