Jak zálohovat, obnovovat nebo obnovovat váš iPhone, iPad nebo iPod
Máte iPhone, který potřebujete obnovit nebo obnovit? Potřebujete obnovit tovární nastavení a vymazat vše, nebo stačí, abyste resetovali určité nastavení, protože telefon funguje?
Nebo možná potřebujete obnovit svůj iPhone z iTunes nebo z iCloud? Také byste mohli chtít provést tvrdý reset vašeho iPhone, což je rychlý způsob, jak opravit problémy, jako je zmrazení atd.
V tomto článku vás budu procházet různými typy obnovení, obnovy a zálohování, které můžete udělat pro váš iPhone, iPad nebo iPod Touch.
Pro tento článek budu používat iOS 9 pro všechny příklady, protože to je nejnovější verze operačního systému. Pokud se něco změní v novější verzi, určitě aktualizuji tento příspěvek.
Zálohování iPhone, iPad, iPod
Než vymažete nebo obnovíte cokoliv, měli byste vždy zálohovat jen v případě, že na pozdějším místě budete potřebovat něco, nebo se něco pokazí. Navrhuji vytvořit zálohu jak pro iCloud, tak pro iTunes. Pokud nemáte dostatek místa v iCloud, pak bude jen místní záloha do iTunes bude v pořádku. Začněme s iTunes zálohami.
Zálohování iTunes
Zálohování do iTunes již není potřeba, pokud zálohujete telefon do iCloud, ale zjistil jsem, že je stále užitečné vytvářet lokální zálohu po několika měsících.
iCloud je skvělý, ale má spoustu chyb, které mohou způsobit selhání přímo, když to nejvíce potřebujete. Navíc Apple je tak bláznivý s jejich neuvěřitelným 5 GB volného úložného prostoru. Nemůžete ani uložit jednu zálohu plného 16 GB iPhone s tak velkým množstvím místa, takže určitě použijte iTunes, pokud si nejste jisti, zda je váš telefon správně zálohován iCloud.
Otevřete aplikaci iTunes, připojte zařízení Apple a klepněte na tlačítko Zálohovat .

Když tak učiníte, zobrazí se zpráva s dotazem, zda chcete zálohovat zálohu, nebo ne. Pokud se rozhodnete šifrování zálohovat, nebudou v záloze uložena citlivá data, jako jsou údaje o vašem zdravotním stavu, data domovských dat a uložená hesla. Před zálohováním můžete také zaškrtnout políčko Šifrovat zálohování iPhone, abyste zajistili, že zálohování je šifrováno.
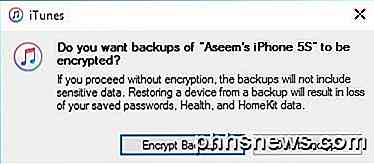
Když obnovíte nezašifrovanou zálohu do telefonu, budete muset znova zadat všechna hesla atd. Protože pokud jste někdy obnovili iCloud zálohu na rozdíl od běžné zálohy iTunes, možná jste si všimli, že nemáte musíte znovu zadat všechna hesla po obnovení.
Jediná věc, kterou musíte pamatovat na šifrované zálohy, je, že pro šifrování zálohy budete potřebovat heslo. Chcete-li provést obnovu, budete potřebovat stejné heslo. Pokud na to zapomenete, nebudete schopni obnovit tuto zálohu, proto buďte opatrní a nechte někde zapisovat heslo.
Můžete také dostat zprávu s dotazem, zda chcete přenést nákupy do knihovny iTunes. Měli byste kliknout na tlačítko Převést nákupy, jinak by vám mohlo chybět hudba, aplikace, vyzváněcí tóny atd., Když se chystáte později provést obnovení.
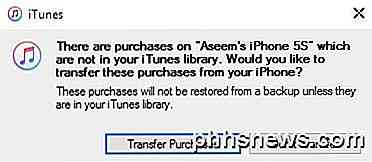
Nezapomeňte, že možnost automatického zálohování můžete ponechat na iCloud a jednoduše provádět ruční lokální zálohování. iCloud by měl zálohovat telefon automaticky, ale vždy můžete provést ruční iCloud zálohu tím, že přejdete do Nastavení, iCloud, Backup a pak klepnete na Back Up Now . Měla by také zobrazit datum a čas poslední zálohy iCloud.
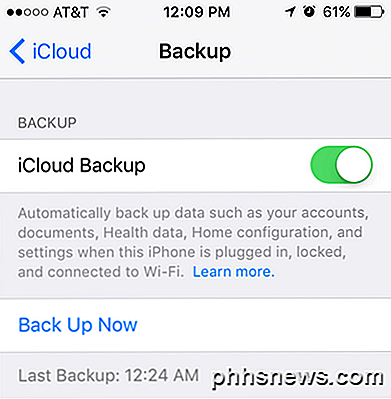
Nyní, když máte vaše zařízení správně zálohované, můžeme pokračovat a obnovit. Existuje několik způsobů, jak resetovat zařízení Apple, a tak si o tom promluvte.
Reset iPhone, iPad, iPod
Nejprve řekneme o tvrdém resetu, který ve skutečnosti nevymaže žádná data nebo neobnoví žádné nastavení. Hard reset je, když stisknete a podržíte tlačítko Domů (tlačítko kružnice) a tlačítko Napájení umístěné v horní nebo pravé části současně, dokud se telefon nerestartuje.

To je užitečné, pokud se vaše zařízení neřídí správně a je to jako když budete muset restartovat počítač se systémem Windows, protože to jde. Po tvrdém resetu existují možnosti obnovení různých nastavení v telefonu.
Klepněte na Nastavení, přejděte na položku Obecné, přejděte úplně dolů a klepněte na tlačítko Obnovit .
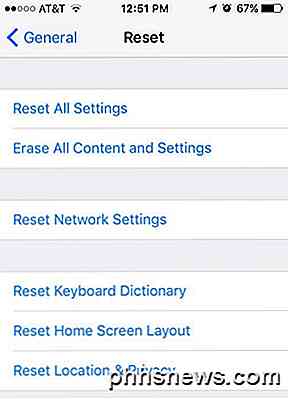
Hlavní možnosti, které většina lidí skončí, jsou Obnovit všechna nastavení, Vymazat všechen obsah a nastavení a Obnovit nastavení sítě .
Obnovit všechna nastavení - Tím se obnoví všechna nastavení v aplikaci Nastavení . Znamená to, že ztratíte data Wi-Fi, připojení Bluetooth, nastavení Nerušit, nastavení klávesnice, upozornění, tapety, nastavení ochrany osobních údajů atd.
Neodstraní žádné vaše data ani aplikace. To znamená, že v telefonu zůstane veškerá hudba, videa, fotografie, aplikace, iMessage, e-mailové účty, kalendáře atd. Dostanete nějaké varování, když se vrátíte k resetování všech nastavení, ale nebojte se, vaše data budou v bezpečí.
Obnovit nastavení sítě - tato volba pouze obnoví cokoli související s vašimi připojeními Wi-Fi a LTE. Pokud máte problémy s připojením, je to dobrá možnost vyzkoušet.
Vymazat veškerý obsah a nastavení - toto je volba obnovení tovární nastavení, která na vašem iPhone, iPadu nebo iPod vymaže vše. Použijte tuto volbu pouze tehdy, pokud jste si jisti, že máte vše, co je zálohováno, a chcete-li přístroj vyčistit, abyste jej dal někomu jinému nebo ho prodali.
Tuto možnost můžete použít také v případě, že máte zájem o provedení čisté instalace systému iOS. Pokud jste například upgradovali telefon ze systému iOS 7 na systém iOS 8 na systém iOS 9 a má spoustu problémů, můžete zálohovat telefon, vymazat vše a obnovit ze zálohy. Všimněte si, že pokud provádíte čistou instalaci vyšších verzí iOS než původní, nebudete moci zálohu obnovit.
Pokud například vyjde iOS 10 a vymažete iPhone před upgradem na iOS 10, nebudete moci obnovit zálohu iOS 9, protože telefon nyní používá systém iOS 10. Chcete-li provádět čistou instalaci iOS 10, vyjít, musíte nejprve upgradovat, poté zálohovat, vymazat a obnovit.
Všimněte si, že pro vymazání telefonu musíte nejprve vypnout Find My iPhone . Pravděpodobně budete muset zadat iCloud heslo. Váš telefon se poté restartuje a po jeho vymazání se zobrazí obrazovka Hello nebo Welcome .
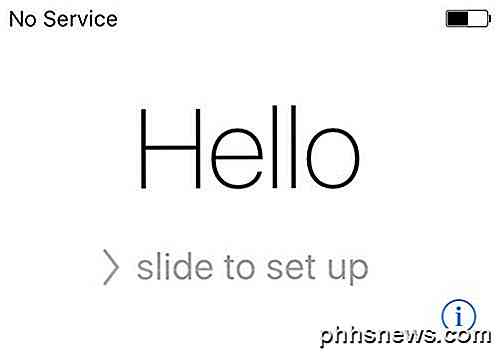
Nejprve budete muset vybrat váš jazyk, pak vaši zemi, pak zvolit síť Wi-Fi, poté povolit nebo zakázat služby určování polohy, přidat heslo, pokud chcete, a nakonec zvolit způsob, jakým chcete telefon nastavit. Takže hovoříme o obnovení telefonu.
Obnovte iPhone, iPad, iPod
Po obnovení výchozího nastavení z výroby se zobrazí výzva, jak chcete obnovit. Všimněte si, že zařízení můžete také obnovit, aniž byste ho museli vymazat pomocí služby iTunes, což vám to vysvětlím níže.
Pokud však někdy chcete obnovit zálohu iCloud, musíte vždy vymazat zařízení, jak je uvedeno výše. Je to trochu děsivé, ale je to jediný způsob, jak obnovit zálohu iCloud.
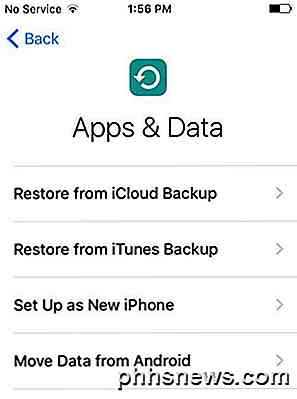
Zde budete mít možnost zvolit z možnosti Obnovit z iCloud Backup, Obnovit z iTunes Backup, Nastavit jako nový iPhone a Přesunout data z Androidu .
Pokud vyberete první možnost, budete muset zadejte své ID a heslo Apple a poté získáte seznam dostupných záloh iCloud.
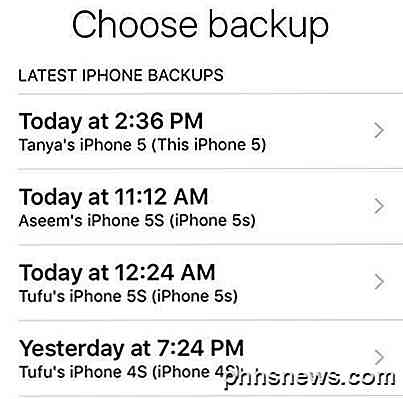
Pokud vyberete druhou možnost, budete muset počítač připojit k programu iTunes a potom se po přihlášení pomocí Apple ID zobrazí v rozevíracím seznamu dostupných záloh v počítači.
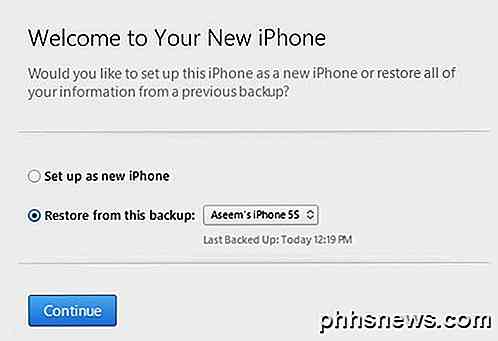
Nastavení jako nový iPhone to udělá přesně a budete mít novou instalaci systému iOS. Vždy můžete nastavit jako nový iPhone a později obnovit z iTunes zálohy později, pokud se vám líbí. Od iCloudu však nebudete moci obnovit, jakmile nastavíte jako nový iPhone.
Konečně můžete dělat vše z iTunes samotného. Po připojení se zobrazí možnost Obnovit zálohování a obnovení telefonu .
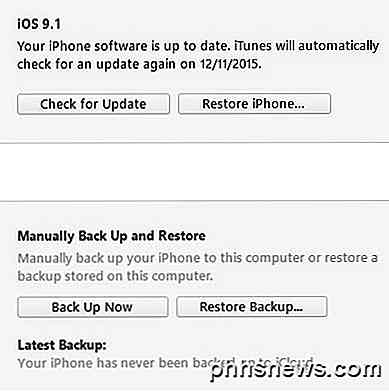
Obnovit zálohování vám umožní vybrat z lokální zálohy uložené v počítači a obnovit. Jednoduše obnoví data a aplikace a ne iPhone firmware.
Obnovení iPhone je zajímavější, protože může fungovat dvěma různými způsoby v závislosti na tom, co si vyberete. Zaprvé se vás zeptá, zda chcete vytvořit zálohu, nebo ne. Záleží jen na vás, samozřejmě.
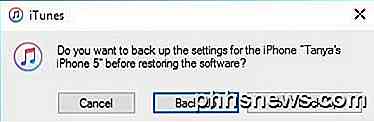
Poté se zobrazí dialogové okno, které bude záviset na tom, zda vaše zařízení používá starší verzi iOS nebo ne. Pokud nemáte nejnovější verzi zařízení iOS, zobrazí se možnost Obnovit nebo Aktualizovat . Pokud používáte nejnovější verzi, zobrazí se pouze tlačítko Obnovit .
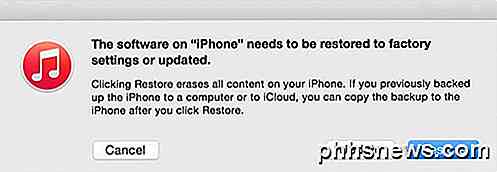
Obnovení provede stejnou funkci jako možnost Vymazat všechen obsah a nastavení v zařízení. Pokud klepnete na tlačítko Aktualizovat, jednoduše nainstalujete do telefonu nejnovější aktualizaci, jako kdybyste se dostali do Nastavení, Obecné, Aktualizace softwaru . Vaše data by zůstala nedotčena, iOS by se jen aktualizoval.
Takže to máte! Všechny různé způsoby zálohování, obnovení nebo obnovení zařízení Apple. Doufejme, že vyčistí veškeré zmatky, které byste mohli mít o celém procesu. Máte-li jakékoli dotazy, neváhejte se k tomu vyjádřit. Užívat si!

Pochopení Time Travel na Apple Watch
Dnes chceme mluvit o Time Travel. Ne, nemyslíme tím, že budeme dočasně přechodovat dopředu a dozadu. Spíše bychom chtěli mluvit o službě Time Travel, protože se týká společnosti Apple Watch, pro co je to a co dělá. Pokud vlastníte Apple Watch, možná byste se divili, co se děje, když jste otočte digitální korunku, zatímco zobrazuje obličej.

Změna barvy podsvíteného fialového okna v okně 8
Někdy jsou to velké změny v novém systému OS, který skutečně brousí vaše ozubená kola. Jinak je to něco tak jednoduchého, jako najít barvu pozadí, která má být vidět. Podívejme se na to, jak snadno můžete změnit barvu pozadí / přízvuk v systému Windows 8. Vážený How-To Geek, Je to směšné, ale nevím, kolik výchozí fialové barvy v systému Windows 8 opravdu mě znepokojuje.



