Jak vypálit DVD na počítači Mac
Už jsem hovořil o tom, jak si můžete vypálit disky CD a DVD v systému Windows, takže teď je čas naučit se vypalovat disky v OS X. Je třeba poznamenat, že i když můžete vypálit disky Blu-ray v systému Windows, v OS X, protože žádné počítače Mac neobsahují vestavěnou podporu Blu-ray.
To opravdu není velký problém, protože většina počítačů se systémem Windows nemá vypalovačky Blu-ray a většina lidí stále vypálí disky DVD a CD. Také, podle toho, jak Apple úplně odstranil optickou jednotku z nového MacBooku a MacBooku Air, vypalování disků CD a DVD na počítačích Mac bude pravděpodobně minulostí velmi brzy, ať už se vám to líbí nebo ne.
Nyní, pokud jde o vypalování disků na počítači Mac, obvykle existují dva scénáře: vypalování datového disku nebo obrazu ISO, vypálení zvukového disku CD nebo vypálení videa DVD přehratelného na DVD přehrávači. V závislosti na typu úlohy, kterou potřebujete k dokončení, budete možná muset použít jiný software.
V tomto článku budu hovořit o tom, jak vypálit disk v OS X pro více účelů. Dále uvedu některé alternativy pro Mac, které můžete použít k vypalování disků CD a DVD. Bohužel, u Maců máte jen málo možností. Například Apple má iMovie pro dělat skvělé upravené filmy, ale nemůžete použít iMovie vypálit DVD!
Spálit datový disk nebo obrázek ISO
Začneme nejprve s jednoduchými věcmi: vypálením jednoduchého datového disku nebo souboru s obrazem ISO. Pro ISO obraz, podívejte se na můj předchozí příspěvek na vypalování ISO obrazů pomocí OS X. Spálení datového disku je také velmi snadné.
První věc, kterou musíte udělat, je zkopírovat všechna data, která chcete vypálit do složky. Opravdu nezáleží na tom, kde se nachází složka nebo jaký název dáte složce; mělo by to být všechno na jednom místě.

Nyní klikněte pravým tlačítkem myši na složku a zvolte možnost Burn "Folder Name" na Disc . Pokud v optické jednotce ještě nemáte disk, obdržíte zprávu s žádostí o vložení jednoho.
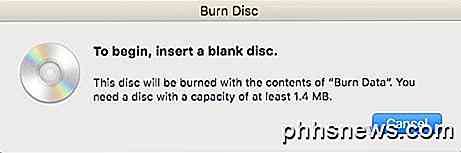
Dále můžete zadat název disku a zvolit rychlost spalování, která by měla být automaticky nastavena na maximální rychlost.
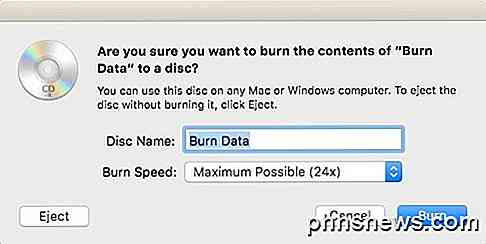
Klikněte na možnost Vypálit a začne se spouštět disk CD nebo DVD. U datových disků je to tak jednoduché.

Burn Audio CD
V systému Windows můžete vypálit zvukové CD pomocí programu Windows Media Player. Na počítači Mac můžete vypalovat zvukové disky CD pomocí aplikace iTunes. Otevřete aplikaci iTunes a přidejte veškerou vaši hudbu do knihovny. Jakmile přidáte hudbu, musíte vytvořit seznam skladeb.
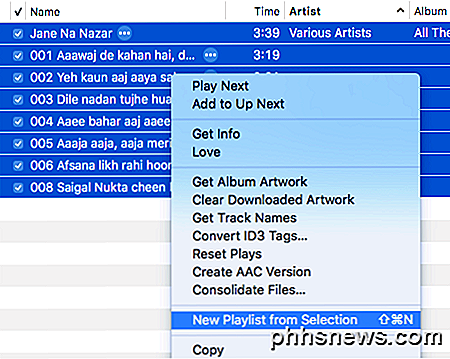
Pokračujte a vyberte požadované skladby na zvukovém disku CD, klikněte pravým tlačítkem myši a zvolte Nový seznam skladeb ze seznamu Výběr . Všimněte si, že pokud chcete vypálit zvukové CD, můžete mít až 72 minut zvuku. Pokud vypalujete disk MP3, můžete do souborů MP3 přidat až 700 MB.
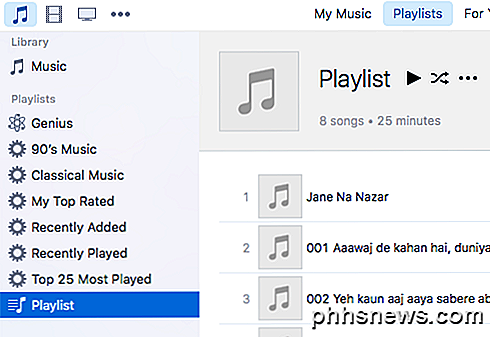
Nyní byste měli vidět svůj nový seznam skladeb vlevo pod položkou Playlisty . Kliknutím na seznam skladeb jej vyberete. Nyní klikněte na Soubor a zvolte možnost Zapnout seznam skladeb na disk .
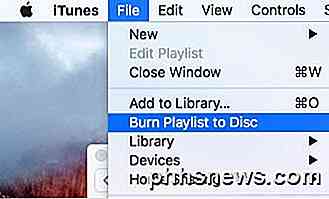
Zobrazí se okno Nastavení vypalování, kde si můžete zvolit způsob, jakým chcete vytvořit audio CD.
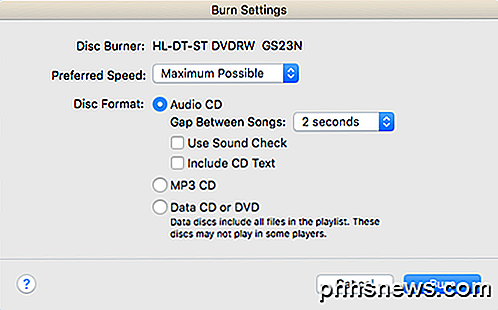
Hlavní sekcí je Disk Format, kde si můžete vybrat z Audio CD (72 minut), MP3 CD (700 MB) nebo Data CD / DVD . U zvukového disku CD můžete zvolit, jak dlouho by měla být mezera mezi skladbami, použijte Kontrola zvuku, abyste se ujistili, že hlasitost je konzistentní u všech skladeb a obsahuje text CD, takže se na přehrávačích disků zobrazí název skladby, interpreta atd.
Burn Video DVD
V systému Windows můžete vypálit DVD pomocí programu Windows DVD Maker nebo programu jiného výrobce, pokud nemáte systém Windows 7, ale na Macu neexistuje žádný oficiální software od Apple pro vypalování disků DVD. Tam byl iDVD Author, ale to bylo součástí iLife 11, které si můžete ještě koupit, ale je to staré a pravděpodobně to za to peníze nestojí.
Pro Macy nemáte mnoho možností. Jediný bezplatný program, který mohu doporučit, je Burn, který také nebyl aktualizován od roku 2011, ale funguje dobře pro většinu lidí. Za prvé, pokračujte a stáhněte software a spusťte aplikaci. Pokud se zobrazí zpráva, že program je zablokován kvůli nastavení zabezpečení, přejděte na Předvolby systému, klikněte na Zabezpečení a ochrana osobních údajů a klikněte na Otevřít .
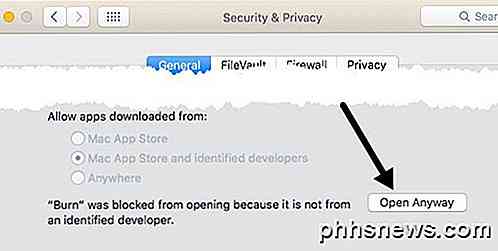
Jakmile je program otevřený, budete chtít kliknout na kartu DVD. Dejte DVD titul a pak klikněte na rozbalovací pole a změňte formát z VCD na DVD-Video . Dále kliknutím na ikonu malého plus vlevo dole přidáte video do projektu.
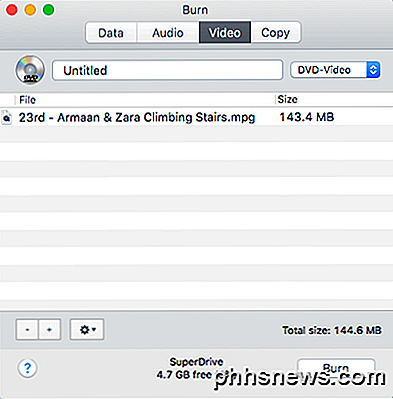
Všimněte si, že pokud video není ve správném formátu, dostanete zprávu, že je nekompatibilní a zeptáte se, zda chcete převést na správný formát. Chcete-li tento program používat, musíte mít videa ve formátu MPG.
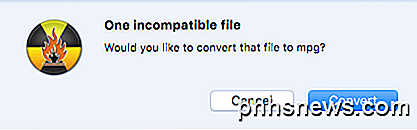
Klepněte na tlačítko Převést a soubor bude pro vás automaticky převeden. Pokud nelze pomocí tohoto programu převádět, použijte program jako HandBrake k převodu souborů pro vás.
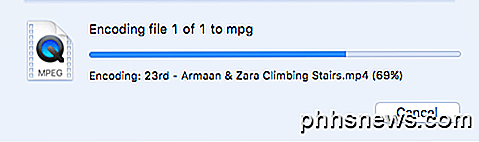
Jakmile přidáte všechny soubory, spusťte proces vypalování a klikněte na tlačítko Vypálit .
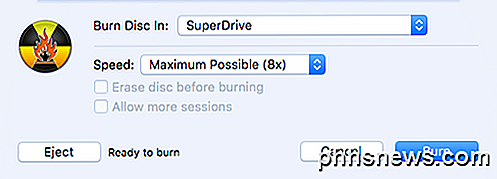
To je o tom! Není to fantazie a navigační ovládací prvky pro DVD jsou velmi základní, ale to dělá práci děláno zdarma. Pokud máte zájem o vytváření vlastních motivů pro vaše DVD, přizpůsobení textu a tlačítek apod., Budete muset vyplatit nějaké peníze na program pro tvorbu DVD.
Nejpopulárnější pro Mac jsou Roxio MyDVD za 49, 99 dolarů a Voilabits DVDCreator za 39, 99 dolarů. Roxio je už po věky a jejich software je vynikající.

Za 10 dolarů méně, DVDCreator je také vynikající volbou pro tvorbu DVD. Zde můžete zakoupit MyDVD a DVDCreator. Oba programy jsou také ceněny vzhledem k tomu, že jsou docela bohaté.
Odstraňování problémů
Rychlá frustrace, kterou jsem chtěl zmínit, bylo, když narazíte na problémy při spalování disku na počítači Mac. Z jakéhokoli důvodu je SuperDrive na většině počítačů Mac super pořádný a nevypaluje disky správně mnohokrát.
Nejčastější chybou, kterou získáte, je následující:
Disk nelze vypálit, protože došlo k neočekávané chybě (chyba: 0x8002006E)
Jediným řešením podle lidí ve fórech Apple je koupit externí DVD zapisovač a místo toho použít. Je to docela smutné, ale to není pro Apple nejvyšší prioritu, a proto i tak odstraňují disky z jejich počítačů.
Pokud nemůžete získat další disk, zkuste nahrávat pomaleji (možná 1x nebo 2x) a vyzkoušejte jiný typ disku DVD. Jednotka má podporovat + R a -R, ale někdy najdu jeden formát funguje lépe a nezklame tak často jako druhý. Je to hodně pokusů a omylů.
Doufejme, že tento článek vám pomůže spálit to, co potřebujete na OS X. Máte-li jakékoli dotazy, neváhejte a nekomentujte. Užívat si!

Chrání chrániče před přepětím?
Takže byste se možná zeptali, jestli ta 100 dolarů Monster přepěťová ochrana, kterou jste koupili od Best Buy pro váš nový HDTV a elektronika opravdu funguje nebo ne? Naštěstí se většina z nás nikdy nesetká s nárůstem výkonu, aby zjistila, zda naše zařízení přežije nebo ne, což je dobrá věc.Nicméně, pokud jste někdo, kd

Jak používat návrhy Apple Mail pro události a kontakty
Produkty Apple jsou dodávány s předinstalovaným e-mailovým klientem, který může být příležitostně chytrý. Dnes chceme ukázat další skvělou vlastnost: návrhy pro události a kontakty. Apple Mail má spoustu hezkých věcí. Můžete například jednoduše označit přílohy a odeslat je zpět původnímu příjemci, a pak jsou zde Smart Poštovní schránky, které vám umožňují třídit e-maily do speciálních "inteligentních" poštovních schránek, aniž byste je skutečně přesunuli z původního umístění.



