Jak vytvořit instalační program USB Flash Drive pro Windows 10, 8 nebo 7

Chcete-li nainstalovat systém Windows, ale nemáte jednotku DVD, je snadné vytvořit zaváděcí USB flash disk se správným instalačním médiem. Zde je návod, jak to udělat pro Windows 10, 8 nebo 7.
V této příručce vytvoříme jednoduchou jednotku USB, která funguje stejně jako instalační disk DVD a dovolí vám nainstalovat jednu verzi systému Windows. Chcete-li vytvořit jednotku USB, ze které můžete nainstalovat více verzí systému Windows, postupujte podle těchto pokynů.
Krok 1: Vytvořte nebo stáhněte ISO pro instalační médium Windows
dříve můžete vytvořit instalační jednotku USB, budete muset mít k dispozici instalační médium systému Windows jako soubor ISO. Pokud již máte instalační DVD, můžete jej použít k vytvoření souboru ISO pomocí programu ImgBurn, což je praktický malý bezplatný nástroj, který byl navždy. Pokud nemáte instalační disk DVD, můžete si stáhnout soubory ISO pro Windows 10, 8 nebo 7 přímo od společnosti Microsoft.
K vytvoření instalátoru budete potřebovat minimálně 4 GB flash disk. Ujistěte se, že zkopírujete vše, co chcete, protože tento proces jej vymaže. Jakmile máte v ruce jak ISO, tak i flash disk, jste připraveni pokračovat.
Krok 2: Vytvořte instalaci USB Drive s nástrojem Windows USB / DVD Download Tool
S uloženým ISO souboru do počítače, dalším krokem je stáhnout a nainstalovat nástroj pro stažení USB / DVD systému Windows. Popis na této stránce, na aktuální stránce pro stahování a na samotném nástroji hovoří hodně o systému Windows 7 a dokonce i o XP. Nedovolte, aby vás to znepokojovalo. Nástroj funguje dobře pro Windows 7, 8 a dokonce i 10.
Jakmile máte nástroj nainstalován, vytváření instalačního disku USB je velmi jednoduchý proces. Spusťte nástroj a udělejte mu oprávnění provádět změny v počítači. Klepnutím na tlačítko Procházet vyhledejte soubor ISO Windows a klepněte na tlačítko Další.
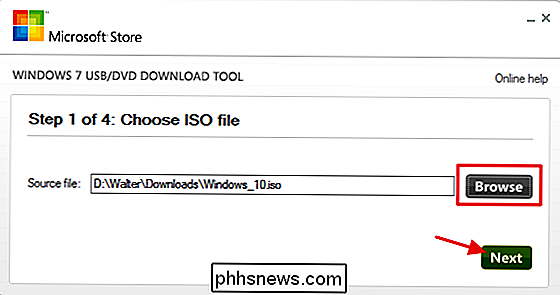
Na další stránce klikněte na "Zařízení USB." Nástroj také může vypálit ISO na DVD, pokud potřebujete tuto volbu
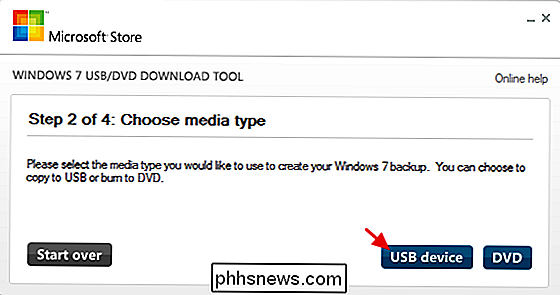
Pomocí rozbalovací nabídky vyberte jednotku USB flash, kterou chcete použít. Pokud jste je ještě nezadali, proveďte to nyní a klikněte na tlačítko Obnovit. Jakmile vyberete správnou jednotku, klikněte na tlačítko "Začněte kopírovat".
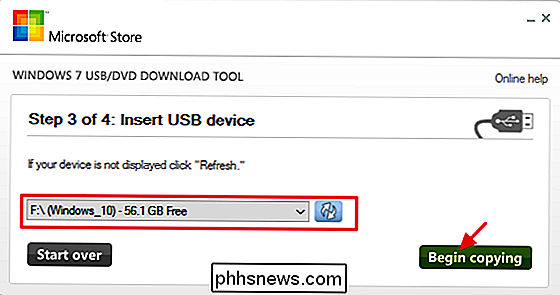
Je-li na vaší jednotce USB již nic, zobrazí se varování, že bude naformátováno a ztratíte veškerá data uložená na jízda. Pokračujte a klikněte na tlačítko Vymazat zařízení USB. Pokud jste začali používat nově naformátovanou jednotku USB, neuvidíte toto upozornění.
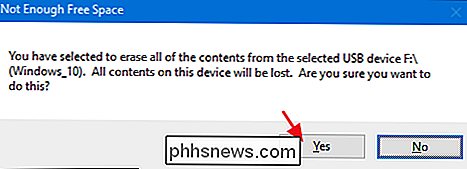
Nyní stačí počkat na dokončení procesu, který obvykle trvá 15-20 minut. Jednotka bude formátována a soubory budou zkopírovány na jednotku flash.
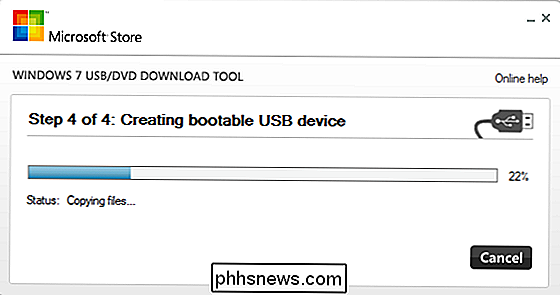
Po dokončení procesu můžete zavřít nástroj pro stahování.
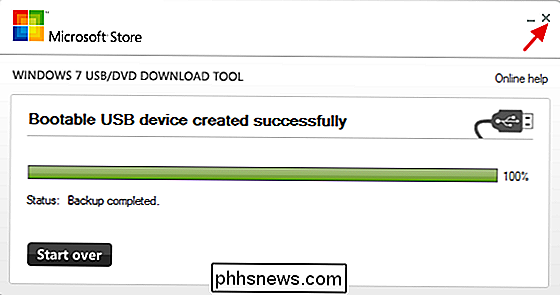
Pokud se podíváte na jednotku flash v Průzkumníku souborů, budete schopni Chcete-li vidět tytéž soubory, jaké byste měli, pokud jste otevřeli instalační DVD.
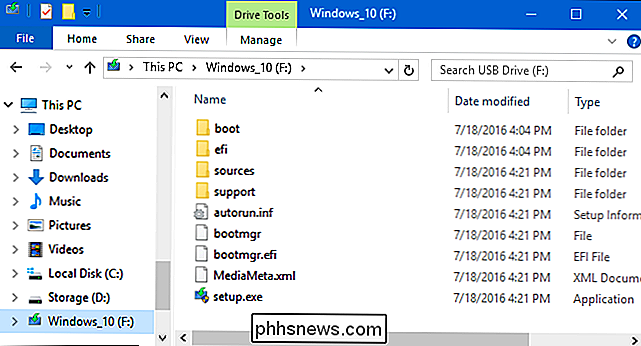
A nyní, když máte instalační USB disk, můžete jej použít k spuštění počítače, na kterém chcete nainstalovat systém Windows. Možná budete muset hrát s BIOSem v počítači, abyste mohli bootovat z USB nebo změnit pořadí zavádění tak, aby se nejprve spouštěl z USB. Dokonce můžete použít disk v počítačích, které nepodporují zavádění z USB, ale pro vytvoření zaváděcího disku CD budete potřebovat další kroky.

YouTube na televizoru Apple Sucks Now, protože Google vybírá jedno rozhraní na každé platformě
YouTube nyní na Apple TV suší. Rozhraní nevypadá jako aplikace Apple TV a funkce, jako je Flat-out vzdálené aplikace, nefungují. Apple fanoušci si toho všimnou. Tady je John Gruber na Daring Fireball, který mluví po nové verzi aplikace YouTube pro Apple TV, která byla uvedena v únoru: Je to strašná, strašná aplikace Apple TV .

Jak zkontrolovat stav aktivačního zámku zařízení iOS
Počínaje iOS 7 uvedl společnost Apple funkci Active Lock pro zařízení iOS. Když se přihlásíte pomocí účtu iCloud a zapnete funkci "Najít", telefon se připojí k vašemu účtu iCloud. Pokud nakupujete nebo prodáváte zařízení, budete chtít zajistit, aby byl blokován aktivační zámek, aby mohl být aktivován novým uživatelem.



