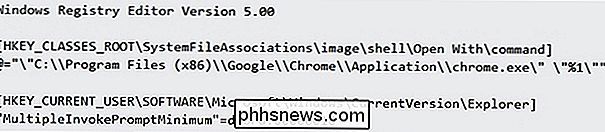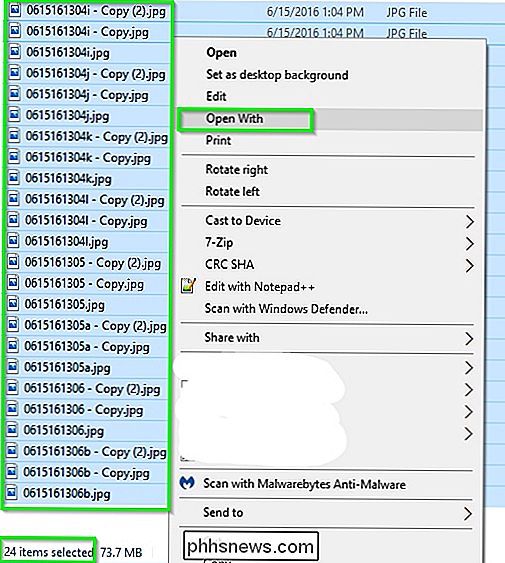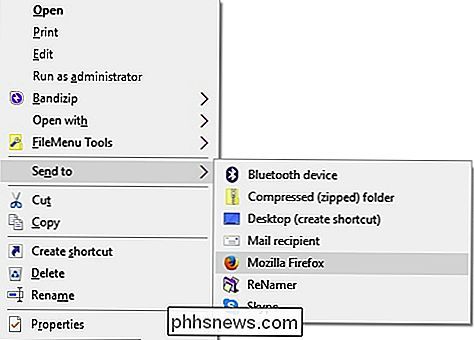Jak mohu provést nabídku "Open With", která je k dispozici při výběru více souborů?

Pokud pracujete s mnoha soubory denně, chcete, aby proces pracoval hladce a rychle pokud je to možné, a přidání některých nových možností nabídky může ještě lépe zažít. Z tohoto důvodu má dnešní příspěvek SuperUser Q & A nějaké skvělé řešení pro kontextové menu čtenářů.
Dnešní dotazy o dotazy a odpovědi se k nám přicházejí s laskavým svolením SuperUseru - subdivize Stack Exchange, komunitní skupiny webových stránek Q & A
Čtečka Clunkex Otázka
čtečka SuperUser chce vědět, jak vytvořit volbu kontextu "Open With", která je k dispozici při výběru více souborů:
Potřebuji možnost otevřít více souborů obrázků v prohlížeči Google Chrome současně, aniž byste museli volit a otevírat jednotlivě jednotlivě prostřednictvím standardního kontextového menu "Otevřít". Když zvolím více souborů, volba "Otevřít s" již není k dispozici v kontextové nabídce.
Dosud několik odpovědí poskytlo slušné řešení, ale nejsou příliš flexibilní, pokud jde o práci s velkou paletou soubory, u kterých by byla volba "Otevřít s" velmi užitečná. Existuje způsob, jak vlastně povolit funkci "Open With" při výběru více souborů?
Jak vytvoříte volbu kontextové nabídky "Open With", která je k dispozici při výběru více souborů?
Odpovědi
Řešení a xypha mají pro nás odpověď. Nejdříve, IT řešení:
Přidejte níže uvedený text klíčového registru do textového dokumentu, uložte jej jako OpenWith.txt a změňte jej na OpenWith.reg. Dále poklepejte na něj a importujte nové nastavení registru.
Ujistěte se, že hodnota klíče registru ukazuje na soubor chrome.exe spolu s správnou úplnou cestou k jeho umístění ve vašem systému.
Nyní, když vyberete celý obrázek Soubory s kontextovou nabídkou budou otevřeny a otevřeny pomocí prohlížeče Google Chrome.
Další zdroje, poznámky a úvahy
- Kontextové nabídky jsou zkráceny, pokud je vybráno více než 15 souborů [Microsoft KB2022295]
- Všimněte si, že výše uvedené nastavení klíče registru lze pojmenovat "Otevřít v Chromu" nebo jakékoliv další, které chcete, a provede stejnou funkci (v prohlížeči Google Chrome otevřete všechny vybrané soubory). Cokoliv se rozhodnete pojmenovat, to je text, který uvidíte namísto "Open With" v kontextovém menu.
Následuje odpověď s alternativním řešením z xypha:
Totéž můžete dosáhnout pomocí řešení pomocí možnosti "Odeslat" v kontextovém menu Průzkumník Windows. Zde je návod, jak jej nastavit:
Krok 1
Přidejte zástupce Google Chrome do složky SendTo (umístěné na adrese% AppData% Microsoft Windows SendTo), aby se mohl zobrazit v podnabídce Odeslat do. To lze provést jedním z několika způsobů. Jeden z nejsnadnějších je zde:
- Klikněte pravým tlačítkem a přetáhněte zástupce, který byl vytvořen na ploše při instalaci prohlížeče Google Chrome nebo jeho zástupce v nabídce Start do složky SendTo a zvolte Kopírovat.
- Ujistěte se, klepněte pravým tlačítkem na novou zkratku ve složce SendTo, vyberte Vlastnosti a poté potvrďte, že pole Target neobsahuje volby příkazového řádku, pouze název cesty a souboru pro Google Chrome.
Krok 2
Vyberte požadované obrazové soubory a klikněte pravým tlačítkem na ně a poté v podnabídce "Odeslat" v kontextové nabídce vyberte položku Google Chrome. To je vše, co je k tomu. Všechny obrázky se v prohlížeči Google Chrome otevřou, každá na vlastní kartě. Učiním to s Mozilla Firefoxem, ale mělo by to fungovat stejně dobře jako v prohlížeči Google Chrome.
Tipy pro odstraňování problémů
- Pokud se v přehledu "Odeslat" nezobrazí prohlížeč Google Chrome, zkuste znovu spustit Průzkumník souborů ze Správce úloh .
- Pokud se obrazy otevřou ve více oknech namísto tabulek, můžete zvážit instalaci rozšíření, abyste zabránili tomuto typu chování. Navrhuji jedno okno.
Musíte něco přidat k vysvětlení? Zní to v komentářích. Chcete se dozvědět více odpovědí od ostatních uživatelů technologie Stack Exchange? Podívejte se na celý diskusní příspěvek zde.
Image Credit: IT řešení (SuperUser)

Jak přidat další typy souborů do nabídky Nová položka v Průzkumníku souborů Windows 10
Nabídka Nová položka v aplikaci Průzkumník souborů umožňuje vytvořit novou položku pro konkrétní program v aktuálně otevřené složky. Položky můžete přidat do tohoto menu pro jiné programy, které nejsou na něm zahrnuty. Toto menu se zobrazí jak na kartě Domovská stránka aplikace Průzkumník souborů, tak v nabídce pravého tlačítka pro libovolnou složku, jak je znázorněno na této stránce: Některé programy automaticky přidávají položky do nabídky Nová položka a některé ne.

Jak zapnout webové aplikace do prvotřídních občanů
Webové aplikace nahradily aplikace pro stolní počítače vše od elektronické pošty a úpravy dokumentů až po přehrávání videí a hudby. Nemusíte udržovat vaše webové aplikace omezené na okno prohlížeče - mohou se stát občany prvotřídní práce na vaší pracovní ploše. Moderní prohlížeče umožňují, aby webové aplikace měly své vlastní místo na hlavním panelu, fungovaly jako výchozí aplikace a dokonce i offline a na pozadí.