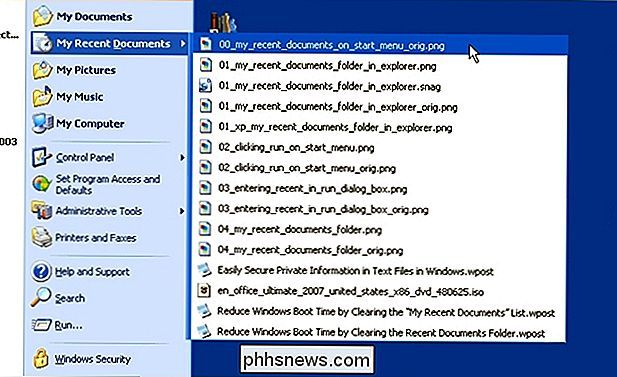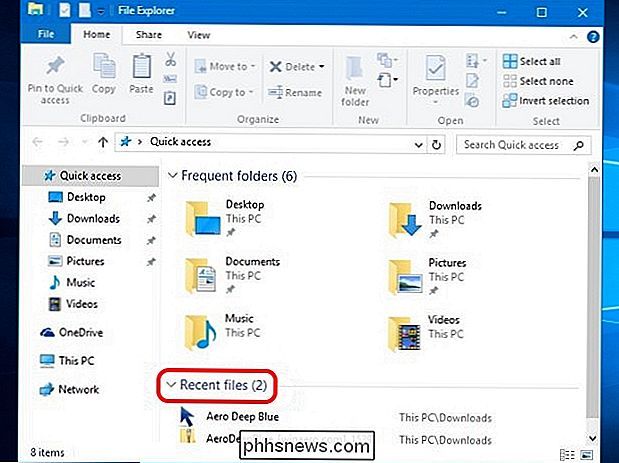Jak získáte seznam "Všechny poslední soubory" Zpět v systému Windows 10?

Když často používáte v systému Windows dlouhou a pohodlnou funkci, najednou ji vidíte odstraněno z nejnovější verze, může to být velmi frustrující. Jak se vám chybí funkce zpět? Dnešní příspěvek SuperUser Q & A obsahuje některé užitečné řešení k problémům čtenářů "nedávného souboru".
Dnešní zasvěcování se k nám dostalo s laskavým svolením SuperUseru - subdivize Stack Exchange, komunitního seskupování webových stránek Q & A. > Otázka
Čtenář SuperUser Pan Boy chce vědět, jak získat seznam "Všechny poslední soubory" zpět v systému Windows 10:
Seznamy najdeme u nedávných položek, ale zdá se mi, položek otevřených konkrétní aplikací. Například můžu se podívat na ikonu aplikace Microsoft Word a vidět dokumenty, které byly v ní v poslední době otevřeny.
Nelze najít jednoduchý "to jsou deset posledních dokumentů / souborů otevřených s libovolnou aplikací", což je velmi užitečné, když nezapojili dotyčné aplikace na můj panel úloh. Tato funkce existovala ve Windows XP jako "Moje poslední dokumenty":
Existuje způsob, jak tuto funkci získat zpět v systému Windows 10? Například jsem otevřel doc.docx, list.xlsl, options.txt, picture.bmp atd. S různými aplikacemi a pak vidět tyto položky uvedené na jednom místě označující soubory, které jsem naposledy získal?
Jak získáte funkcionalitu seznamu "Všechny poslední soubory" zpět v systému Windows 10?
Odpovědí
přispěvatelů služby SuperUser Techie007 a thilina R nám odpovídají. První věc, Techie007:
Věřím, že nový způsob myšlení u společnosti Microsoft během procesu redesignu v nabídce Start byl v tom, že chcete-li získat přístup k "souborům", měli byste otevřít Průzkumník souborů a získat přístup k nim namísto nabídky Start
Za tímto účelem při otevření Prohlížeče souborů bude výchozí
Rychlý přístup , který obsahuje seznam nedávných souborů, jako je zde ukázaný příklad: Následuje odpověď od thilina R:
Metoda 1: Použití dialogového okna Spustit
Otevřete dialog
- Spustit pomocí klávesové zkratky Windows Key + R > Otevře se složka se seznamem všech vašich posledních položek. Seznam může být poměrně dlouhý a může obsahovat položky, které nejsou tak nedávné, a dokonce můžete některé z nich odstranit.
- Poznámka: Obsah složky Poslední položky se liší od obsahu položky Průzkumník souborů Poslední Místa, která obsahuje složky, které byly nedávno navštíveny spíše než soubory. Často mají zcela odlišné obsahy. Metoda 2: Vytvořte zástupce plochy na složku Nedávné položky
Pokud se vám líbí (nebo potřebujete) podívat na obsah složky
Nedávné položky
často na ploše, můžete vytvořit zástupce na ploše:
Klepněte pravým tlačítkem na plochu V kontextové nabídce
- zvolte
- NovéV poli "zadejte umístění položky" zadejte % AppData% Microsoft Windows Recent
- nebo jiný název, pokud chcete
- Klepněte na tlačítko Dokončit
- Tuto zástupce můžete také přiřadit k hlavnímu panelu nebo jej umístit na jiné vhodné místo. Metoda 3:
- Dalším možným místem pro přidání položky Nedávné položky je
- Menu rychlého přístupu (také nazývané
Menu pro uživatele
). Toto je menu otevřené klávesovou zkratkou
Windows Key + X . Použijte cestu: % AppData% Microsoft Windows Recent Na rozdíl od toho, co některé články na Internetu říkají, nemůžete jednoduše přidat zástupce ke složce používané v menu . Z bezpečnostních důvodů systém Windows nepovoluje přírůstky, pokud zkratky neobsahují určitý kód. Zdroj: Tři způsoby, jak snadno získat přístup k nejnovějším dokumentům a souborům v systému Windows 8.x [Freeware Gizmo]
> Poznámka: Původní článek byl pro Windows 8.1, ale v době psaní tohoto dokumentu pracuje na systému Windows 10. Musíte něco přidat k vysvětlení? Zní to v komentářích. Chcete se dozvědět více odpovědí od ostatních uživatelů technologie Stack Exchange? Prohlédněte si celý diskusní příspěvek zde Obrázek / Screenshot Kredit: Techie007 (SuperUser)

Jak konfigurovat režim Nerušit v systému Windows 10
V systému Windows 10, když se aplikace pokouší dostat vaši pozornost, se v pravém dolním rohu obrazovky objeví zpráva obdélníku. Tito jsou někdy označováni jako ohlášené toasty a po několika sekundách obvykle automaticky zmizí. Pokud potřebujete dostat práci na svém počítači, může to být rušivé, když se objeví pop-up upozornění, informuje vás o nově příchozích e-mailových zprávách, zprávách Facebooku, nadcházejících schůzkách a narozeninách atd.

Jak nastavit pravidla v Apple Mail
Přestože e-mail může být na popularitě klesající a dává prostor k více okamžitým prostředkům online komunikace, je to stále důležitá součást profesionálního repertoáru většiny lidí. Ale neomylné, e-mail se může rychle dostat z ruky, což je důvod, proč je důležité používat pravidla a filtry. Pravidla aplikace Apple Mail vám dávají přednost tomu, co je důležité při odstraňování toho, co není.