Jak skrýt listy, buňky, sloupce a vzorce v aplikaci Excel
Pokud používáte aplikaci Excel denně, pravděpodobně jste narazili na situace, kdy jste potřebovali něco schovat v listu aplikace Excel. Možná máte nějaké další datové listy, na které odkazujete, ale nemusíte je zobrazovat. Nebo možná máte několik řádků dat ve spodní části listu, které je třeba skrýt.
Existuje mnoho různých částí tabulky aplikace Excel a každá část může být skrytá různými způsoby. V tomto článku vás budu procházet jiným obsahem, který může být skrytý v aplikaci Excel a jak později zobrazit skryté údaje.
Jak skrýt karty / pracovní listy
Chcete-li skrýt pracovní list nebo kartu v aplikaci Excel, klepněte pravým tlačítkem myši na kartu a zvolte Skrýt . To bylo docela jednoduché.

Po skrytí můžete kliknout pravým tlačítkem na viditelný list a vybrat možnost Odkrýt . Všechny skryté listy se zobrazí v seznamu a můžete vybrat ten, který chcete zobrazit.
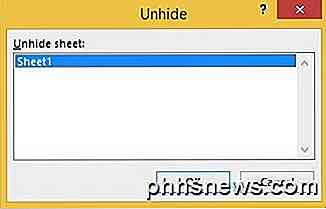
Jak skrýt buňky
Aplikace Excel nemá schopnost skrýt buňku v tradičním smyslu, že prostě zmizí, dokud je nezjistíte, jako v příkladu výše s listy. Může vynechat buňku pouze tak, aby se zdálo, že v buňce není nic, ale nemůže skutečně " skrýt " buňku, protože pokud je buňka skrytá, čím byste tuto buňku nahradila?
Můžete skrýt celé řádky a sloupce v aplikaci Excel, což vysvětluji níže, ale můžete vynechat pouze jednotlivé buňky. Klepněte pravým tlačítkem myši na buňku nebo několik vybraných buněk a potom klepněte na položku Formát buněk .
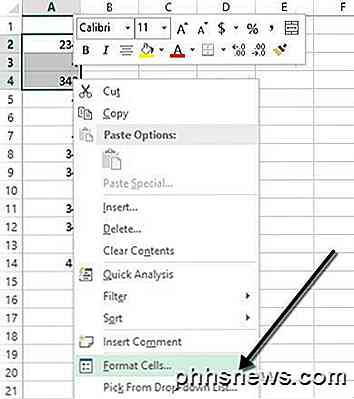
Na kartě Číslice vyberte v dolní části možnost Vlastní a do políčka Typ zadejte tři středníky ( ;;; ) bez závorek.
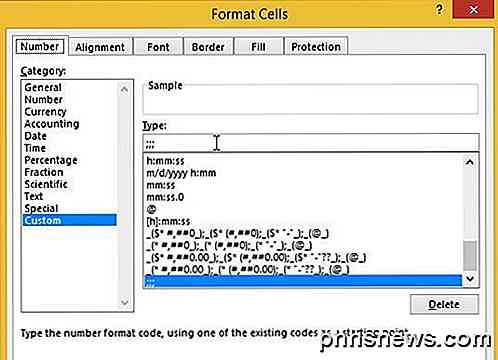
Klepněte na tlačítko OK a nyní jsou data v těchto buňkách skryta. Můžete klepnout na buňku a měli byste vidět, že buňka zůstává prázdná, ale data v buňce se zobrazí ve sloupci vzorců.
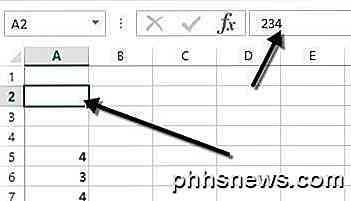
Chcete-li bunky zobrazit, postupujte stejným způsobem, ale tentokrát zvolte originální formát buněk, nikoliv Vlastní . Všimněte si, že pokud do těchto buněk napíšete něco, automaticky se skryje po stisknutí klávesy Enter. Také bez ohledu na původní hodnotu ve skryté buňce bude nahrazena při zadávání do skryté buňky.
Skrýt mřížkovou linku
Společným úkolem v aplikaci Excel je skrytí mřížky, aby byla prezentace dat čistší. Když skryjete mřížkové čáry, můžete buď skrýt všechny mřížky v celém listu, nebo můžete určitou část listu skrýt mřížky. Oba možnosti vysvětlím níže.
Chcete-li skrýt všechny mřížky, můžete kliknout na kartu Zobrazení a zrušit zaškrtnutí políčka Mřížky .
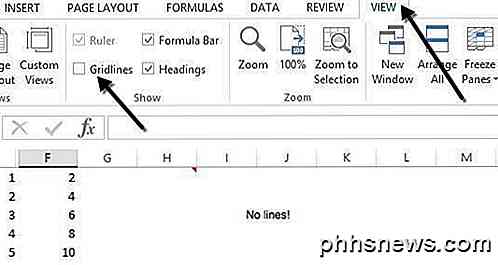
Můžete také kliknout na kartu Rozvržení stránky a zrušit zaškrtnutí políčka Zobrazit pod čárou mřížky .
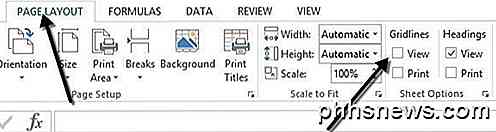
Jak skrýt řádky a sloupce
Chcete-li skrýt celý řádek nebo sloupec, klepněte pravým tlačítkem myši na záhlaví řádku nebo sloupce a vyberte možnost Skrýt . Chcete-li skrýt řádek nebo více řádků, musíte kliknout pravým tlačítkem na číslo řádku vlevo. Chcete-li skrýt sloupec nebo více sloupců, je třeba pravé tlačítko na sloupci nahoře.
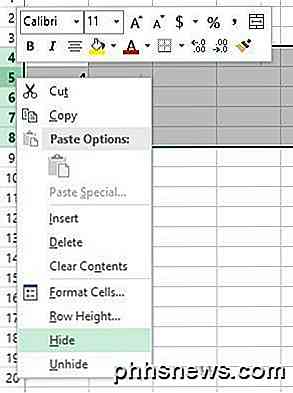
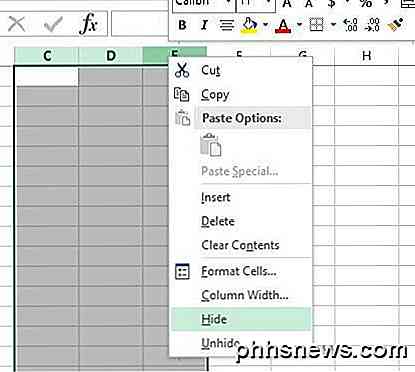
Můžete snadno zjistit, že v aplikaci Excel jsou skryté řádky a sloupce, protože čísla nebo písmena přeskočí a existují dvě viditelné čáry, které označují skryté sloupce nebo řádky.
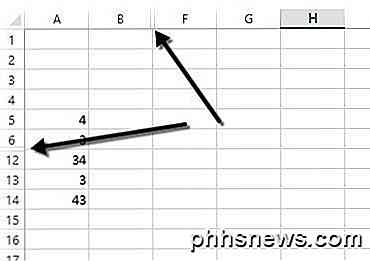
Chcete-li zobrazit řádek nebo sloupec, musíte vybrat řádek / sloupec před a řádku / sloupec po skryté řádce / sloupci. Pokud je například sloupec B skrytý, budete muset vybrat sloupec A a sloupec C a potom kliknout pravým tlačítkem myši a zvolit Odkrýt, aby se zobrazil.
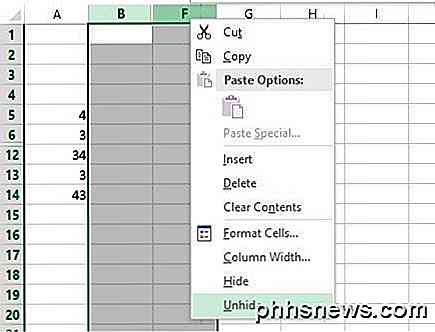
Jak skrýt vzorce
Skrýt vzorce je o něco složitější než skrýt řádky, sloupce a karty. Chcete-li skrýt vzorec, musíte provést dvě věci: nastavte buňky na hodnotu Skryté a poté list ochráníte.
Takže mám například list s některými vlastními formami, které nechci, aby někdo viděl!
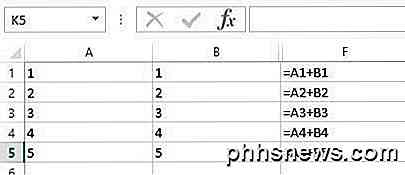
Nejprve budu vybrat buňky ve sloupci F, klikněte pravým tlačítkem myši a zvolte možnost Formát buňky . Nyní klikněte na kartu Ochrana a zaškrtněte políčko Skryté .
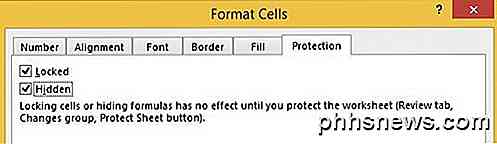
Jak můžete vidět ze zprávy, skryté vzorce nebudou platné, dokud vlastně nebudete chránit pracovní list. To můžete provést kliknutím na kartu Revize a klepnutím na položku Chráněný list .
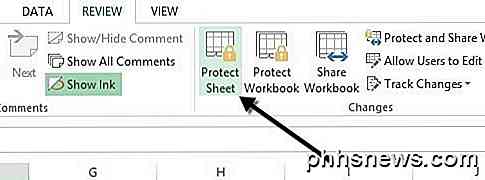
Heslo můžete zadat, chcete-li zabránit tomu, aby lidé odhalili vzorce. Nyní zjistíte, že pokud se pokusíte zobrazit vzorce, stisknutím kláves CTRL + ~ nebo klepnutím na Zobrazit vzorce na kartě Vzorce nebudou viditelné, výsledky tohoto vzorce zůstanou viditelné.
Skrýt komentáře
Ve výchozím nastavení přidáte-li do buňky aplikace Excel komentář, zobrazí se v pravém horním rohu malá červená šipka, která označuje, že tam je komentář. Pokud umístíte kurzor nad buňku nebo ji vyberete, automaticky se objeví automaticky v popup okně.
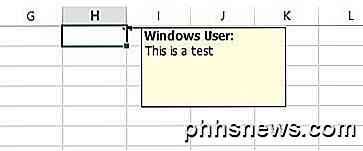
Toto chování můžete změnit tak, aby šipka a poznámka nebyly zobrazeny při pohybu myší nebo výběru buňky. Komentář zůstane a může být zobrazen jednoduchým přechodem na kartu Přehled a klepnutím na Zobrazit všechny komentáře . Chcete-li komentáře skrýt, klikněte na Soubor a potom na Možnosti .
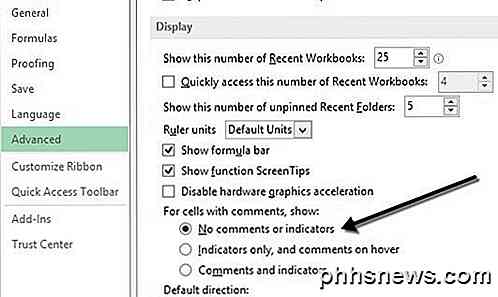
Klikněte na možnost Pokročilé a pak přejděte dolů na sekci Zobrazení. V okně Pro buňky s komentáři se zobrazí volba Bez komentáře nebo indikátorů , zobrazit: nadpis.
Skrýt text přetečení
V aplikaci Excel, pokud do buňky napíšete hodně textu, prostě přepadne přes sousední buňky. V následujícím příkladu text existuje pouze v buňce A1, ale přejde na další buňky, takže je můžete vidět všechny.

Kdybych chtěl něco napsat do buňky B1, pak by to přerušil a ukázal obsah B1. Chcete-li toto chování, aniž byste museli zadávat nic do sousední buňky, můžete kliknout pravým tlačítkem myši na buňku, zvolit položku Formát buňky a poté vybrat možnost Vyplnit z rozbalovacího seznamu Horizontální zarovnání textu .
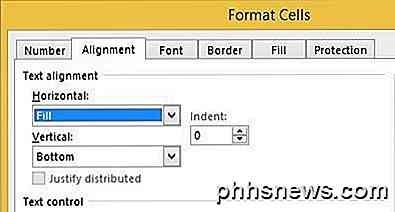
Tím se skryje text přetečení pro buňku, i když v sousední buňce není nic. Všimněte si, že to je trochu hack, ale pracuje většinu času.
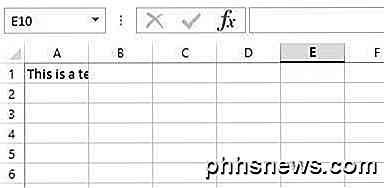
Mohli byste také zvolit formát buňky a zaškrtněte políčko Wrap Text pod ovládacím prvkem Text na kartě Zarovnání, ale zvýšíte výšku řádku. Chcete-li se dostat kolem toho, můžete jednoduše kliknout pravým tlačítkem myši na číslo řádku a potom kliknout na Výšku řádku pro nastavení výšky zpět na původní hodnotu. Každá z těchto dvou metod bude fungovat pro skrytí přetečení textu.
Skrýt sešit
Nejsem si jistý, proč byste chtěli nebo museli udělat, ale také můžete kliknout na kartu Zobrazení a kliknout na tlačítko Skrýt v části Rozdělit . Tím se skrývá celý sešit v aplikaci Excel! Neexistuje absolutně nic, co byste mohli udělat jiný než klepnutím na tlačítko Unhide, abyste vrátili sebor.
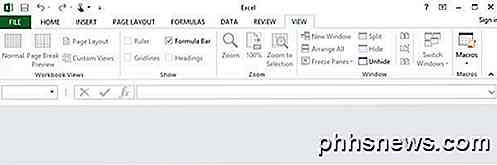
Nyní jste se naučil skrýt sešity, listy, řádky, sloupce, mřížky, komentáře, buňky a vzorce v aplikaci Excel! Máte-li jakékoli dotazy, zadejte komentář. Užívat si!

Proč byste neměli používat filtrování MAC adres na routeru Wi-Fi
Filtrování MAC adres umožňuje definovat seznam zařízení a povolit pouze tato zařízení ve vaší síti Wi-Fi. To je teorie. V praxi je tato ochrana namáhavá k nastavení a snadnému porušení. Jedná se o jeden z funkcí Wi-Fi routeru, který vám dá falešný pocit bezpečí. Pouze šifrování WPA2 stačí. Někteří lidé rádi používají filtrování MAC adres, ale není to bezpečnostní funkce.

Přenos dat do Amazonu S3 Rychle pomocí AWS Import Export
Máte-li stovky gigabajtů nebo dokonce terabajty dat v místní síti doma, pravděpodobně je vše uloženo v počítači, na externím pevném disku nebo v zařízení NAS (síťové úložné zařízení). Zálohování dat je mimořádně důležité, ale jejich umístění na jednom místě nikdy není dobrý nápad.Samozřejmě jsem si to uvědomil, když jsem



