Jak přesunout nebo změnit umístění složky Dokumenty
Ve výchozím nastavení je složka Dokumenty umístěn v systému Windows XP a systém Windows Vista je umístěn na stejné jednotce nebo oddíl jako operační systém. To je v pořádku pro každého, kdo má na svých počítačích pouze jednu jednotku nebo jednotný oddíl, například jednotku C, ale pokud máte v počítači více než jednu fyzickou nebo logickou jednotku, je nejlepší přesunout složku Moje dokumenty mimo systémová jednotka.
V systémech Windows 7 a Windows 8.1 je situace poněkud odlišná. V systému Windows 7 máte knihovny, které jsou určitými virtuálními složkami, které v podstatě odkazují na jiné složky, které mohou být umístěny kdekoli. Také ve Windows 7 můžete kromě složky My Documents mít také složky My Pictures, My Music, My Videos a Downloads. V systému Windows 8 se názvy změnily na dokumenty, obrázky, hudbu, videa a stahování.
To znamená, že v systému Windows 7 / 8.1 musíte ručně měnit umístění každé z těchto systémových složek, pokud je chcete přesunout. V systému Windows XP byly všechny složky uloženy ve složce Dokumenty. Upřednostňuji nastavení v systému Windows 7 / 8.1, protože obvykle nemusím přesouvat všechny složky systému, pouze jednu nebo dvě.
Takže se možná ptáte, proč bych to doporučil? Zde jsou hlavní dva důvody, proč jsem složku Dokumenty přestěhoval:
1. Uvolněte vzácný prostor na pevném disku na systémovém oddílu - se všemi měsíčními aktualizacemi pro sadu Office a Windows se můj disk C přiblížil k plnému! Ostatní systémové soubory, jako je stránkovací soubor, soubory obnovení systému a soubory hibernace, jsou také uloženy v systémovém oddílu. Jakmile jsem tyto údaje přemístil, poskytl jsem vesmírným oknem více prostoru k životu a dýchání.
2. Snadné zálohování a obnovení dat v případě havárie systému Windows - Nejlepším důvodem pro přesunutí složky Dokumenty je lepší ochrana vašich dat. Například, pokud vás Windows narazí na jeden den a musíte provést přeinstalování, pak všechny vaše data budou ztraceny, pokud byste neměli zálohu. Pokud jsou však vaše data na jednotce D, řekněme, a vaše oddíl Windows vykrojí, můžete přeinstalovat novou kopii systému Windows na jednotce C a zbývající část vašich dat zůstane neporušená!
Samozřejmě to neuloží vaše data, pokud celý pevný disk selže fyzicky a složka My Documents je na stejné jednotce, pouze v jiném oddílu, ale v době, kdy se systém Windows stal nepoužitelným kvůli virus, spyware nebo jiné druhy kalamity.
Používání knihoven v systému Windows 7 / 8.1
Než se dostaneme do skutečných kroků k přesunu různých systémových složek ve Windows, promluvme si o knihovnách, protože jsou pro většinu lidí celkem dobrým řešením. Namísto fyzického přesunu systémových složek do jiného umístění můžete jednoduše přesunout data na libovolné místo a pak přidat tuto složku do jedné ze speciálních knihoven: Dokumenty, Hudba, Obrázky, Video.

Chcete-li do knihovny přidat složku, přejděte do složky, kterou chcete přidat, klepněte pravým tlačítkem myši na ni, vyberte možnost Zahrnout do knihovny a vyberte knihovnu, do které chcete přidat složku.
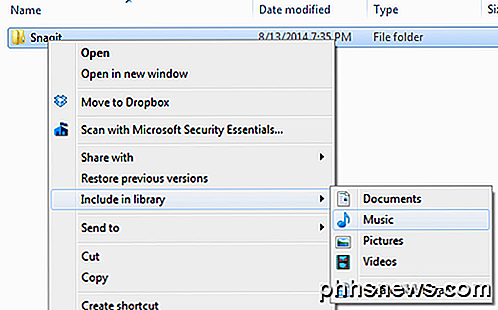
Toto nekopíruje ani nepřesahuje obsah této složky do knihovny, jednoduše vytvoří zástupce složky, ale nevypadá jako zkratka. Zdá se, že se složka skutečně nachází v této složce, kde ve skutečnosti může být na úplně jiném disku.
Dokonce můžete v knihovně obsahovat složky v síťových umístěních, ale nejprve je musíte zpřístupnit offline. Chcete-li to provést, stačí kliknout pravým tlačítkem myši na složku a zvolit možnost Vždy dostupná offline . Po synchronizaci složky s místním počítačem můžete opět kliknout pravým tlačítkem myši a uvidíte možnost Zahrnout do knihovny .
V systému Windows 8.1 Microsoft náhle schoval funkci knihoven bez zjevného důvodu, i když stále existuje. Takže místo zobrazení Knihovny v levém menu v Průzkumníku se zobrazí Tento počítač s odkazy na systémové složky (Dokumenty, Obrázky atd.).
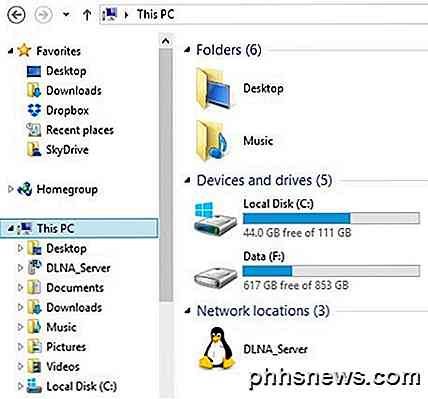
Chcete-li získat knihovny zpět v systému Windows 8.1, klikněte na kartu Zobrazení a poté na podokno Navigace. Potom zaškrtněte políčko Zobrazit knihovny .

Jak jsem již zmínil, použití knihoven je dobrou alternativou v případě, že nechcete přesunout spoustu dat z jejich aktuálních umístění.
Pohybovat dokumenty v systému Windows 7 / 8.1
Proces přesunu systémových složek v systému Windows 7 / 8.1 je pro obě operační systémy stejný. V systému Windows 7 musíte kliknutím na složku uživatele na ploše nebo navigovat do složky C: \ Users \ UserName, abyste viděli systémové složky. Pokud nevidíte složku uživatele na pracovní ploše, klepněte pravým tlačítkem myši na pracovní plochu, vyberte příkaz Přizpůsobit a poté klepněte na ikonu Změnit ikony na ploše . Zde můžete zaškrtnout políčko Uživatelské soubory .
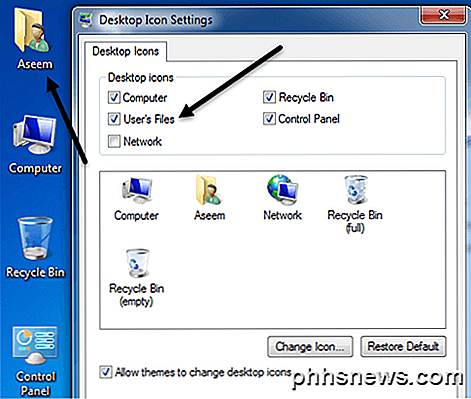
Jak bylo uvedeno výše, v systému Windows 8.1 stačí kliknout na tento počítač v levém menu a uvidíte systémové složky. Pak klepněte pravým tlačítkem myši na složku, kterou chcete přesunout, a vyberte Vlastnosti .
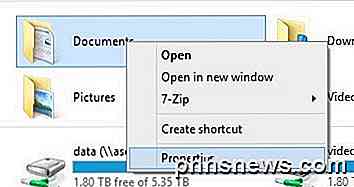
Klikněte na kartu Umístění a poté na tlačítko Přesunout . Vyberte cíl pro složku a systém Windows se začne přesunovat na nové místo.

Přesunout složky Dokumenty v systému Windows XP
V systému Windows XP je proces velmi podobný jako výše, ale stačí to udělat pro jednu složku namísto několika složek. Klepněte pravým tlačítkem myši na složku Dokumenty na ploše a vyberte příkaz Vlastnosti .
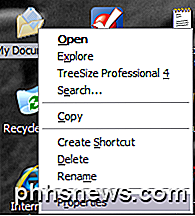
2. Klepněte na tlačítko Přesunout a vyberte požadované umístění složky My Documents (Dokumenty). Nezapomeňte, že pokud by to bylo možné, bylo by nejlepší přesunout ji na jiný FYSIC. Pokud tomu tak není, přesuňte jej nejméně na jiný oddíl.
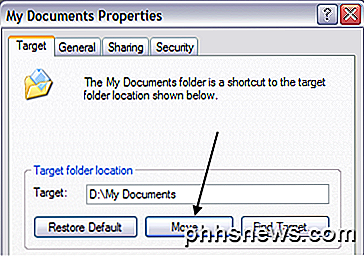
3. Klepněte na tlačítko OK a potom klepněte na tlačítko Použít . Budete dotázáni, zda chcete přesunout všechny aktuální dokumenty na nové místo nebo ne. Zvolte možnost Ano .
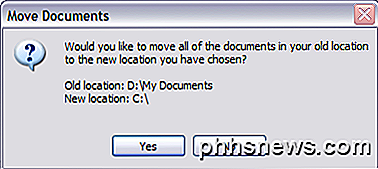
A to je vše! Dokumenty budou přesunuty do nového umístění a po klepnutí na ikonu Dokumenty na ploše se otevře stejně jako předtím. Máte-li jakékoli dotazy, zadejte komentář. Užívat si!

Jak nastavit Samsung "Night Clock" na Galaxy Edge Devices
Na první ruměnec, Edge Display společnosti Samsung se může zdát trochu rozhořčeně - a zpočátku to tak bylo. Ale čím déle ji společnost používá v nových zařízeních, tím je užitečnější. Některé z věcí, které může udělat, jsou jemné, zatímco jiné jsou mnohem výraznější. Jedna z jemnějších a přesto užitečných funkcí na displeji Edge je něco, co Samsung nazývá "noční hodiny".

Jak rozšířit dosah vašeho Amazon Echo s hlasovým vzdáleným
Alexa a Amazon Echo dělají skvělou kombinaci hlasu a osobního asistenta a hardwarové platformy, ale i citlivé mikrofony Echo mají své omezení. Rozšiřte dosah vašeho ozvěna s družicí Voice Remote pro celodenní funkcionalitu Proč to chci dělat? Pokud žijete v malém bytě, tento výukový kurz není pro vás opravdu centrálně umístěn Jednotka echo pravděpodobně splní všechny vaše požadavky na pokrytí mikrofonem.



