Jak zabránit vypnutí počítače se systémem Windows
Pokud hledáte způsob, jak zabránit lidem, aby vypnuli nebo odhlašovali počítač se systémem Windows, jste na správném místě. Bez ohledu na váš důvod může existovat několik způsobů, jak odstranit všechny možnosti vypnutí nebo odhlášení z počítače se systémem Windows.
Ve výchozím nastavení existuje několik způsobů, jak vypnout okno počítače: klepněte na tlačítko Start a Vypnout počítač / vypnout, stiskněte klávesy CTRL + ALT + DEL a vyberte možnost Vypnout, otevřete příkazový řádek a zadejte příkaz vypnutí nebo nainstalujte třetí která vypne počítač pro vás.
V tomto článku pokryji každou metodu a zjistím, jak zablokovat vypnutí. Všimněte si, že počet vašich kilometrů se bude lišit v závislosti na verzi systému Windows. Pokud používáte verzi systému Windows Home nebo nižší edice systému Windows, všechny níže uvedené možnosti nebudou k dispozici.
Odebrat možnosti vypnutí
Nejprve můžete pomocí tlačítka Editor vypnout klíč vypnout z nabídky Start a z obrazovky CTRL + ALT + DEL. Všimněte si, že tento editor není k dispozici v edicích Windows Home nebo Starter.
Klepněte na tlačítko Start, zadejte příkaz gpedit.msc a stiskněte klávesu Enter. V levém podokně rozbalte položku Konfigurace uživatele a potom rozbalte položku Šablony pro správu . Nakonec klikněte na nabídku Start a na hlavní panel . Poznámka: Pokud chcete, aby se nastavení vztahovalo na všechny uživatele v počítači, můžete také přejít na stejné místo v části Konfigurace počítače.

Nyní v pravém podokně poklepejte na položku Odebrat a zabráníte přístupu k příkazům Vypnout, restartovat, spát a spánku a nastavit jej na hodnotu Povoleno . V popisu zjistíte, že toto odstraní možnost vypnutí z nabídky Start a Správce úloh.
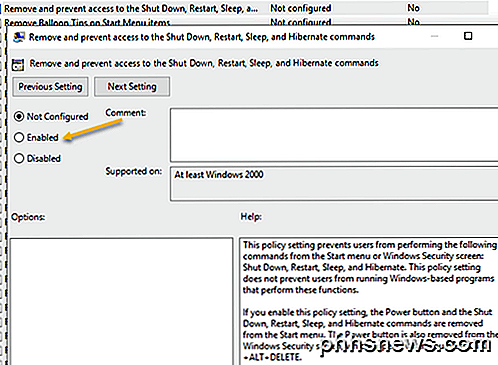
Uživatel však mohl stále jednoduše odhlásit systém Windows a poté kliknout na tlačítko Napájení, které zůstane i po povolení výše uvedeného nastavení.

Chcete-li tomu zabránit, je třeba najít položku Odstranit odhlášení v nabídce Start v téže části a změnit ji také na možnost Zapnuto (pouze v části Konfigurace uživatele ). Nyní se uživatel nebude moci odhlásit a nebude se k této obrazovce dostat. Pokud se však z nějakého důvodu restartuje počítač, objeví se přihlašovací obrazovka a počítač se může vypnout. Chcete-li zabránit tomuto scénáři, můžete nakonfigurovat Zásady skupiny tak, aby povolil vypnutí počítače pouze při přihlášení uživatele.
Konfigurace počítače - Nastavení systému Windows - Nastavení zabezpečení - Místní zásady - Možnosti zabezpečení a přejděte dolů na možnost Vypnout: Umožněte vypnutí systému, aniž byste je museli přihlásit a nastavit na možnost Zakázáno .
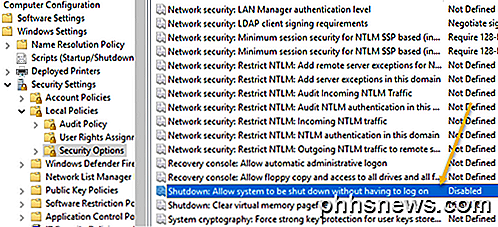
Konečně musíte zabránit tomu, aby lidé chodili do příkazového řádku a jednoduše zadáni vypnutí ! Chcete-li to provést, přejděte na následující zásady:
Konfigurace uživatele - šablony pro správu - Systém a poklepejte na položku Zabraňte přístupu k zásadám příkazového řádku a nastavte možnost Zapnuto .
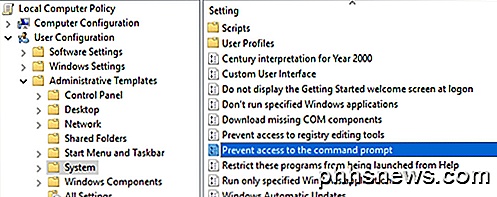
Všimněte si, že vše v sekci Konfigurace uživatelů se bude vztahovat na všechny uživatele, dokonce i na účet správce, proto buďte opatrní a ujistěte se, že v případě potřeby ponecháte možnost obnovení přístupu. Za normálních okolností ponechávám možnost příkazu Spustit v nabídce Start, abych mohl později získat přístup ke skupinové politice. Pokud tuto možnost také odstraníte, pak jste se v podstatě uzamkl.
Existuje způsob, jak použít zásady místní skupiny všem uživatelům kromě účtu správce, ale vyžaduje spoustu kroků. Společnost Microsoft napsala článek znalostní báze o tom, jak přesně to udělat.
Konečně, abyste uživatelům zabránili v instalaci programů třetích stran k vypnutí počítače, můžete v systému Windows vytvořit standardní (neadministrativní) uživatelský účet. Standardní účet nemá většinu času oprávnění k instalaci softwaru. Pokud opravdu chcete zabránit jakékoli instalaci softwaru, přejděte na následující zásady:
Konfigurace počítače - Šablony pro správu - Komponenty systému Windows - Instalační služba Windows Installer a klepněte na možnost Zakázat Instalační službu systému Windows nebo Vypnout Instalační službu systému Windows .
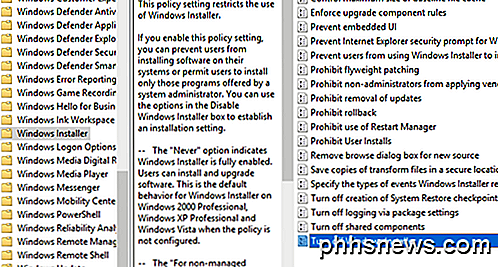
Nastavte jej na hodnotu Povoleno a z rozbalovacího seznamu vyberte možnost Vždy . Nezapomeňte, že standardní uživatelské účty také nemohou přistupovat k editoru zásad skupiny, takže je dalším dobrým důvodem k použití účtu bez administrativy.
Pokud se uživatel přihlásí jako standardní uživatel, zajistí, aby někdo nemohl použít příkaz vzdáleného vypnutí v systému Windows k vypnutí počítače.
Konečně, jako dodatečná záloha, můžete také zajistit, aby bylo oprávnění k vypnutí odebráno z běžných uživatelských účtů. To lze provést následujícím postupem:
Konfigurace počítače \ Nastavení systému Windows \ Nastavení zabezpečení \ Místní zásady \ Přiřazení uživatelských práv \ a klepnutím na položku Vypnout systém .
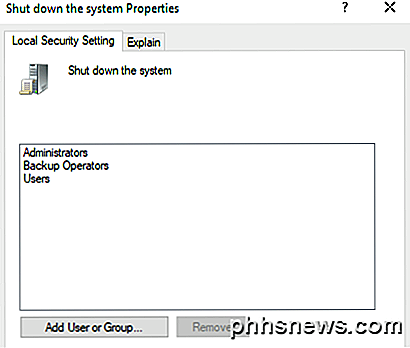
Ve výchozím nastavení se zde zobrazí několik skupin, v závislosti na verzi systému Windows, kterou používáte. Nejsnadnější je odstranit skupinu uživatelů a zbytek nechat. Tímto způsobem budete mít oprávnění k vypnutí, ale běžní uživatelé nebudou. Dokonce i když se jim podaří zjistit nějaký způsob odeslání signálu vypnutí do systému Windows, bude tato pravidla blokována.
Jedná se o všechny různé způsoby, jak lze počítač s Windows vypnout, a doufejme, že to všechno pokrývá. Opět to bude fungovat pouze na Pro nebo vyšší verzi systému Windows. Máte-li jakékoli dotazy, zadejte komentář. Užívat si!

Jak vytvořit tabulku pomocí klávesnice v aplikaci Word
Vytváření tabulek v aplikaci Word je snadné pomocí příkazů na pásu karet. Chcete-li však rychle vytvořit tabulku bez odstranění rukou z klávesnice, můžete pomocí klávesnice snadno vytvořit základní tabulku. POZNÁMKA: Tuto funkci jsme použili pomocí aplikace Word 2016. Pracuje také v aplikaci Word 2013.

Jak používat iTunes pro rychlé uspořádání aplikací na iPhone a iPad
ITunes je dostatečně dobrý jako přehrávač médií, existují lepší možnosti, ale pokud jde o správu zařízení iOS, má nějaké hezké triky v rukávu. Nejdůležitějším z nich jsou nastavení aplikace Apps. Pomocí nastavení Apps můžete pomocí počítače snadno a rychle spravovat aplikace a domácí obrazovky. Vedle toho, že můžete snadno odstraňovat aplikace, které jste nainstalovali z Apps Store, můžete také reorganizovat ikony aplikací a jejich pořadí, můžete přetahovat aplikace na různé domácí obrazovky a můžete dokonce změnit uspořádání domovských obrazovek.



