Jak vzdáleně vypnout nebo restartovat počítač se systémem Windows
Tento článek vám ukáže, jak pomocí příkazového nástroje vzdáleného vypnutí v systému Windows vzdáleně vypnout nebo restartovat místní nebo síťový počítač. To může být velmi užitečné někdy, pokud máte doma nebo v síti více počítačů, které chcete rychle vypnout nebo restartovat.
Můžete dokonce vzdáleně vypnout počítač přes Internet, ale nejprve musíte buď VPN do sítě nebo do cílového počítače, který chcete vypnout. V tomto článku nebudeme pokrývat sítě VPN, ale pokud je to něco, co chcete dělat, neváhejte na Google.
Můžete provést vzdálené vypnutí z příkazového řádku pomocí příkazu vypnutí a jeho přidružených přepínačů, ze vzdáleného dialogového okna vypnutí nebo ze dávkového souboru. Projdu všechny tři metody v tomto článku.
Přehled dálkového vypnutí
Abyste to mohli dostat do práce, musíte udělat pár kroků, jinak musíte neustále dostat chybovou zprávu Access is Denied (5) a bude vás bláznit.
Krok 1 : Za prvé, pokud chcete vzdáleně vypnout počítač ve vaší síti, musíte se ujistit, že máte k administračnímu přístupu cílový počítač. Pokud jste v domácí síti, nejlepším způsobem, jak to provést, je zajistit, aby všechny počítače byly ve stejné pracovní skupině a že všechny mají alespoň jeden účet správce se stejným uživatelským jménem a heslem.
Nemusíte používat vestavěný účet správce na jednom počítači, aby to fungovalo, ale uživatelský účet, který používáte v obou počítačích, musí být součástí skupiny Administrators v místním počítači. Pokud přejdete na ovládací panel a kliknete na uživatelské účty a říká správce nebo místní správce, pak jste v pořádku. Opět platí, že uživatelské účty a heslo musí být stejné.

Pokud jste v podnikovém prostředí s doménou, pravděpodobně budete chtít přihlásit pomocí účtu správce domény. Pomocí těchto pověření byste měli být schopni vypnout jakýkoli jiný počítač v síti, i když jsou přihlášeni pomocí různých pověření.
Krok 2 : Druhým krokem je zapnutí Sdílení souborů a tiskáren a jejich povolení prostřednictvím brány firewall systému Windows. Chcete-li to provést, přejděte na Ovládací panely a nejprve klepněte na Centrum síť a sdílení . Klikněte na odkaz Změnit nastavení pokročilého sdílení v levém menu a vyberte přepínač Zapnout vyhledání sítě a Zapnout sdílení souborů a tiskáren .
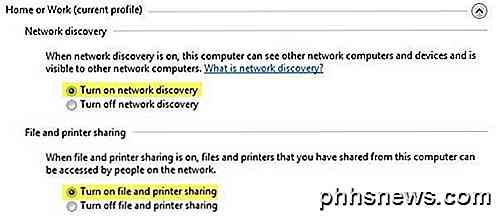
Vraťte se zpět do hlavního okna ovládacího panelu a klikněte na Brána firewall systému Windows. Kliknutím na možnost Povolit program nebo funkci prostřednictvím brány firewall systému Windows v levém menu.
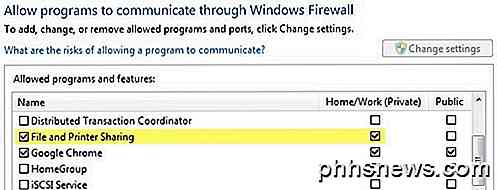
Ujistěte se, že jste zaškrtli políčko Domů / Práce (Soukromé) a ne Veřejné. Nemusíte povolit nic jiného prostřednictvím brány firewall. Mohli byste číst na jiných webech, aby povolili WMI, Vzdálené vypnutí, Vyhledání sítě atd., Ale testoval jsem je bez jakéhokoli z nich a funguje to dobře.
Krok 3 : Konečně, pokud se snažíte vzdáleně zacílit na počítač se systémem Windows Vista, Windows 7 nebo Windows 8, budete muset upravit registr. Pokud to neuděláte, jednoduše to nebude fungovat. Obdržíte pouze zprávu Zpráva o odepření přístupu bez ohledu na to, co se děje.
Otevřete editor registru tím, že přejdete na příkaz Spustit a zadáním příkazu regedit . Nyní přejděte na následující klíč:
HKEY_LOCAL_MACHINE - SOFTWARE - Microsoft - Windows - CurrentVersion - Policie - Systém
Klepněte pravým tlačítkem myši na systém na levé straně a zvolte hodnotu Nový - hodnota DWORD (32 bitů) .
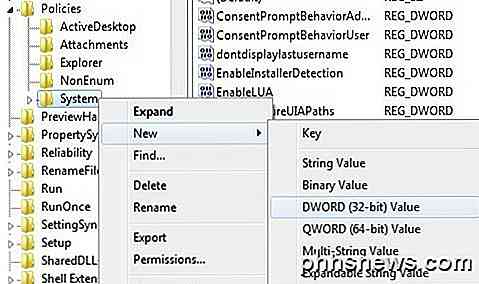
Nová hodnota se objeví v dolní části v pravém okně a text bude zvýrazněn. Změňte název na LocalAccountTokenFilterPolicy a stiskněte klávesu Enter. Nyní dvakrát klikněte na něj a změňte hodnotu z 0 na 1 .
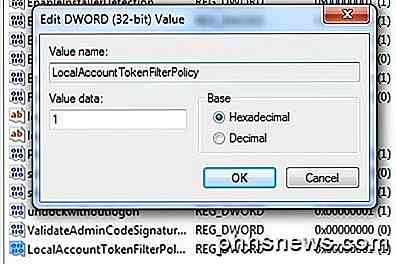
Klepněte na tlačítko OK a zavřete registr. Není nutné počítač restartovat, protože změny se projeví okamžitě. Tento klíč registru je potřeba, protože v systému Windows Vista a vyšší je při vzdáleném připojování odstraněn účet správce jeho pověření. To umožní, aby účet zůstal s oprávněními správce.
Budete také číst na jiných webech spustit službu vzdáleného registru, pokud není spuštěna, a upravit místní zásady zabezpečení přidáním skupiny Everyone do Vypnout vynutí ze vzdáleného nastavení zásad systému . Při testování v systémech Windows 7 a 8 nebylo nutné tyto úkoly dokončit a opravdu byste neměli proto, že by otevíral váš systém potenciálním hackerům.
Je zřejmé, že budete potřebovat také znát všechna jména ostatních počítačů v síti. Můžete to udělat tím, že přejdete na Ovládací panely a potom kliknete na Systém .
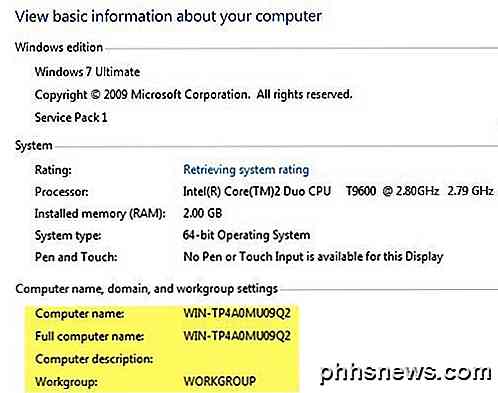
Vzdálené vypnutí pomocí příkazového řádku
Příkaz vypnutí je nejlépe flexibilní, když jej používáte z příkazového řádku, protože do něj můžete přidat spoustu přepínačů, které vám umožňují přizpůsobit chování. Přejděte na Start, potom na příkaz Spustit a zadejte příkaz CMD . Seznam přepínačů vidíte zadáním vypínače /? v okně příkazu.
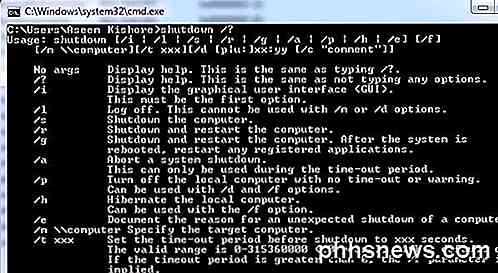
Musíte použít alespoň jeden přepínač, aby příkaz mohl dělat cokoli. V podstatě byste zadali vypnutí / x / y / z, kde x, y, z jsou písmena v seznamu výše.
Zde jsou dva nejběžnější příkazové přepínače a akce, které provádějí:
/ s: Vypnutí počítače
/ r: Restartuje počítač
/ m \\ název_počítače : Cílový vzdálený počítač se vypne
/ f: Vynutit okamžité ukončení programů
/ t: Vyčká určitou dobu v sekundách před vypnutím nebo restartováním
/ a: Přerušíte vypnutí, pokud jste pomocí příkazu / t použili předchozí příkaz k vypnutí.
Pokud chcete vzdáleně vypnout jiný počítač v síti, zadáte do příkazového řádku následující příkazy:
vypnutí / m \\ computername / r / f
Tento příkaz restartuje počítač s názvem počítače a vynutí všechny programy, které jsou stále spuštěny, k zavření.
shutdown -m \\ computername -s -f -c "Počítač se restartuje, uloží všechny práce." -t 60
Tento příkaz vypne počítač s názvem název_počítače, vynuť všechny spuštěné programy k zavření, zobrazí uživateli zprávu a odpočítá 60 sekund před tím, než se vypne.
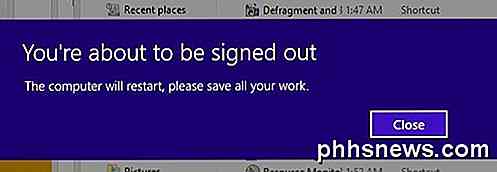
Vzdálené vypnutí pomocí dialogového okna Shutdown
Pokud se vám nelíbí všechny tyto přepínače nebo obecně pomocí příkazového řádku, můžete vyvolat dialogové okno vypnutí. Můžete to udělat jednoduše pomocí příkazového přepínače / i pro příkaz k vypnutí.
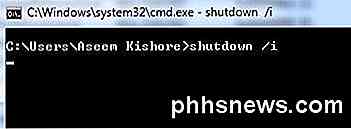
Dálkové dialogové okno vypnutí se objeví níže.
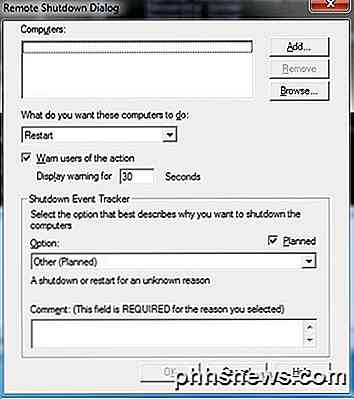
Klepnutím na tlačítko Přidat nebo Procházet přidáte počítače do seznamu. Potom můžete spustit příkazy v celé dávce počítačů. Pokud klepnete na tlačítko Přidat, budete muset zadat název sítě počítače ve formátu \\ název_počítače nebo jen název_počítače .
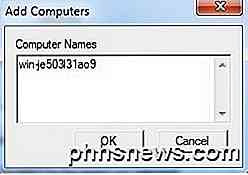
Samozřejmě, potřebujete znát skutečný název počítače, o kterém jsem se zmínil o tom, jak můžete zjistit výše. Přidejte do seznamu co nejvíce počítačů, které chcete, a poté nastavte možnosti. Můžete vypnout, restartovat nebo anotovat neočekávané vypnutí.
Můžete také zobrazit varování, pokud chcete, po dobu mnoha vteřin, kterou si vyberete, a můžete zadat komentář v dolní části, který se zobrazí uživatelům. To je o tom!
Vzdálené vypnutí pomocí dávkového souboru
Nakonec můžete vytvořit dávkový soubor tak, abyste to mohli udělat pouze tím, že spustíte soubor. Případně můžete naplánovat spuštění dávkového souboru v určitých intervalech nebo během konkrétních událostí pomocí Plánovače úloh.
Jednoduše přejděte do programu Poznámkový blok a zadejte příkazy, které jste zadali do příkazového řádku:
vypnutí -m \\ computername1 -r
vypnutí -m \\ computername2 -r
vypnutí -m \\ computername3 -r
Pak jednoduše soubor uložte do souboru s příponou .BAT tak, že vyberete možnost Všechny soubory pro položku Uložit jako typ a do konce názvu souboru přidáte .bat.
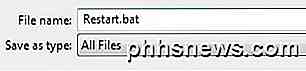
Tím se restartují tři počítače v domácí síti. Do dávkového souboru můžete vkládat co nejvíce příkazů, jak se vám líbí, takže můžete experimentovat!
Napsal jsem rozsáhlý příspěvek o tom, jak používat dávkové soubory v systému Windows, takže si přečtěte, že pokud nejste obeznámeni s dávkovými soubory nebo plánovači úloh. Užívat si!

Jak používat Regshot k monitorování registru
Regshot je skvělý nástroj, který můžete použít k porovnání množství položek registru, které byly změněny během instalace nebo změna nastavení systému . Zatímco většina uživatelů PC to nikdy nebude potřebovat, je to skvělý nástroj pro odstraňování a monitorování vašeho registru. Projekt Regshot Regshot je open-source projekt (LGPL) hostitelský na SourceForge.

Jak přidat síťové složky do indexu vyhledávání systému Windows
V systému Windows 10 výchozí vyhledávací funkce indexuje historii aplikace Internet Explorer, nabídku Start a celou složku uživatelů v systémové oblasti. Co když chcete do indexu vyhledávání v systému Windows 10 přidat síťovou složku? Například řekněme, že máte zařízení NAS (síťové ukládací úložiště) a máte zde spoustu videí, obrázků a souborů, které se jednoduše nevejdou do vašeho počítače?V tomto článku vám ukážeme, jak přidat síťovou s



