Jak odstranit pozadí obrázku
Takže máte nádherný obrázek o vašich dětech nebo psech a chcete se bavit tím, že odstraníte pozadí a upadnete do jiného prostředí? Nebo snad chcete odstranit pozadí na obrázku, abyste ho mohli použít na webových stránkách nebo digitálním dokumentu?
Existuje mnoho způsobů, jak odstranit pozadí z obrázků a všechny z nich vám dávají různé výsledky. Nejlepší je vyzkoušet několik různých metod na vašem obrázku a zjistit, který vám dává nejlepší výsledky.
V tomto příspěvku budu psát o třech metodách: pomocí aplikace PowerPoint, pomocí webové stránky s názvem ClippingMagic a pomocí aplikace na telefonu Android nebo iOS s názvem Background Eraser.
Odebrat pozadí pomocí aplikace PowerPoint
Uživatelům stolního počítače s nainstalovaným programem PowerPoint můžete velmi snadno odstranit pozadí a vyladit, jaké součásti chcete zachovat nebo odstranit. Chcete-li začít, otevřete aplikaci PowerPoint, klepněte na tlačítko Vložit a potom klepněte na položku Obrázky .

Vyberte obrázek a poté klikněte na tlačítko Vložit . Po vložení snímku do snímku klepněte na něj a otevřete panel nástrojů Picture Tools . V krajní vlevo se zobrazí tlačítko Odstranit pozadí .
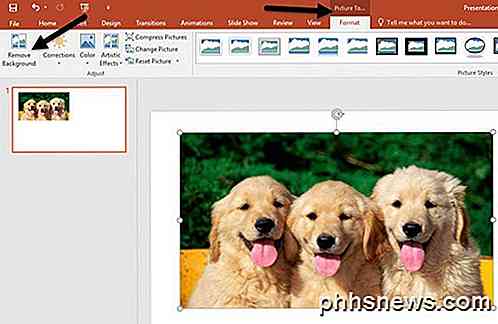
Po klepnutí na toto tlačítko se automaticky pokusí zjistit pozadí a zvýraznit ho fialovou. Obvykle to není dokonalé a uvidíte, že části toho, co chcete, jsou zvýrazněny fialovou a naopak.
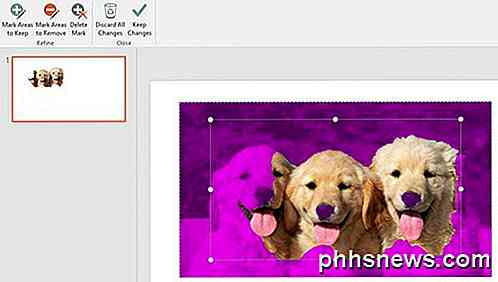
V mém příkladu aplikace PowerPoint správně nezjistila obličej jednoho psa a nosu pro všechny tři! Tuto možnost můžete snadno opravit klepnutím na tlačítko Označit oblasti k udržení vlevo nahoře. Pak jednoduše kliknete a přetáhnete z jednoho místa do jiného, které chcete zachovat.

Když se pusti, automaticky zjistí, která část se má udržet. Mohlo by to skončit přidáním dalšího fialku do jiné části obrázku, ale stačí k tomu nakreslit další řádek. Zde vidíte, že musím nakreslit pár řádků, abych získal jen psy.

Tlačítko Označit oblasti pro odstranění funguje stejným způsobem, kromě toho, že budou označeny plochy fialové, které mají být odstraněny. Pokud jste s editací spokojeni, klikněte na tlačítko Keep Changes .

Pozadí by mělo být nyní pryč a máte dobré jít! V tomto okamžiku můžete kliknout pravým tlačítkem na obrázek a zvolit Uložit jako obrázek . Chcete-li zachovat průhlednost, musíte uložit soubor jako PNG nebo jako GIF. Formát JPEG nepodporuje průhlednost.
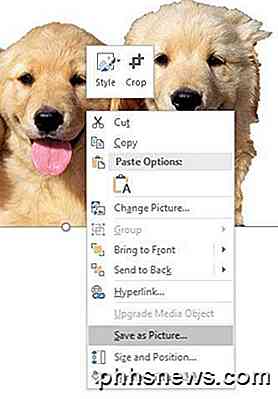
Můžete také přidat nové pozadí ještě v aplikaci PowerPoint vložením nového obrázku a klepnutím pravým tlačítkem myši na původní obrázek a výběrem možnosti Přenést do fronty .

Zde jsem vložil obrázek oblačnosti a pak jsem přemístil obrázek mého psa na přední stranu. Při odebrání pozadí pomocí aplikace PowerPoint automaticky odstraní odstraněnou část, takže nemusíte ručně vytvářet pozadí.
Když odstraníte pozadí, můžete vidět trochu pozadí kolem okrajů hlavního objektu. To je opravdu těžké odstranit u některých obrázků, ale je tu pěkný trik, který dělá výřez vypadat mnohem lépe v aplikaci PowerPoint.
Klepněte pravým tlačítkem myši na obrázek a zvolte Formát obrázku . Nyní rozbalte měkké okraje a zvětšete velikost několika bodů. Níže vidíte, jak vypadá obrázek psů lepší než původní obrázek. Jakékoli pozady pozadí budou odstraněny, když změknete hrany.

Odebrat pozadí pomocí Ořezové kouzlo
Pokud nemáte nainstalovanou aplikaci PowerPoint, můžete vyzkoušet webovou stránku s názvem ClippingMagic, která v podstatě dělá totéž. Buď přetáhněte obrázek do pole nebo klikněte na Nahrát obrázek .
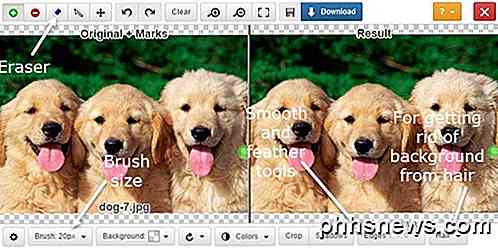
Nyní stačí, abyste na obrázku nakreslili zelené a červené úseky. Klikněte na zelenou ikonu plus a nakreslete přímo uvnitř části obrázku, kterou chcete zachovat. Dále klikněte na ikonu červeného mínusu a nakreslete přímo mimo část, kterou chcete zachovat. Na hlavním tématu se automaticky objeví žlutá čára.

Na pravé straně se okamžitě zobrazí náhled obrázku. Pokud s tím nejste spokojeni, můžete klepnout na tlačítko Vymazat a začít znovu. Velikost štětce můžete také upravit, pokud máte pocit, že je příliš velká, kliknutím na tlačítko Brush v dolní části. Pokud potřebujete vymazat všechny zelené nebo červené čáry, klikněte na tlačítko Eraser .
Celkově funguje to opravdu dobře a je super snadné použití. Také můžete kliknout na tlačítko Edges a přidat efekty vyhlazení a pérování, abyste se zbavili pozůstatků pozadí. Pokud máte záležitost s vlasy, víte, že se můžete cítit nemožné, abyste se zbavili pozadí mezi stovkami vlasů, ale můžete kliknout na tlačítko Vlasy a přečíst si pokyny k vyřešení tohoto problému.
Jedinou nevýhodou této stránky je to, že musíte zaplatit za účelem stažení kopie vašeho obrázku. Nejen to, že vyžadují, abyste se přihlásili k měsíčnímu plánu, místo aby měli jednorázový poplatek, což by mi nevadilo platit, kdyby to bylo něco opravdu levného.
Takže zde navrhuji, abyste to udělali. V dolní části klikněte na pozadí a zvolte bílou barvu. Nyní jednoduše vezměte snímek obrazovky a uložte jej do počítače. Nyní můžete použít nástroj, jako je PowerPoint, aby bylo bílé pozadí průhledné. Nejde o to nejlepší řešení, ale je lepší, než abyste se museli přihlásit k odběru, pokud potřebujete pouze odstranit pozadí na jednom obrázku.
Odebrat pozadí pomocí guma na pozadí
Pokud vezmete většinu svých fotografií ze svého smartphonu, bude pravděpodobně jednodušší stahovat aplikaci, která vám pomůže odstranit pozadí. Zde jsou ty, které navrhuji pro iOS a Android:
iOS - https://itunes.apple.com/us/app/background-eraser-superimpose/id815072622?mt=8
Android - https://play.google.com/store/apps/details?id=com.handycloset.android.eraser&hl=cs
Jakmile nainstalujete aplikaci iOS, nástroj Background Eraser vám poskytne prázdnou obrazovku, jak je uvedeno níže.
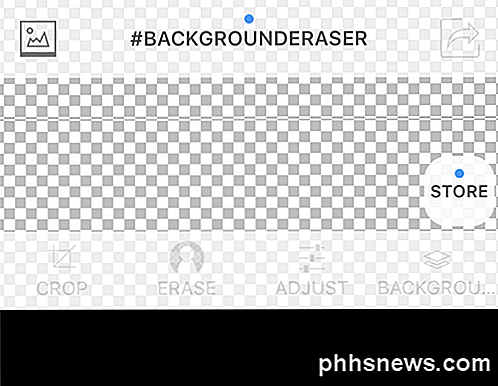
Klepněte na malou ikonu vlevo nahoře, na které je hora. Bude vás požádat o povolení k přístupu k vašim fotografiím. Když souhlasíte, pokračujte a vyberte obrázek z rolí kamery.

Po načtení obrázku se zobrazí tlačítka v dolní části. Můžete oříznout a upravit barvy, atd., Pokud se vám líbí. V našem případě chceme klepnout na Smazat .
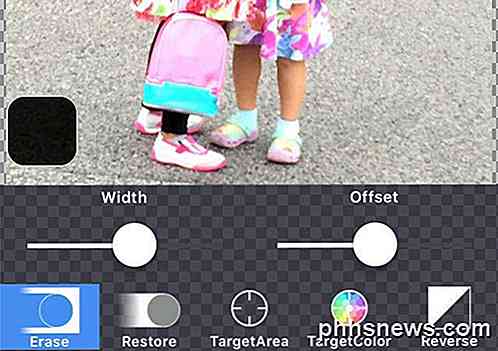
Nástroje pro mazání se zobrazí v dolní části obrazovky. Ve výchozím nastavení je vybrána možnost Vymazat a pokud začnete pohybovat rukama nad obrázkem, začne se mazat. Je třeba si uvědomit pár věcí. Za prvé je šířka nastavena na max a můžete ji upravit pomocí posuvníku.
Kromě toho existuje posun, takže když přejdete prstem po obrazovce, vymazání bude posunuto od prstu, takže skutečně vidíte, co vymazáváte. Tento posun můžete také upravit pomocí posuvníku.
Potom Obnovit udělá opak opaku Vymazat a vrátí zpět jakoukoli část obrázku, kterou přesunete prstem. TargetArea je opravdu šikovný a umožní vám jednoduše klepnout na oblast s podobným pozadím a automaticky ji odstranit. To je dobré pro části, které mají plné barvy.
TargetColor vám umožní vybrat jednu barvu v obraze a nechat ji vymazat kdekoli jinde se zobrazí na obrázku. Nakonec obrátit výběr zpět.

Pomocí kombinace nástrojů můžete odstranit přesně ty části obrazu, které chcete. Všimněte si, že můžete také zvětšit zvětšení, takže je opravdu snadné se zbavit těch, kteří se těžko dostanou do dílů. Nakonec po dokončení klepněte na odkaz Hotovo a potom klepněte na šipku vpravo nahoře.
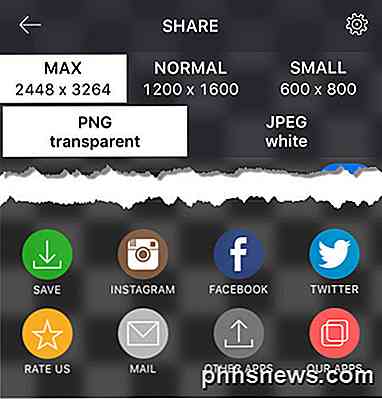
Nyní můžete obrázek uložit do role fotoaparátu, poslat je e-mailem nebo sdílet na sociálních médiích. Můžete také vybrat z různých velikostí a vybrat si mezi PNG a JPEG.
Doufejme, že nyní máte všechny nástroje, které potřebujete k odstranění pozadí z obrázku snadno! Máte-li jakékoli dotazy, neváhejte se k tomu vyjádřit. Užívat si!

Co je to "Zásady skupiny" v systému Windows?
Zásady skupiny jsou funkce systému Windows, která obsahuje celou řadu pokročilých nastavení, zejména pro správce sítě. Místní zásady skupiny mohou být také použity k úpravě nastavení v jednom počítači. Zásady skupiny nejsou určeny pro domácí uživatele, takže jsou k dispozici pouze v verzích Windows Professional, Ultimate a Enterprise Centralizovaná skupina Pravidla Používáte-li počítač se systémem Windows v prostředí služby Active Directory, lze v řadiči domény definovat nastavení Zásady skupiny.

Jak spravovat funkce usnadnění v systému Windows 10
Možnosti usnadnění přístupu jsou zabudovány do systému Windows a pomáhají uživatelům, kteří mohou mít potíže s používáním svých počítačů, obvykle dostat z jejich oblíbeného operačního systému trochu více funkcí. Ačkoli systém Windows 10 inovuje mnoho funkcí, které očekáváme od starších verzí operačního systému, většinou se společnost Microsoft rozhodla udržet většinu základních funkčností svých funkcí dostupnosti stejnou, aby usnadnila jak uživatelům, tak uživatelům aby se vývojáři mohli přizpůsobit bez starostí mezi starým a novým systémem.



