Jak změnit velikost obrázků pro e-mail v systému Windows 7/8 / 8.1
Nyní, když si můžete koupit 10 MP digitální fotoaparát mimo eBay za levné, stalo se mnohem častějším vidět vaše digitální obrázky růst ve velikosti od kdekoli mezi 1 MB a 7 MB! Pokud fotografujete ve formátu RAW, mohou mít velikost 15 MB +! Je zřejmé, že je to mnohem těžší pokusit se tyto fotky odeslat e-mailem nebo je nahrát kvůli omezením velikosti příloh nebo jednoduše proto, že nahraje 10 snímků, které jsou 5 MB za kus! Takže budu mluvit o dvou způsobech, jak poslat své velké digitální fotografie rychlým a snadným způsobem!
Windows XP, Windows 7 a Windows 8 mají vestavěnou funkci, která pořizuje fotografie a automaticky jejich velikost změní na zvládnutelnou velikost a poté je připojí k e-mailu ve výchozím e-mailovém programu. Pomocí této metody je třeba, abyste jako e-mailový program měli aplikace Microsoft Outlook, Outlook Express nebo Windows Live Mail, protože systém Windows je opravdu nepříjemný ohledně výchozích programů. Pokud nepoužíváte některý z nich pro váš e-mail, existuje trochu triku, který můžete použít k získání souboru s přeformátovanou velikostí bez použití výchozího e-mailového programu, ale jinak budete muset stáhnout a nainstalovat bezplatnou aplikaci .
Prvním krokem je přechod na složku, ve které jsou vaše fotografie, a výběr fotografií, které chcete změnit. Jakmile je vybrána, zobrazí se v levém nebo horním rohu možnost v závislosti na verzi systému Windows, kterou používáte s názvem " E-mail ", " Poslat e-mailem tento soubor nebo" Poslat e-mailem vybrané soubory ".

Po klepnutí na toto tlačítko budete vyzváni k dalšímu dialogovému oknu, které vás požádá, zda chcete snížit velikost obrázků nebo zda je chcete zachovat. Pokračujte a zvolte " Udělat všechny moje obrázky menší ". V systému Windows 7 a vyšší získáte jiné dialogové okno s žádostí o výběr velikosti obrázku od menších do velkých . Jakmile vyberete tuto možnost, uvidíte také odhadovanou velikost snímků o velikosti, což je opravdu užitečná funkce, kterou přidali.
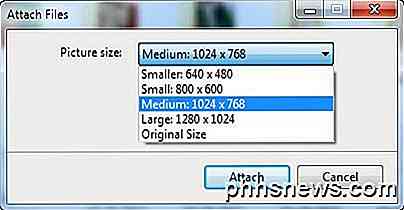
Klepněte na tlačítko OK a systém Windows změní velikost všech obrázků a otevře nový e-mail s výchozím e-mailovým programem s přiloženými obrázky!
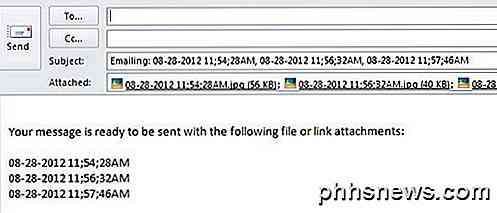
Nyní, pokud jste jedním z lidí, kteří nepoužívají žádný z výše uvedených tří uvedených programů pro váš e-mail, nebude to fungovat! Existují dvě řešení. Jedním z nich je jednoduše stáhnout obrázky s větší velikostí a pak je připojit sami, ať jste kdekoli. Chcete-li to provést, stačí kliknout pravým tlačítkem myši na název obrázku v sekci Přiložené e-mailové zprávy a zvolit Uložit jako .
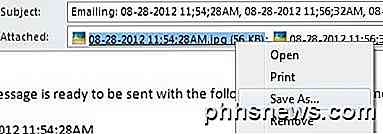
Můžete jednoduše uložit menší obrázek do počítače a pak máte dobré jít. Druhou a pravděpodobně jednodušší možností je stáhnout program nazvaný Image Resizer for Windows, který přidá možnost změny velikosti v kontextové nabídce pravým tlačítkem myši.
Jakmile je nainstalován, přejděte do složky se svými soubory, vyberte je, klepněte pravým tlačítkem myši na jeden z vybraných snímků a uvidíte novou možnost menu s názvem " Změnit velikost obrázků ".
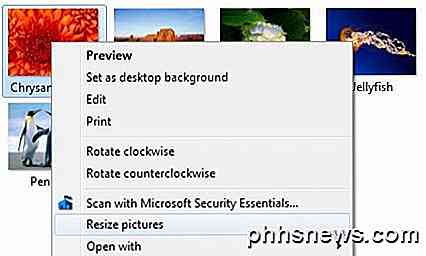
Po kliknutí na toto tlačítko získáte podobnou obrazovku jako předchozí, kde můžete vybrat velikost od malých po velké. Máte také několik možností s tímto programem, jako je volba vlastní velikosti a nahrazení originálů, pokud chcete. Snímky Pouze zmenšené snímky nebudou měnit velikost obrázků, které jsou menší než velikost, kterou určíte.

Klikněte na možnost Změnit velikost a váš soubor je vytvořen ve stejném adresáři jako původní soubor, ale s jiným názvem. Nyní stačí, abyste se dostali do e-mailového programu a připojili menší soubory k vašemu e-mailu!

Postup filtrování pošty na iOS 10
Služba iOS 10 konečně přidá možnost filtrování e-mailu na základě několika přednastavených kritérií. Pickupy jsou nyní štíhlé, ale je to slibný start. SOUVISEJÍCÍ: Jak nastavit pravidla v Apple Mail Filtry pošty nemusí být pro vás nic nového. Používáte-li aplikaci Mail v systému MacOS (nebo jiné populární e-mailové programy), pak už znáte pravidla, ale také můžete snadno uspořádat své poštovní schránky mnoha způsoby.

Jak přenést své inteligentní žárovky na nový Philips Hue Bridge
Společnost Philips nedávno vydala nový most Hue s podporou nového Bridge společnosti HomeKit společnosti Apple. Čtěte dále, jak vám ukážeme, jak migrovat své staré žárovky Hue do nového systému, a jak využít integraci HomeKit Jak a proč to chci dělat? SOUVISEJÍCÍ: HTG přezkoumává Philips Hue Lux: Bezporuchové inteligentní žárovky pro důkladně moderní dům Celý krok za novým můstkem Hue je doplnit podporu domácího managementu a automatizačního systému HomeKit společnosti Apple.



