Jak oddělit první a poslední jména v aplikaci Excel
Pokud používáte Excel hodně, pravděpodobně jste narazili na situaci, kdy máte jméno v jedné buňce a musíte název oddělit do různých buněk. Jedná se o velmi běžný problém v aplikaci Excel a pravděpodobně můžete provést vyhledávání Google a stáhnout 100 různých maker napsaných různými lidmi, kteří to pro vás udělají.
V tomto příspěvku vám však ukážeme, jak nastavit vzorec, abyste to mohli udělat sám a skutečně pochopit, co se děje. Pokud používáte Excel hodně, je to asi dobrý nápad se naučit některé z pokročilejších funkcí, takže můžete dělat zajímavější věci s vašimi daty.
Pokud se vám nelíbí vzorce a chcete rychlejší řešení, přejděte dolů na sekci Text do sloupců, která vás naučí používat stejnou věc jako nástroj Excel. Kromě toho funkce text do sloupců je také lepší použít, pokud máte více článků v buňce, které je třeba oddělit. Pokud například jeden sloupec obsahuje 6 polí dohromady, pak se pomocí níže uvedených vzorů stane opravdu špinavým a komplikovaným.
Oddělené jména v aplikaci Excel
Chcete-li začít, uvidíte, jak jsou obvykle ukládány názvy v tabulce aplikace Excel. Nejběžnější dva způsoby, které jsem viděl, je jméno příjmení, které má pouze místo a příjmení, první jméno s čárkou oddělující dvě. Kdykoli jsem viděl střední počáteční, je to obvykle jméno příjmení,

Pomocí několika jednoduchých vzorců a jejich kombinací můžete snadno oddělit jméno, příjmení a prostřední počáteční slovo do samostatných buněk v aplikaci Excel. Začněme první částí názvu. V mém případě budeme používat dvě funkce: vlevo a vyhledávání. Logicky je to, co musíme udělat:
Vyhledejte text v buňce pro mezeru nebo čárku, najděte pozici a pak vyjměte všechna písmena nalevo od této pozice.
Zde je jednoduchý vzorec, který provede práci správně: = LEVÝ (NN, SEARCH ("", NN) - 1), kde NN je buňka, která má jméno uložené v něm. Políčko -1 je k odstranění extra mezery nebo čárky na konci řetězce.
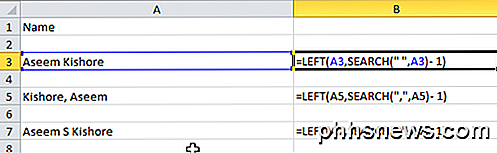
Jak můžete vidět, začneme s levou funkcí, která obsahuje dva argumenty: řetězec a počet znaků, které chcete zachytit od začátku řetězce. V prvním případě hledáme prostor pomocí dvou uvozovek a vložením mezery. Ve druhém případě hledáme čárku místo mezery. Takže jaký je výsledek pro 3 scénáře, které jsem zmínil?
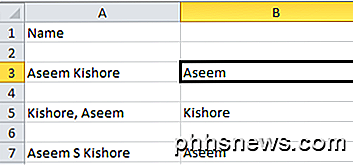
Získali jsme první jméno z řádu 3, poslední jméno z řádu 5 a první jméno z řádu 7. Skvělé! Takže v závislosti na tom, jak jsou vaše data uložena, jste extrahovali buď jméno nebo příjmení. Nyní pro další část. Zde je to, co nyní musíme logicky udělat:
- Vyhledejte text v buňce pro mezeru nebo čárku, vyhledejte polohu a odečtěte polohu od celkové délky řetězce. Zde vypadá vzorec:
= PRAVÝ (NN, LEN (NN)) -SEARCH ("", NN))
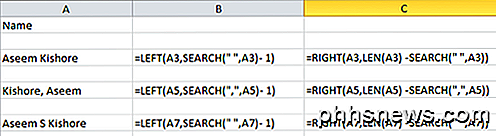
Takže nyní používáme správnou funkci. To také trvá dva argumenty: řetězec a počet znaků, které chcete zachytit, začínající od konce řetězce, který je vlevo. Takže chceme délku řetězce mínus poloha místa nebo čárku. To nám dá všechno napravo od prvního místa nebo čárky.
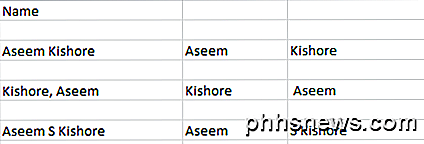
Skvělé, teď máme druhou část jména! V prvních dvou případech jste do značné míry hotoví, ale jestliže je v názvu jiná střední hodnota, můžete vidět, že výsledek stále obsahuje poslední jméno s počátečním středem. Tak jak máme dostat příjmení a zbavit se středního počátečního? Snadný! Použijte znovu stejný vzorec, který jsme použili k získání druhé části názvu.

Takže jen děláme další právo a tentokrát použijeme vzorec na kombinovanou střední počáteční a příjmovou buňku. Nalezne místo po uprostřed počáteční a pak se vyjme délka minus pozice mezery mezi znaky mimo konec řetězce.
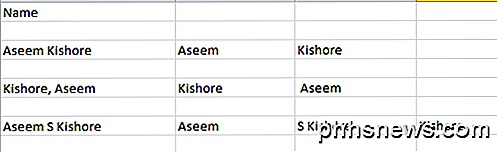
Takže to máte! Nyní jste rozdělili jméno a příjmení do samostatných sloupců pomocí několika jednoduchých vzorců v aplikaci Excel! Je zřejmé, že každý z nich nebude mít formátovaný text tímto způsobem, ale můžete jej snadno upravit tak, aby vyhovoval vašim potřebám.
Text do sloupců
Existuje také další snadný způsob, jak oddělit kombinovaný text do samostatných sloupců v aplikaci Excel. Je to označený jako Text to Columns a funguje to velmi dobře. Je také mnohem efektivnější, pokud máte sloupec s více než dvěma daty.
Například níže mám nějaké údaje, kde jeden řádek obsahuje 4 kusy dat a druhý řádek má 5 dat. Rád bych to rozdělil na 4 sloupce a 5 sloupců. Jak je vidět, pokusit se použít výše uvedené vzorce by bylo nepraktické.
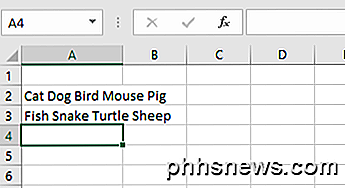
V aplikaci Excel nejprve vyberte sloupec, který chcete oddělit. Poté pokračujte a klikněte na kartu Údaje a potom klikněte na text na sloupce .
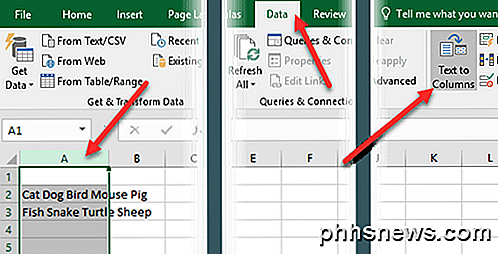
Tím se otevře průvodce Text do sloupců. V kroku 1 zvolíte, zda je pole ohraničené nebo pevnou šířkou. V našem případě zvolíme Delimited .
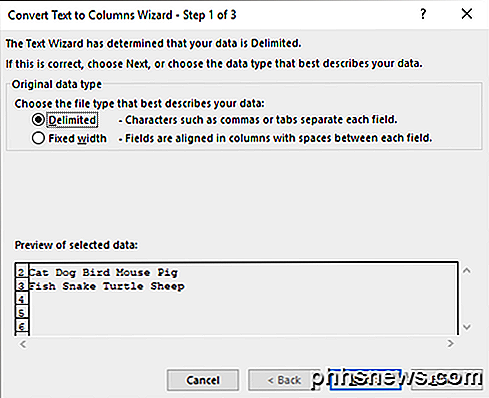
Na další obrazovce vyberete oddělovač. Můžete vybrat z karty, středník, čárku, mezeru nebo zadejte vlastní.
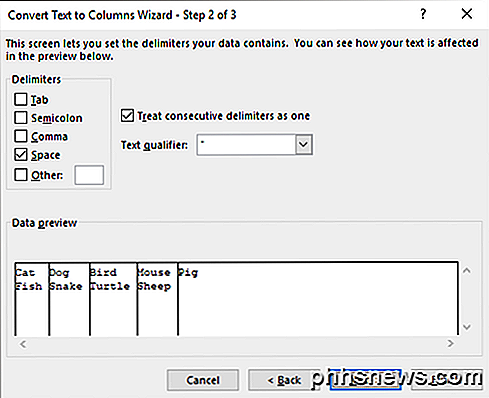
Nakonec zvolíte formát dat pro sloupec. Za normálních okolností bude generální služba většinou fungovat pro většinu typů dat. Pokud máte nějaké specifické datum, zvolte tento formát.
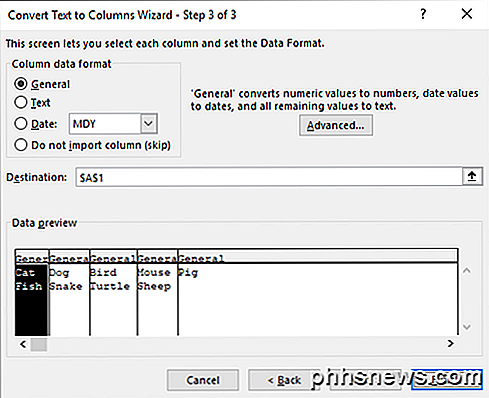
Klepněte na tlačítko Dokončit a sledujte, jak jsou vaše data kouzelně rozdělena do sloupců. Jak vidíte, jeden řádek se změnil na pět sloupců a druhý na čtyři sloupce. Funkce Text na sloupce je velmi výkonná a může vám usnadnit život.
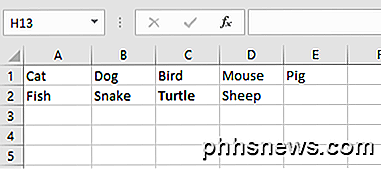
Pokud máte problémy s oddělením jmen, které nejsou ve formátu, který jsem uvedl výše, pošlete komentář s údaji a pokusím se vám pomoci. Užívat si!

Jak chránit zařízení iOS silnějším, alfanumerickým heslem
Když nastavíte zařízení se systémem iOS se systémem iOS 9, budete vyzváni k zadání šesticiferného hesla. Možná však nebudete vědět, že můžete použít své silnější alfanumerické heslo - jedno, které používá písmena a čísla - na zařízeních se systémem iOS. Ukážeme vám to. Před použitím alfanumerického hesla v zařízení iOS přidejte silné heslo, které si můžete zapamatovat.

Jak povolit a zakázat oznámení o e-mailu v systému Windows 10
Systém Windows 10 obsahuje vylepšené oznámení aplikací, které se mohou zobrazit v nabídce Start, v centru akcí a dokonce i v rozbalovací nabídce nad liště oznámení . Aplikace Mail používá upozorňovací systém Windows, aby vás upozorňoval na nové e-maily. Nejprve je nutné zajistit, aby byla v systému Windows povolena oznámení o aplikaci.



