Přístup do Dropboxu a jiného úložiště Cloud přímo ze Správce souborů Chrome OS

Společnost Google udělala vynikající práci v pečení vlastní služby cloud, Disk Google, do Správce souborů Chrome OS. Pokud používáte službu Disk pro většinu vašich požadavků na cloud, připadá to jako nativní úložiště v zařízení se systémem OS Chrome. Ale pokud používáte něco jiného, jako Dropbox nebo síťové úložiště, věci se nezdají tak čisté. Zde je návod, jak je přidat přímo do správce souborů v systému Chrome OS, abyste je mohli rychle a snadno navigovat.
Existuje několik způsobů, jak to udělat: můžete vyhledávat jednotlivé služby najednou a přidat je to ručně, nebo můžete použít správce souborů často přehlédnuto "Přidat nové služby". Jo, druhá cesta je mnohem jednodušší, proto vám ukážeme, jak to udělat. Budeme přidávat sdílení Dropbox v tomto tutoriálu, ale stejné kroky se budou týkat téměř všech ostatních služeb úložiště cloud.
První věc, kterou musíte udělat, je otevřít správce souborů - je to modrý kruh s bílou složkou uprostřed, v případě, že si nejste jisti.
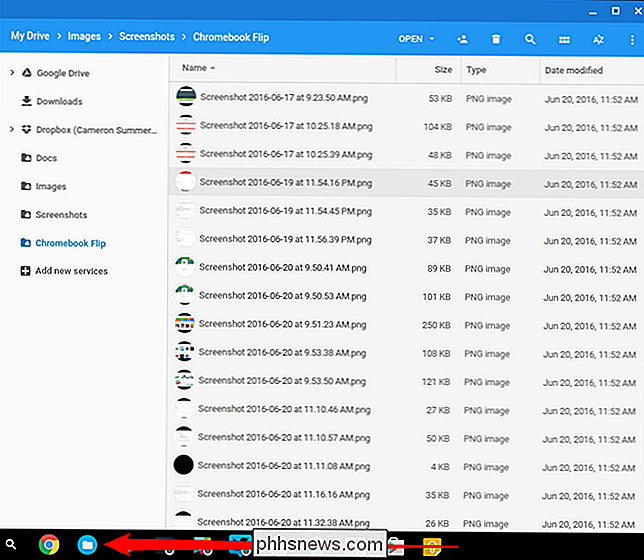
Na levé straně jsou rychlé odkazy na věci jako Disk Google a stahování, ale požadovaná volba čte "Přidat nové služby" a navíc vedle něj ukáže ikona plus.
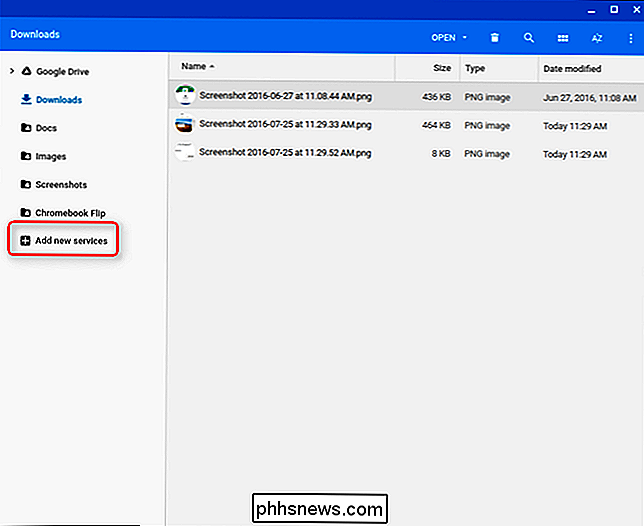
Když na něj kliknete, zobrazí se "Nainstalovat nový z webového obchodu". Klikněte na to.
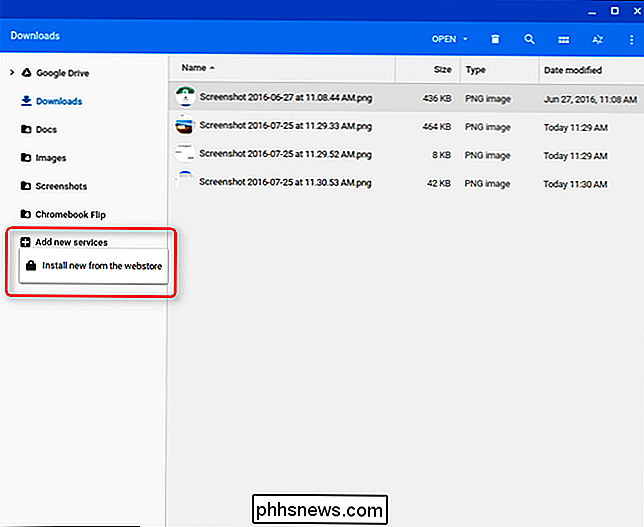
Otevře se nové okno s několika službami, které lze nainstalovat, včetně Dropbox, OneDrive, sdílení v síti Windows a další. Stojí za zmínku, že většina z nich nejsou oficiálními rozšířeními Google, ale jsou vytvořena vývojářem třetí strany. Doporučuje se však v nabídce "Přidat nové služby" Google a dále si uvědomit, že jsou také otevřeným zdrojem.
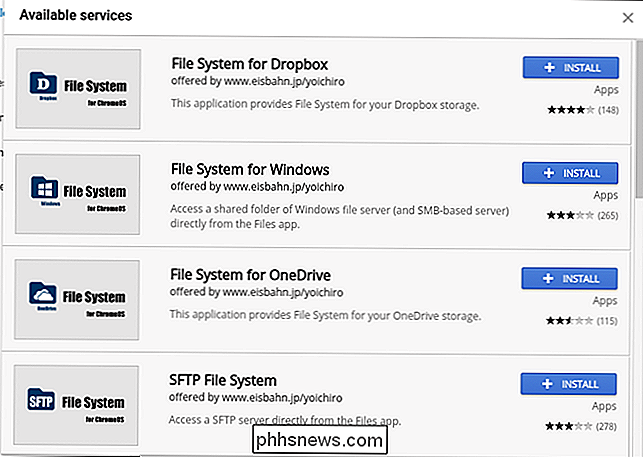
Je třeba poznamenat, že pokud se pokoušíte připojit síťovou síť, připojené úložiště do správce souborů, budete muset tuto aplikaci používat. Je to poměrně nové, takže se ještě nezobrazuje v nabídce "Přidat nové služby".
Pokračujte a klikněte na tlačítko instalace vedle možnosti, kterou chcete přidat do svého zařízení. Popup vás požádá o potvrzení a instalace by trvala jen několik sekund. Jakmile to bude hotovo, mělo by se automaticky spouštět.
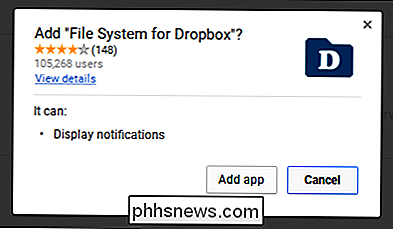
V naší zkušební situaci se otevře okno File System for Dropbox s tlačítkem, který čte "mount." Kliknutím na tlačítko spustíte přihlášení Dropbox - pokračujte a přihlaste se zde, a služba by se měla automaticky připojit do správce souborů
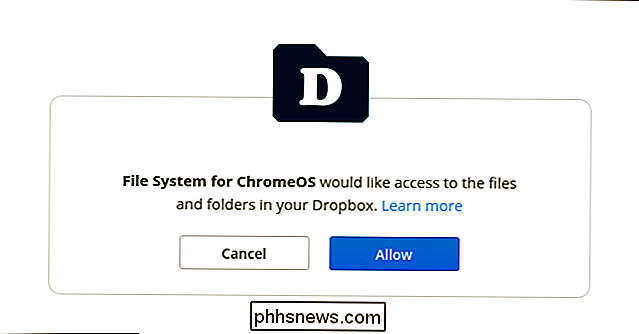
To je hotovo - Dropbox (nebo jakákoliv volba, kterou jste vybrali) se nyní zobrazí jako jedna z možností v panelu záložek správce souborů
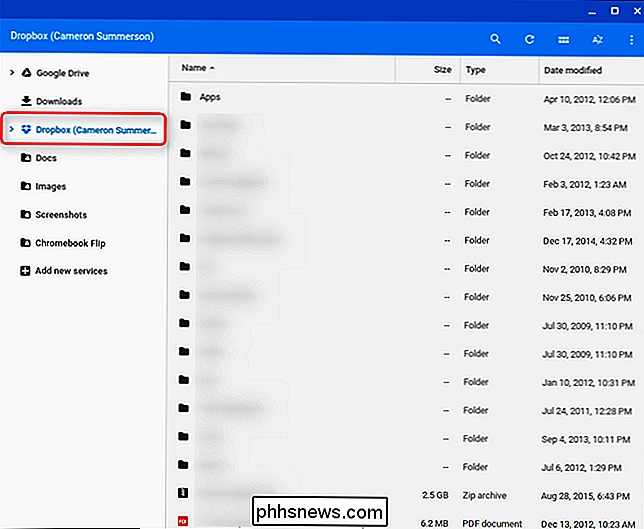

Jak upravit výšku klávesnice Google na platformě Android
Klávesnice Google se i nadále dostává k pokročilejším funkcím přizpůsobení, přičemž nejnovější verze přináší možnost změnit výšku klávesnice (mezi jinými vylepšeními). Pokud jste někdy mysleli "člověk, mohl bych napsat mnohem rychleji, kdyby tato klávesnice byla pouze bit větší" nebo "Rád bych viděl trochu víc obrazovky, tato klávesnice je prostě příliš vysoký!

ČAsto kladené otázky systému Windows 10: Vše, co potřebujete vědět
Nyní, když je systém Windows 10 dostupný pro veřejné stahování a instalaci, mají lidé o novou verzi systému Windows více otázek než kdy jindy. Zkoumali jsme nejčastěji otázky, které se zde vyskytují na stránce How-To Geek, a sestavili jsme je, abychom vám pomohli dosáhnout rychlosti v systému Windows 10.



