Přístup k lokálním a USB pevným diskům ve vašem virtuálním stroji Hyper-V

Je velmi výhodné přistupovat k místnímu pevnému disku (ať už je to interní jednotka nebo externí jednotka) počítače se systémem Windows z virtuálního počítače spuštěného v Hyper-V. Není tak pohodlné přesně zjistit, jak toho dosáhnout. Přečtěte si, jak vás procházíme
Proč to chci dělat?
Existují desítky scénářů, kdy byste chtěli získat přístup k fyzickému pevnému disku z vašeho virtuálního stroje Hyper-V od přístupu a importovat data, odstraňovat data z virtuálního stroje do externí jednotky a importovat nebo exportovat obrazy na disku.
SOUVISEJÍCÍ: Jak vytvářet a spouštět virtuální stroje s Hyper-V
Bez ohledu na důvod, proč chcete mít přístup k existujícímu místnímu pevnému disku v počítači Hyper-V, je to bohužel trochu komplikované, které umožňuje jednotkám přístup k virtuálnímu počítači. Na rozdíl od jiných virtualizačních řešení neexistuje jednoduchý způsob, jak sdílet zdroje mezi hostitelským počítačem a virtuálním strojem Hyper-V.
Chcete-li použít jednotku v zařízení Hyper-V, je nutné pohon měnit a fyzicky ho připevnit a namontovat k hostitelskému počítači offline a přesměrovat disk offline k hostiteli do virtuálního počítače. Podívejme se na to, jak to udělat nyní.
Předtím, než začneme pokračovat, je to rychlá poznámka: tento trik funguje pouze s pevnými disky (magnetické pevné disky, pevné disky a vyměnitelné pevné disky USB) bohužel, s odebratelnými médii, jako jsou flash disky.
Příprava a montáž jednotky v Hyper-V
Existují dva hlavní kroky k postupu. Nejprve musíme spravovat disk ze systému Windows na hostitelském počítači, aby byl offline (ale stále napájen a připojen k hostitelskému počítači), a pak musíme Hyper-V říci, že převezme kontrolu nad právě offline diskem.
Příprava disku
Prvním krokem je přenést disk do režimu offline. Chcete-li tak učinit, otevřete aplikaci Správa disků vyhledáním názvu aplikace nebo zadáním "diskmgmt.msc" do vyhledávacího pole a spuštěním aplikace. V rámci správy disků se podívejte na jednotku, kterou chcete přenést na virtuální počítač.
Ačkoli je pravděpodobné, že jste si jistý, že když hrajete s Hyper-V a zabýváte se záležitostmi, jako je fyzický disk-passthrough, "již jste obeznámeni s řízením disků, bylo by nás lhostejné, že nebudeme vydávat standardní upozornění: Správa disků je výkonný nástroj, který může do vašeho systému dělat strašlivé věci tím, že se v rámci systému správy vytratil. Dvojitá kontrola každého kroku a ujistěte se, že pracujete s pravým diskem.
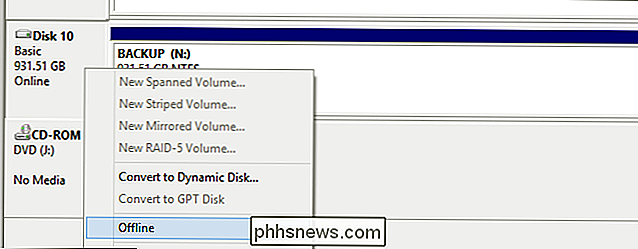
V našem případě chceme předat disk 10, záložní pevný disk USB, přes virtuální počítač, abychom mohli vyndat některé záložní soubory z náš virtuální stroj na disk. Chcete-li připravit disk, musíme ji nejdříve vyhledat v seznamu disků v nástroji Správa disků, kliknout na něj pravým tlačítkem myši a zvolit "Offline" z kontextového menu pravým tlačítkem myši, jak je vidět na výše uvedené obrazovce.

Potvrďte, že disk je offline . Pokud chcete vrátit disk online, po dokončení jeho použití v rámci virtuálního stroje se jednoduše vraťte do tohoto menu, klikněte pravým tlačítkem myši na disk a vyberte "Online" a přejděte disk online k hostitelskému operačnímu systému .
Přidání disku do virtuálního počítače
Jakmile je disk offline k hostitelskému operačnímu systému, je čas přidat disk do virtuálního stroje v Hyper-V. Spusťte aplikaci Hyper-V a ze seznamu virtuálních počítačů vyberte zařízení, na které chcete přejít pevný disk.
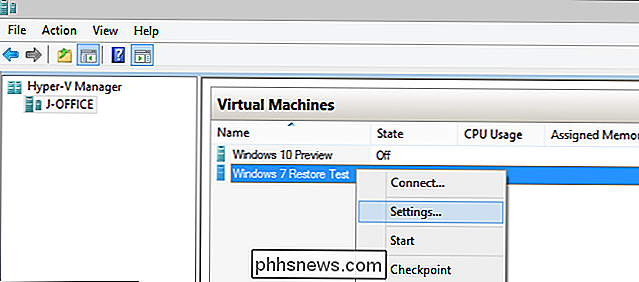
Klikněte pravým tlačítkem myši na zařízení a vyberte možnost "Nastavení ..."
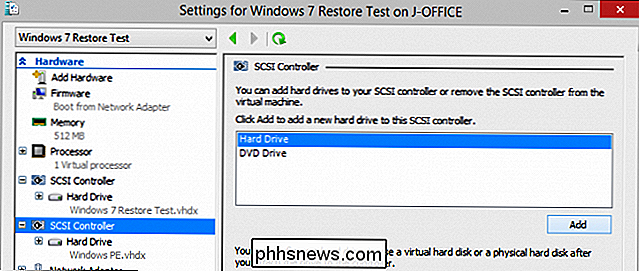
Z nabídky Nastavení virtuálním strojem vyberte v levém navigačním podokně "SCSI Controller". Vyberte "Pevný disk" a klikněte na tlačítko "Přidat".
Poznámka: Předpokládáme, že chcete přenést pevný disk do virtualizovaného operačního systému, což znamená, že již máte SCSI řadič a virtuální disk operační systém. Pokud ještě nemáte řadič SCSI, musíte nejprve vybrat "Přidat hardware" v horní části navigačního podokna a přidat "SCSI Controller" do virtuálního stroje.
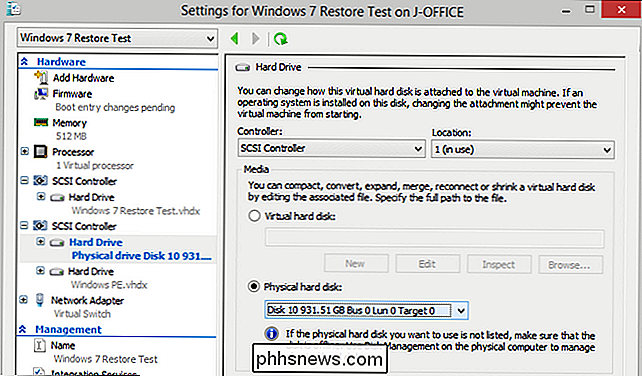
Zvolte "Fyzický pevný disk" a v rozbalovací nabídce vyberte disk, který jste odeslali offline v předchozí části tutoriálu. Nebojte se, že není šance, že náhodou vyberete disk z hostitelského počítače, který jste neplánovali používat. Jediné disky, které můžete vybrat v nabídce fyzického pevného disku, jsou disky, které jsou napájeny a připojeny k hostitelskému počítači , ale v režimu offline. Pokud jste je nenastavili offline, není to ani možnost.
Potvrďte, že vybraný disk je požadovaný disk. Stiskněte tlačítko "Použít" a potom tlačítko "OK". Spusťte virtuální počítač
Přístup k vašímu Passthrough pevnému disku
V převážné většině případů by měl být disk automaticky rozpoznán hostitelským operačním systémem, jako by to byl jednoduše fyzický disk připojený k reálnému stroji virtuálnímu počítači emuluje.
V případě níže uvedeného screenshotu můžete vidět, že jsme zaváděli do virtuálního stroje a otestovali proces obnovy obrazu pomocí Windows PE a Macrium Reflect. Systém Windows PE automaticky detekoval a namontoval disk bez zátěže.
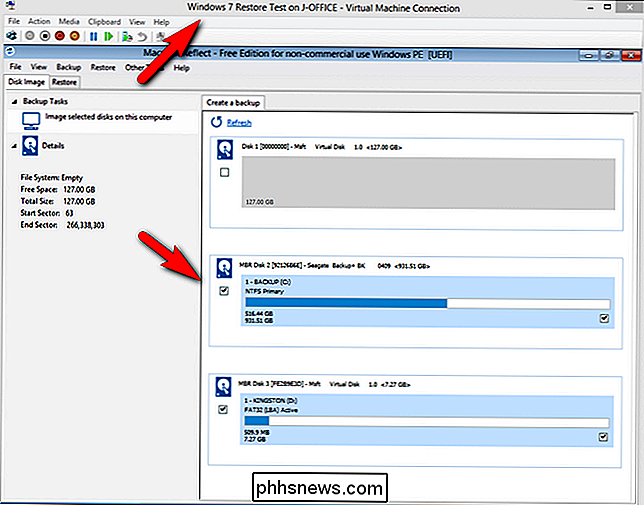
Pokud disk není okamžitě přístupný operačnímu systému virtuálního počítače, může se v případě systému Windows, Správa disků a při přenášení disku online muset otevřít. Při použití jiných operačních systémů budete muset provést ekvivalentní akci pro přístup k disku prostřednictvím virtuálního operačního systému.
Zde je velmi důležité varování. Operační systém ve virtuálním počítači nemá tušení, že tento disk ve skutečnosti patří vaší hostitelské jednotce a že bude jednat na disku, nicméně mu řeknete, aby jednal na disku. Pokud se disk neinstaluje automaticky do operačního systému virtuálního počítače, musíte použít montážní proceduru (viz dokumentaci k příslušnému operačnímu systému), abyste disk namontovali nedestruktivně tak, abyste jej mohli vrátit do hostitelského operačního systému systém později.
Když již nepotřebujete disk ve virtuálním stroji, spustíte virtuální počítač. Nepokoušejte se provádět změny stavu jednotky přes hostitelský počítač, dokud nevypnete virtuální počítač, na který je disk připojen.
Můžete vyloučit pevný disk z virtuálního ovladače SCSI na virtuálním stroji, pokud jste již ji nepoužijete, nebo můžete záznam opustit. Kdykoli je fyzická jednotka odpojena od hostitelského počítače nebo jste ji vytvořili online pro hostitelský operační systém, jednotka se jednoduše objeví jako nedostupná pro virtuální počítač.

Proč stále používáme analogové audio porty?
Když úniky z podvozku iPhone 7 vypadají jako hity na začátku tohoto týdne, technici a průmyslští analytici skočili na možnost že příští přístroj společnosti Apple nakonec nakonec propustí svůj 3,5mm audio port. Namísto toho, aby se uchýlil k téměř starodávné technologii, další iPhone by mohl začít dlážděním cesty do světa, kde jsme konečně za zády spoléhat na šňůry, abychom naslouchali našim audiobookům, podcastům nebo seznamům skladeb.

Můžu zlepšit kvalitu streamování hudby od společnosti Pandora?
Milujete službu streamování hudby společnosti Pandora a použijete ji na svém počítači, telefonu a dokonce ji doveďte do svého stereo systému, proudu se liší v závislosti na zařízení, které používáte. Co dává? Čtěte dále, když ukážeme Pandorovi milující čtenáři, jak maximalizovat kvalitu jeho streamování.



