Jak získat přístup ke vzdálené ploše systému Windows prostřednictvím Internetu

Ve výchozím nastavení bude služba Vzdálená plocha Windows pracovat pouze v místní síti. Chcete-li přistupovat ke vzdálené ploše přes Internet, budete potřebovat na svém směrovači použít porty VPN nebo porty dopředu.
Pokryli jsme několik řešení pro vzdálený přístup k pracovní ploše prostřednictvím Internetu. Pokud však máte verzi Windows Professional, Enterprise nebo Ultimate, máte již nainstalovanou celou Windows Remote Desktop Remote. Domácí verze systému Windows mají pouze klient vzdálené plochy, který vám umožňuje připojit se k počítačům, ale pro připojení k počítači potřebujete jednu z cenově nejdůležitějších edic. Pokud používáte službu Vzdálená plocha, není nastavení nastaveno pro přístup přes internet příliš složité, ale budete muset přeskočit pár obručí. Než začnete, povolte službu Vzdálená plocha na počítači, ke kterému chcete přistupovat, a ujistěte se, že se k ní dostanete z jiných počítačů v místní síti.
Možnost jedna: Nastavení VPN
SOUVISEJÍCÍ: Co je VPN a proč bych potřeboval jeden?
Pokud vytvoříte virtuální privátní síť (VPN), nebudete muset server vzdálené plochy vystavovat přímo na Internetu. Místo toho, když jste mimo domov, můžete se připojit k síti VPN a váš počítač bude fungovat jako součást stejné lokální sítě jako počítač doma se spuštěním serveru vzdálené plochy. To vám umožní přistupovat ke vzdálené ploše a dalším službám, které jsou běžně vystaveny pouze v místní síti.
Pokryli jsme řadu způsobů, jak nastavit vlastní domovský server VPN, včetně způsobu vytvoření serveru VPN ve Windows bez jakýkoli další software nebo služby.
Nastavení VPN je zdaleka bezpečnější volbou, pokud jde o zpřístupnění vzdálené plochy prostřednictvím internetu a pomocí správných nástrojů, je to docela jednoduché. Není to však jediná možnost.
Možnost 2: Vzdálená plocha vystavena přímo na internetu
Službu VPN můžete také přeskočit a vystavit server Vzdálená plocha přímo na Internetu nastavením směrovače pro přenos dat na dálku přístup k počítači. Je zřejmé, že tímto způsobem se otevíráte potenciálními útoky na internetu, takže pokud půjdete na tuto trasu, budete chtít pochopit rizika. Malware a automatizované aplikace hackerů, které se tam vyskytují na internetu, téměř neustále zkoumají váš směrovač na slabost, jako jsou otevřené porty TCP, zejména běžně používané porty, jako je ten, který používá Remote Desktop. Měli byste se alespoň ujistit, že máte v počítači nainstalována silná hesla, ale i tak jste zranitelní vůči zneužívaným možnostem, které by mohly být objeveny, ale ještě nebyly opravovány. Avšak i když důrazně doporučujeme používat VPN, můžete stále povolit přenos RDP přes váš směrovač, pokud je to vaše předvolba.
Nastavení jednoho PC pro vzdálený přístup
SOUVISEJÍCÍ: Jak předávat porty na vašem Router
Proces je velmi jednoduchý, pokud máte pouze jeden počítač, který chcete zpřístupnit přes internet. Počítač, na kterém nastavíte službu Vzdálená plocha, již naslouchá přenosu pomocí protokolu vzdálené plochy (Remote Desktop Protocol - RDP). Budete se muset přihlásit do směrovače a nechat ji předat veškerou komunikaci pomocí portu TCP 3389 na adresu IP počítače se vzdáleným pracovním stolem. Vzhledem k tomu, že směrovače mají různá rozhraní, nelze vám dát specifické pokyny. Ale pro podrobnější pomoc, nezapomeňte se podívat na náš hloubkový průvodce pro předávání portů. Zde budeme procházet rychlým příkladem pomocí základního směrovače.
Nejprve je třeba znát IP adresu počítače se vzdáleným pracovním stolem, ke kterému se chcete připojit. Nejjednodušší způsob, jak to provést, je vypálit příkazový řádek a použít příkazipconfig. Ve výsledcích vyhledejte sekci s podrobným popisem síťového adaptéru, který vás připojuje k Internetu (v našem příkladu je to "Ethernet Adapter"). V této sekci vyhledejte adresu IPv4.
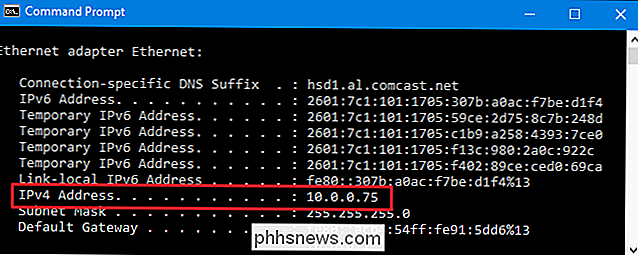
Nyní se přihlaste do routeru a vyhledejte sekci Přesměrování portů. Přesně tam, kde je, bude záviset na tom, který směrovač používáte. V této sekci přesměrujte port TCP 3389 na adresu IPv4, kterou jste dříve lokalizovali.
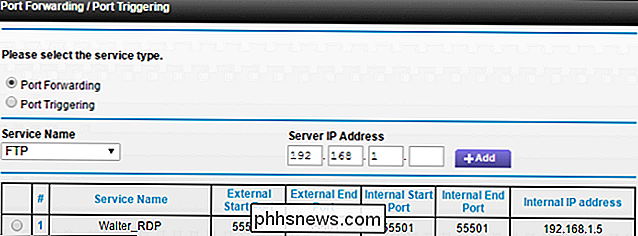
Nyní byste se měli připojit ke vzdálené ploše přes internet tím, že se připojíte k veřejné adrese IP, kterou váš router vystavuje pro vaši lokální síť.
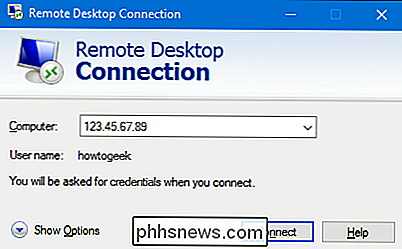
Vzpomínka na to, že adresa IP může být obtížná (zejména pokud se změní) nastavte dynamickou službu DNS, abyste se vždy mohli připojit k doménové struktuře snadno zapamatovatelné. Můžete také nastavit statickou adresu IP v počítači se serverem vzdálené plochy. Tím zajistíte, že interní IP adresa počítače se nezmění - pokud ano, budete muset změnit konfiguraci přesměrování portů.
Změnit číslo portu nebo nastavit více počítačů pro vzdálený přístup
Pokud máte více počítačů v místní síti, které chcete mít přístup na dálku přes internet - nebo máte-li jeden počítač, ale chcete změnit výchozí port používaný pro vzdálenou plochu - máte pro vás trochu více práce. Nastavení VPN je stále vaše lepší volba, pokud jde o snadné nastavení a zabezpečení, ale existuje způsob, jak to provést přes port forwarding, pokud chcete. Trikem je, že se budete muset ponořit do registru na každém počítači a změnit číslo portu TCP, které používá k poslechu přenosu na vzdálené ploše. Potom přenášíte porty směrovače na každý počítač jednotlivě pomocí čísel portů, které jste pro ně nastavili. Tento trik můžete použít i v případě, že máte pouze jeden počítač a chcete změnit výchozí, běžně používaný počet portů. Je to pravděpodobně trochu bezpečnější než opuštění výchozího portu.
Než se ponoříte do registru, měli byste také vzít na vědomí, že některé směrovače umožňují poslouchat provoz na jednom externím čísle portu, různé číslo portu a interní počítač. Můžete například mít váš směrovač poslouchat přenosy přicházející z internetu na číslo portu, jako je 55 000, a pak předat tuto návštěvnost konkrétnímu počítači v místní síti. Pomocí této metody byste nemuseli měnit porty, které každý počítač používá v registru. Můžete to udělat všechno na routeru. Takže zkontrolujte, zda váš směrovač nejprve podporuje. Pokud tomu tak je, přeskočte část těchto pokynů v registru.
Za předpokladu, že máte na každém počítači nainstalovanou službu Vzdálená plocha a pracuje pro lokální přístup, musíte postupovat každým počítačem a provádět postupujte podle následujících kroků:
- Získejte adresu IP daného počítače pomocí postupu, který jsme předtím popsali.
- Použijte Editor registru pro změnu čísla portu pro poslech vzdálené plochy na daném počítači. Adresa IP
- Zde je návod, jak provést část těchto kroků v registru. A naše běžné standardní upozornění: Editor registru je mocný nástroj a zneužití může způsobit, že váš systém je nestabilní nebo dokonce nefunkční. To je docela jednoduchý hack a pokud budete držet pokynů, neměli byste mít žádné problémy. Pokud jste s tím dosud nikdy nepracovali, zvažte, jak začít používat Editor registru. A před provedením změn určitě zálohujte registr (a váš počítač!)
Otevřete Editor registru stisknutím Start a zadáním "regedit." Stisknutím klávesy Enter otevřete Editor registru a udělejte mu oprávnění provádět změny v počítači.
V Editoru registru pomocí levého postranního panelu přejděte na následující klíč:
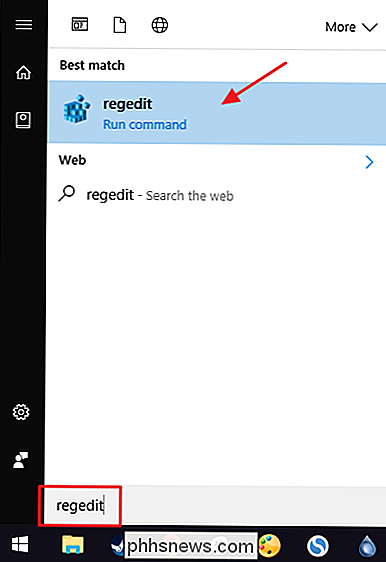
HKEY_LOCAL_MACHINE System CurrentControlSet Control Terminal Server WinStations RDP-Tcp PortNumber
Na pravé straně poklepejte Hodnota PortNumber otevře okno vlastností.
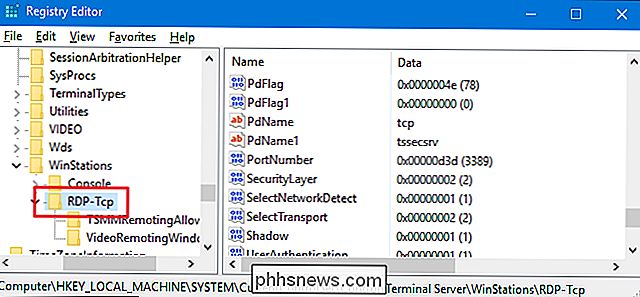
V okně vlastností vyberte možnost "Decimal" a zadejte číslo portu, který chcete použít. Jaké číslo portu si vyberete, je na vás, ale uvědomte si, že některé čísla portů se již používají. Můžete si prohlédnout seznam běžných přiřazení portů Wikipedie, abyste viděli čísla, která byste neměli používat, ale síťové aplikace nainstalované v počítači mohou používat další porty. Čísla portů mohou jít až na 65 535, a pokud zvolíte čísla portů přes 50 000, měli byste být docela v bezpečí. Po zadání čísla portu, který chcete použít, klikněte na tlačítko "OK".
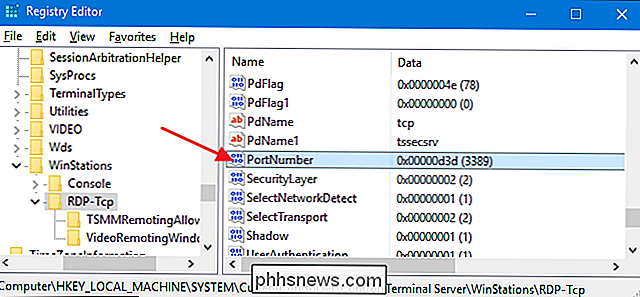
Nyní můžete zavřít Editor registru. Poznamenejte si číslo portu, který jste použili, adresu IP daného počítače a název počítače pro správné měření. Pak přejděte k dalšímu počítači.
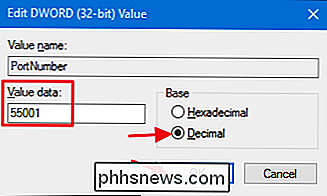
Po dokončení změn přiřazení portů na všech počítačích se můžete přihlásit k routeru a začít předávat každý z portů přidruženému počítači. Pokud to váš směrovač dovolí, měli byste také zadat název počítače, jen aby se věci neměnily. Vždy můžete použít položku "Aplikace", kterou většina směrovačů umožňuje sledovat, na jakou aplikaci je port přiřazen. Jednoduše zadejte název počítače a následně něco jako "_RDP", abyste udrželi věc rovnou.
Jakmile dokončíte nastavení, měli byste se moci přihlásit do vzdálené plochy přes internet připojením k veřejné adrese IP který router vystavuje pro vaši lokální síť, za kterým je dvojtečka a pak číslo portu pro počítač, ke kterému se chcete připojit. Například pokud můj veřejný IP byl 123.45.67.89 a nastavil bych počítač s číslem portu 55501, připojil bych se k "123.45.67.89:55501."
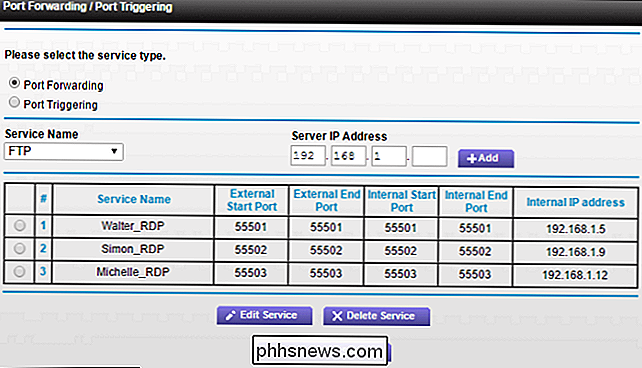
Samozřejmě, můžete vždy uložit toto spojení ve vzdálené ploše podle názvu, takže nemusíte zadávat adresu IP a číslo portu pokaždé.
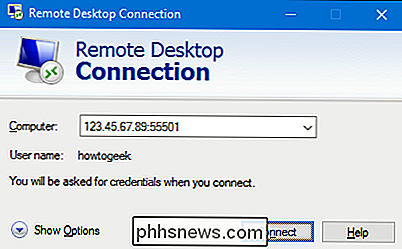
Vyžaduje to opravdu trochu nastavení, aby se Remote Desktop pracovalo přes internet, t používat VPN a ještě víc, pokud máte více počítačů, které chcete získat přístup. Po dokončení nastavení však služba Vzdálená plocha poskytuje docela silný a spolehlivý způsob přístupu na vaše počítače vzdáleně a bez nutnosti dalších služeb.

Jak přizpůsobit uživatelské rozhraní aplikace Firefox S userChrome.css
Rozhraní Firefox Quantum je stále extrémně přizpůsobitelné díky souboru userChrome.css. Tento soubor můžete upravit pro skrytí nežádoucích položek nabídky, přesunout lištu pod panelu nástrojů navigace, zobrazit více řádků na panelu nástrojů záložek a dělat jiné věci, které by normálně nebyly možné. Jak to funguje SOUVISEJÍCÍ : Firefox Quantum není jen "kopírování" Chrome: Je mnohem výkonnější Firefox userChrome.

Jak přidat Koš do Průzkumníka souborů
Jak se Pokud jste často v koši, můžete se dozvědět, že existuje způsob, jak přidat Koši do okna Tento počítač v Průzkumníku souborů a odtud do části Rychlý přístup. Zde je návod, jak to udělat. Systém Windows 10 konečně umožňuje vložit do koše přihrádku do nabídky Start a předtím jsme vám ukázali, jak můžete do navigačního okna Průzkumník souborů přidat ovládací panel a koš.



