Jak přidat do svého účtu kód PIN v systému Windows 10

S každou novou verzí systému Windows nové a inovativní funkce zlepšují celkový uživatelský zážitek různými způsoby. Systém Windows 10 se rychle rozšiřuje díky popularitě zčásti díky inovativním bezpečnostním funkcím a mezi těmito možnostmi zabezpečení jsou nové možnosti přihlášení, jako je například kód PIN.
Můžete zadat číselný kód PIN nebo sledovat vzorek gest na obrázku , nebo pomocí vhodného hardwaru můžete dokonce použít systém Windows Hello - metodu biometrického přihlašování, která skenuje otisky prstů, tvář nebo duhovku. V tomto článku vám ukážeme, jak přidat kód PIN do vašeho účtu v systému Windows 10.
Proč používat kód PIN je lepší?
Pokud je nějakým způsobem ohroženo heslo, osoba, která zadala systém může mít přístup ke všem platformám, které jsou propojeny s tímto heslem. Na druhé straně, pokud je kód PIN zneužit, mohou ho používat pouze v tomto zařízení; nemohou je používat k přihlášení k vašemu účtu na jiném zařízení.
Kromě toho musí být fyzická osoba fyzicky přítomna, aby zadala kód PIN, a toto není stejné s heslem. Pokud někdo ukradne váš počítač, nemůže se přihlásit, pokud nezná váš PIN. Nezapomeňte, že funkce přihlašování pomocí kódu PIN je nezbytná, pokud chcete využít dalších funkcí zabezpečení, které jsou k dispozici v systému Windows 10, jako je např. Windows Hello, čtecí zařízení na oční stíny nebo snímač otisků prstů.
A samozřejmě kód PIN je mnohem snazší zadat na zařízení s dotykovým displejem, jako je tableta Surface.
Přidání kódu PIN do vašeho účtu
Otevřete aplikaci "Nastavení" a klikněte na ikonu "Účty". Klepněte na tlačítko nebo klepněte na položku Možnosti přihlášení na levé straně a klepněte na tlačítko "Přidat" pod "PIN" na pravé straně.
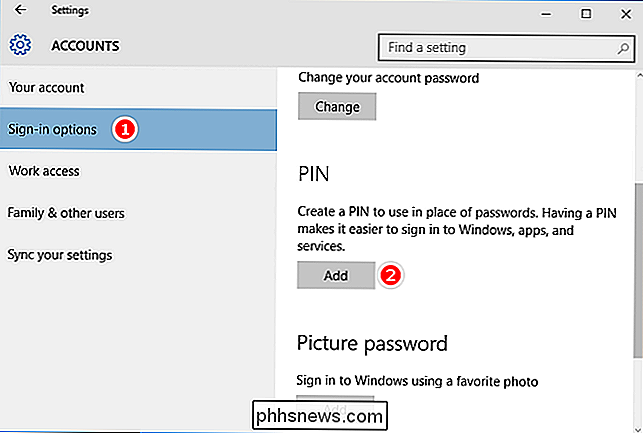
Pokud jste vyzváni k ověření hesla účtu, zadejte heslo místního účtu a klepněte / klepněte na tlačítko OK.
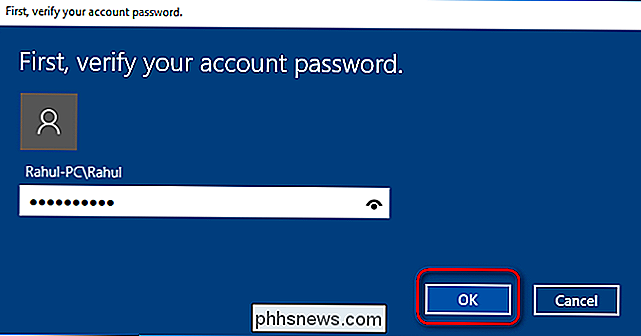
Pokud máte účet Microsoft, zadejte své heslo účtu Microsoft a klepněte na tlačítko "Přihlásit se". Po zadání hesla pro potvrzení identity zadejte čísla do dialogového okna. Minimální délka je čtyřmístná (pouze 0-9, nejsou povoleny žádné písmena nebo speciální znaky), ale kód PIN může být tak dlouho, jak chcete. Pokud potřebujete zkontrolovat, co jste nastavili v tomto bodě, vyberte ikonu na pravé straně dialogového okna. Tímto se krátce zobrazí číslo, které jste zadali.

Jediným kritériem pro výběr kódu PIN je, že musí mít délku nejméně čtyř číslic. Nejsou žádná omezení na maximální délku nebo složitost. Zde je několik důvodů, než si vyberete kód PIN:
- Použití více číslic způsobí, že kód PIN bude těžší odhadnout, ale ujistěte se, že můžete rychle a přesně zadat kód PIN, jinak je jen málo výhod. jednoduchý kód PIN (0000, 0123, 1111 atd.) vám umožní hádání velmi snadno; vyberte si náhodná čísla
- Měli byste se vyhnout používání kódů PIN z bankovních účtů nebo čísla platební karty. Nepoužívejte stejný kód PIN na různých zařízeních.
- Změňte kód PIN pro váš účet
Otevřete aplikaci Nastavení a klikněte na ikonu "Účty" nebo klikněte na ikonu. Kliknutím / klepnutím na možnost "Možnosti přihlášení" na levé straně klikněte na tlačítko "Změnit" pod "PIN" na pravé straně.
Zadejte aktuální kód PIN v horní části, klepněte na tlačítko / klepněte na tlačítko OK.
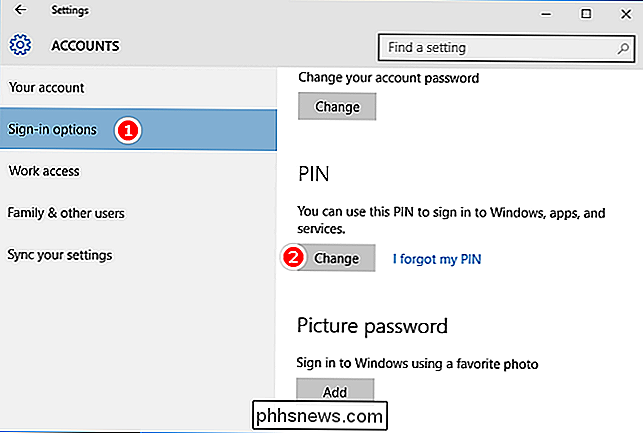
Pokud se vám nepodaří do systému Windows 10 přihlásit pomocí kódu PIN, zobrazí se vám odkaz "Možnosti přihlášení". Když si to vyberete, které jste dosud vytvořili: heslo obrázku, PIN, Windows Hello a běžné heslo
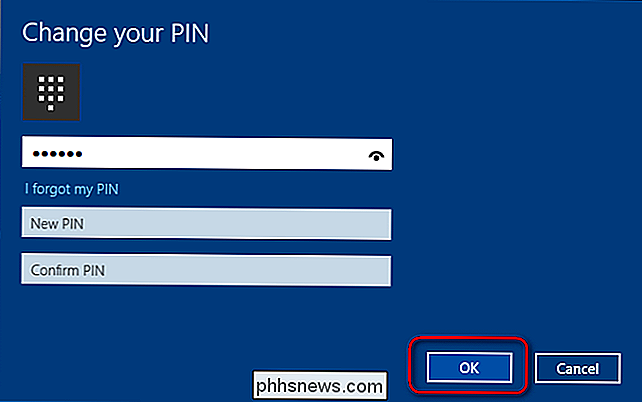
Obnovit kód PIN pro váš účet
Otevřete aplikaci "Nastavení" a klepněte na tlačítko / Účty ". Klepněte na nebo klepněte na "Možnosti přihlášení" na levé straně a klikněte na odkaz "Zapomněl (a) jsem si PIN" na pravé straně.
Ověřte heslo svého účtu a pokračujte nastavením nový kód PIN. Nezapomeňte, že pokud zavedete do nouzového režimu, budete se moci přihlásit pomocí svého hesla a nikoli s jinými možnostmi přihlášení. Závěrem tohoto článku je poměrně snadné nastavit kód PIN a pokud jste jej ve svém zařízení ještě neaktivovali, proveďte to nyní.
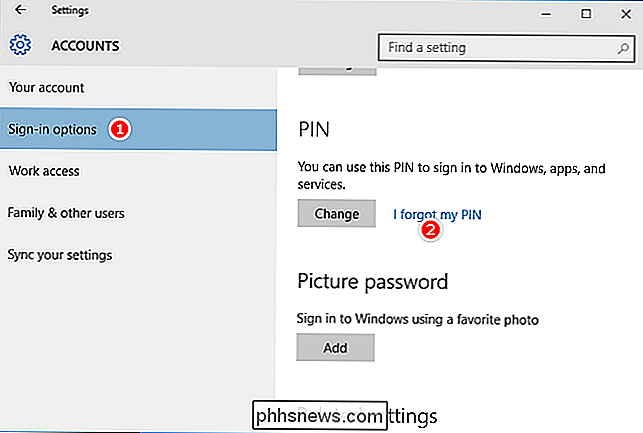

Jak nainstalovat a používat ZFS na Ubuntu (a proč byste chtěli)
Oficiální podpora systému souborů ZFS je jednou z velkých funkcí Ubuntu 16.04. Kdybyste chtěli použít ZFS SOUVISEJÍCÍ: Úvod do systému souborů Z (ZFS) pro Linux ZFS je pokročilý souborový systém původně vytvořený společností Sun Microsystems pro operační systém Solaris. Ačkoli ZFS je open source, bohužel z většiny distribucí Linuxu z důvodu licencování chybí.

Proč videa odeslaná z mého iPhone se mění tak hodně v kvalitě?
Více než několik čtenářů napsalo stejnou otázku: proč kvalita videí odeslaná prostřednictvím textové zprávy z jejich iPhony se tak divoce liší? Přečtěte si, jak jsme se zabývali tím, proč nemá nic společného s kvalitou vaší kamery iPhone a vše co dělat s tím, co se stane po pořízení videa. Vážený How-To Geek, video mé dcery hraje v parku mému bratrovi a rodičům.



