Jak přidat statickou cestu TCP / IP do tabulky směrování systému Windows

V některých konkrétních typech prostředí může být užitečné přidat do směrovací tabulky v systému Windows statickou cestu.
SOUVISEJÍCÍ: Jak používat Traceroute k identifikaci síťových problémů
Směrovací tabulka určuje, kde všechny pakety jdou, když opouštějí systém - ať už je to fyzický směrovač nebo počítač . Většina směrovačů - včetně vestavěného do počítače se systémem Windows - používá určitou formu dynamického směrování, kde je směrovač schopen vybrat nejlepší místo pro předávání paketů na základě informací získaných z jiných směrovačů. Vidíte to v práci, pokud použijete příkaz traceroute pro sledování spojení, které paket dělá, když dosáhne svého konečného cíle.
Většina směrovačů také umožňuje přidávat statickou trasu (která se dynamicky neaktualizuje), pokud chcete vždy předávat určitou návštěvnost konkrétnímu směrovači nebo bráně. Proč? Většina lidí, kteří používají Windows ve svém domově nebo v malém podnikání, pravděpodobně nebude - ale za určitých okolností to může být užitečné, jako například:
- Máte dvě internetové připojení - možná jednu pro běžné použití a jednu pro připojení k dílu a chcete, aby veškerá komunikace do určitého rozsahu adres IP vyšla nad jedno z těchto připojení.
- V síti jste nastavili více podsítí a je třeba směrovat provoz do určité podsítě. Statické trasy mohou být obzvláště užitečné při testování těchto typů prostředí.
- Ve skutečnosti používáte Windows PC jako směrovač pro vaši síť a chcete jej lépe ovládat.
Pokud se na vás vztahuje některá z těchto možností, přečtěte si na. Budete se muset ponořit do příkazového řádku, abyste přidali statickou cestu do směrovací tabulky Windows, ale je to snadné a my vás provedeme kroky.
Zobrazit tabulku směrování systému Windows
Než začnete přidávat trasy, může být užitečné nejdříve zobrazit směrovací tabulku. Spusťte příkazový řádek stisknutím klávesy Windows + X a výběrem možnosti "Příkazový řádek (Admin)" v nabídce Power Users.
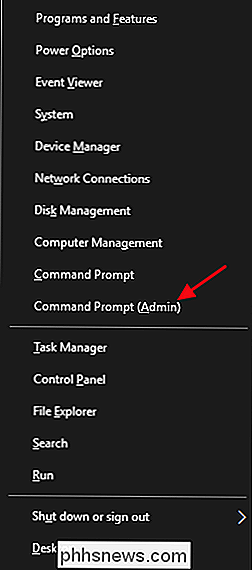
Poznámka : Pokud se v nabídce Power Users zobrazí příkaz PowerShell, který se objevil s aktualizací Tvůrce pro systém Windows 10. Je velmi snadné vrátit se k zobrazení příkazového řádku v nabídce Power Users, pokud chcete, nebo můžete zkusit PowerShell. V příkazovém řádku můžete zadat následující příkaz a stisknout klávesu Enter:
vytisknout trasu
Vy můžete použít příkaz Command Prompt a další užitečné věci
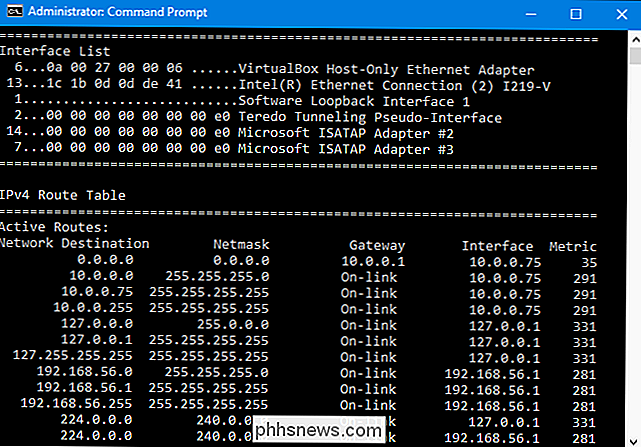
uvidíte dlouhý seznam síťových cílů a brány, na které jsou pakety přenášeny, když jsou směrováni do tohoto místa určení. Pokud jste již do tabulky nepřidali statické trasy, vše, co zde vidíte, bude dynamicky generováno.
Přidejte statickou trasu do tabulky směrování systému Windows
Chcete-li do tabulky přidat statickou cestu, příkaz
trasa ADD cílová síť MASK subnet_mask gateway_ip metric_cost
Komponentysubnet_maskk příkazu. Pokud nezadáte masku podsítě, použije se automaticky 255.255.255.0. Pokud nezadáte metrický náklad, použije se cena vyšší než cílová položka 0.0.0.0. Hodnota metrických nákladů je pouze náklad, který je relativní k ostatním nákladům v tabulce a používá se, když se Windows rozhodne mezi více cestami, které by mohly dosáhnout stejného cíle.Pokud jste například chtěli přidat trasu určující, že veškerá komunikace směřující k podsítě 192.168.35.0 šla k bráně na adrese 192.168.0.2 a chcete použít automatickou metriku, použijte následující příkaz:trasa ADD 192.168.35.0 MASK 255.255.255.0 192.168.0.2
Chcete-li se podívat na tabulku nyní, použijte příkaz
pro tisk trasy
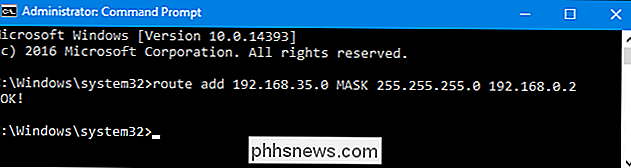
, uvidíte novou statickou trasu.To je celkem snadné, ale je tu ještě jedna malá chyba. Když přidáte statickou cestu, ve výchozím nastavení bude trvat až do dalšího spuštění systému Windows. Důvodem je, že mnoho společností používá koordinovaný seznam statických cest, které se dost často aktualizují. Spíše než přidávat a aktualizovat všechny tyto trasy na každém počítači, prostě distribuují dávkový soubor skriptu, který přidává nejnovější cesty během spouštění systému Windows. To udržuje směrovou tabulku poměrně nepoškozenou.SOUVISEJÍCÍ:

Jak psát dávkový skript na Windows
Určitě byste sami mohli použít metodu dávkového skriptu. Psaní dávkových skriptů není těžké. Pokud však přidáváte jednu nebo dvě statické cesty, které neočekáváte, že se budou často měnit, můžete místo toho přidat příkaz -p
příkazu, aby se cesta stala trvalou. Trvalá trasa zůstává na místě i při spuštění systému Windows. Pomocí stejného příkazu, který jsme použili dříve, můžete tuto cestu trvat s následující modifikací:cesta -p ADD 192.168.35.0 MASK 255.255.255.0 192.168.0.2Odstraňte statickou trasu ze směrovací tabulky Windows
Samozřejmě, přijde čas, kdy budete chtít odstranit statickou cestu z vašeho stolu. Jediné, co musíte udělat, je zadat příkaz pomocí následující syntaxe:
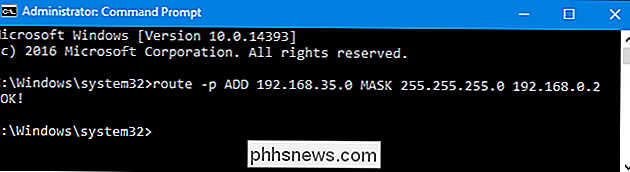
odstranit trasu
destination_network
Takže pro smazání cesty, kterou jsme dříve vytvořili s cílovou sítí 192.168.35.0, bychom museli dělat vše zadejte tento příkaz a stiskněte Enter: smazat trasu 192.168.35.0
Ano, použití statických cest je trochu esoterické, pokud jde o správu většiny domácích a malých obchodních sítí. Ale pokud to potřebujete, je to docela snadný proces. A pokud to teď nemusíte dělat, aspoň víte, že je to v budoucnu volba.

Perfektní počítačová bezpečnost je mýtus. Ale je to stále důležité
Možná jste to slyšeli předtím: "Bezpečnost je mýtus." Stala se obyčejným refrénem po nekončícím řetězci významných bezpečnostních porušení. Pokud firmy Fortune 500 s miliony dolarových bezpečnostních rozpočtů nemohou zamknout věci, jak můžete? A je tu pravda: dokonalá bezpečnost je mýtus. Bez ohledu na to, co děláte, bez ohledu na to, jak jste opatrní, nikdy nebudete 100% bezpečný před hackery, malwarem a počítačovou kriminalitou.

Jaké jsou "Příběhy" z Instagramu a jak je můžu použít?
Instagram vzal list z knihy Snapchat a přidal funkci mizícího příběhu. Nyní, stejně jako posílání normálních obrázků do Instagramu, mohou uživatelé sdílet, co se děje v tomto okamžiku. Jakýkoli obrázek odeslaný do článku Story zůstává aktivní pouze 24 hodin. Co je Snapchat? Příběh Instagramu je skvělý způsob, jak sdílet události tak, jak se dějí, aniž by se vaše pečlivě temperované krmiva ucpaly s desítkami výstřelů.



